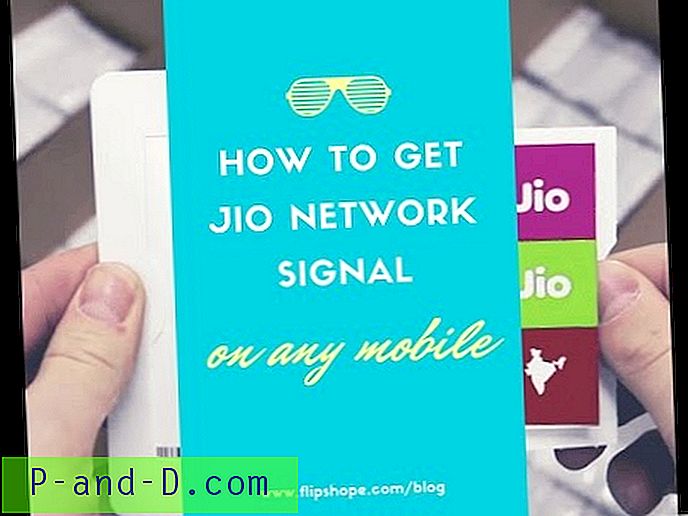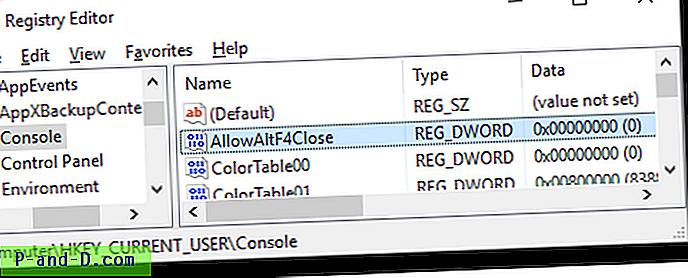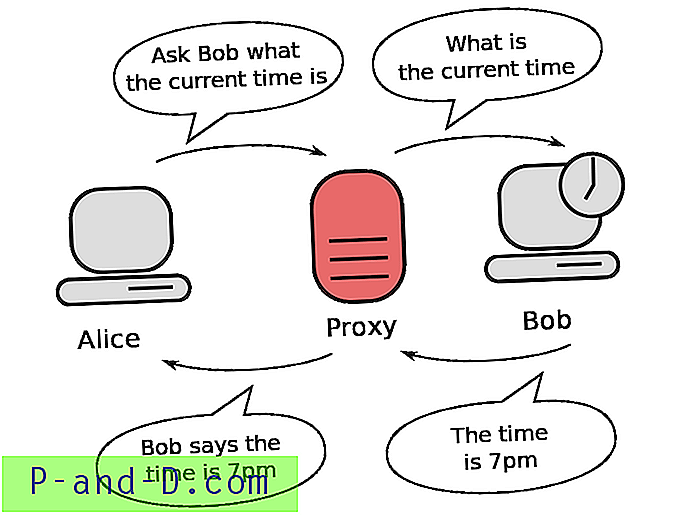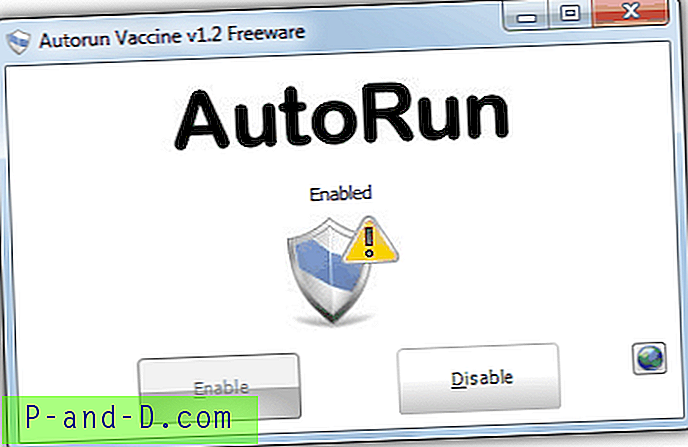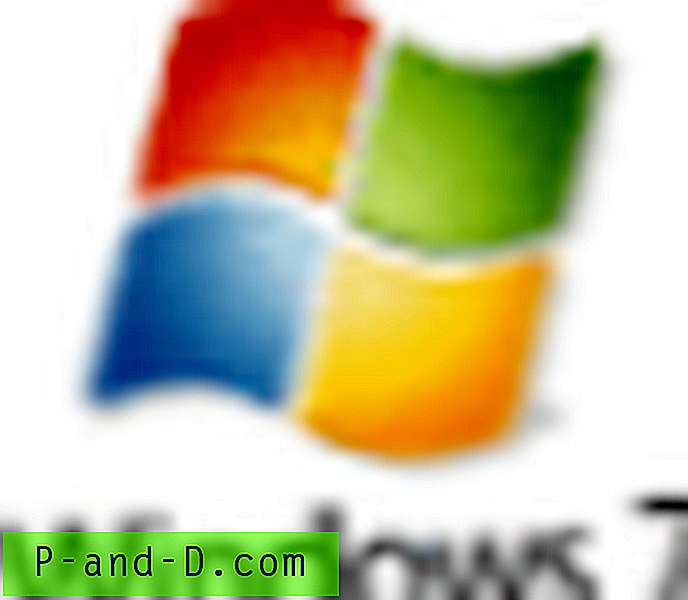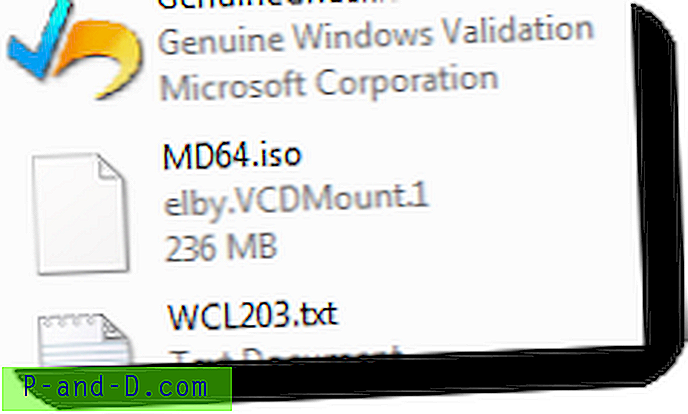Som vi alle ved, genererer alt, hvad der kører på elektricitet, en vis mængde varme til en vis grad, hvad enten det er din tv, mobiltelefon eller desktop PC. Og i tilfælde af en moderne computer kan flere dele indeni blive utroligt varme, selv op til kogepunktet for vand! Generelt set, jo varmere en elektrisk komponent fungerer, jo kortere kan levetiden muligvis være på grund af den ekstra belastning, den er nødt til at udholde.
Computere har altid haft enheder inde i dem, såsom kølelegemer og ventilatorer til at prøve at køle hardwarekomponenterne ned så meget som muligt og stoppe eventuelle problemer i forbindelse med overdreven varme, der opstår. Nogle gange er processoren, grafikkortet, strømforsyningen eller endda en harddisk muligvis varmere end nødvendigt på grund af ineffektiv køling, støvopbygning eller blot en defekt ventilator et eller andet sted. CPU'en kan løbe ind i problemer, såsom at lukke systemet uventet, hvis det bliver for varmt.
Er du bekymret for, at din computer kører lidt varmere end den burde være, en overklokker, der prøver at skubbe systemet til sin grænse, eller bare en person, der er nysgerrig efter at vide, hvor varm en bestemt hardwarekomponent bliver, eller hvis kølevifterne kører korrekt? De fleste komponenter inde i en moderne pc inkluderer en form for overvågningssensorer, der kan fortælle dig ting som temperaturer, magttrækning, blæserhastigheder osv. En af måderne at finde disse værdier på de fleste systemer er i BIOS. Men åbenbart vil du ikke sidde derinde hele dagen bare for at se på disse værdier! En lettere måde er at bruge et Windows-værktøj til at få oplysningerne til dig, og så kan du overvåge ting fra den relative komfort på dit skrivebord.
Her er et udvalg af værktøjer, der kan overvåge dit systems hardware og give dig oplysninger, som du måske kan hjælpe, f.eks. Din CPU-temperatur, eller køligere ventilatorhastigheder eller endda outputværdierne for strømforsyningen. Bemærk, at denne liste kun er til hardwareovervågningsværktøjer, hvis du vil have et kombineret hardwareoplysninger og overvågningsprogram som Speccy eller HWInfo, så se på vores anden artikel, der indeholder disse værktøjer.
1. HWMonitor
HWMonitor er lavet af CPUID, der også er ansvarlig for CPU-Z og PC Wizard, og er et godt værktøj til at vise størstedelen af dine systems temperaturer, ventilatorhastigheder og spændinger. Der er ingen reelle muligheder som sådan, bortset fra en funktion til at gemme overvågnings- eller SMBus-data til en tekstfil. 3 sæt værdier vises; de aktuelle værdier og minimum / maksimumværdier siden programmet blev startet.
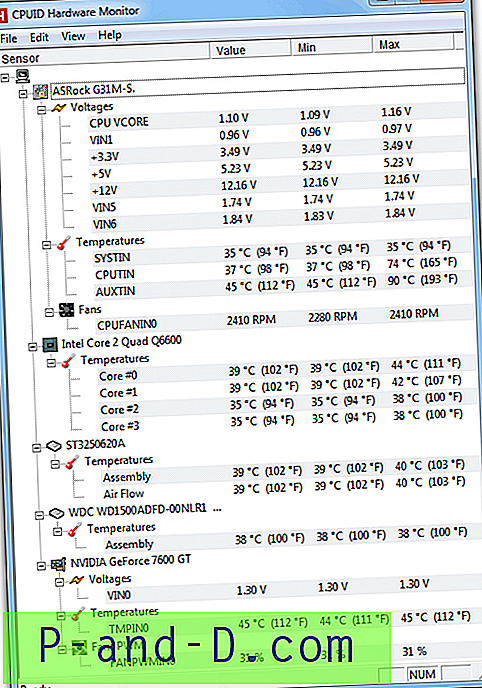
Hvad de fleste mennesker synes om ved HWMonitor er det tydelige og nemme at læse layout af alle værdier i et vindue, så du hurtigt kan søge efter hvilke målinger du leder efter. Det gør ikke andet som at kontrollere ventilatorhastigheder eller indstille advarselsalarmer, men for en enkel visning af alle de relevante værdier er HWMonitor svært at slå. Der er et installationsprogram eller separate 32-bit / 64-bit bærbare versioner tilgængelige.
Download HWMonitor
2. Speedfan
Speedfan har eksisteret i lang tid og betragtes bredt som et af de bedste redskaber til at overvåge næsten hver temperatur, ventilatorhastighed og spænding, dit system kan levere, og også kontrollere fansens hastighed, hvis de kører for langsomt eller for hurtigt og derfor støjende. Advarsler kan indstilles for temperaturerne, der er SMART-information til harddiskene, og næsten enhver værdi, som programmet viser, kan logges til en fil. Du kan endda indstille en triggerhændelse for at køre et program eller sende en e-mail osv., Hvis en temperatur når en bestemt værdi.
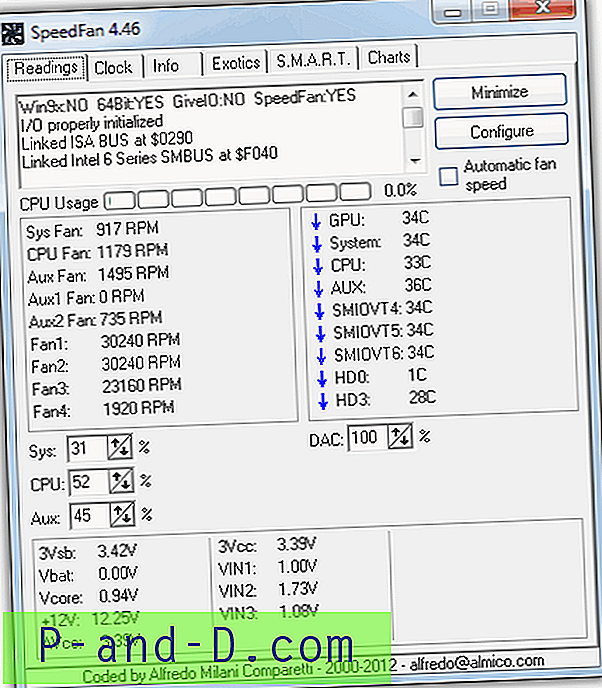
En graf er også tilgængelig for alle de temperatur-, blæserhastigheds- eller spændingsmålinger, du vil medtage. Speedfan kræver en smule opsætning for at få ting konfigureret efter din smag, men der er ikke mange andre værktøjer rundt med sådan kontrol af blæserhastigheder, alarmer, logning osv. Desværre er der ingen bærbar version, men installationsprogrammet indeholder ingen adware af enhver art, så det er værd at installere.
Download Speedfan
3. Åbn hardware monitor
Vi sagde tidligere, at HWMonitor var svært at slå ved at vise alle de nødvendige værdier i et letlæseligt vindue, godt. Åben hardware monitor er sandsynligvis det ene værktøj, der slår det og har været vores klare foretrukne overvågningsværktøj i et par år. Ud over temperaturer, ventilatorhastigheder og spændinger kan dette værktøj også vise detaljerede CPU / GPU-frekvenser og belastning, hukommelsesinformation, harddiskopbevaringsplads og resterende levetid og dataforbruget af SSD'er.
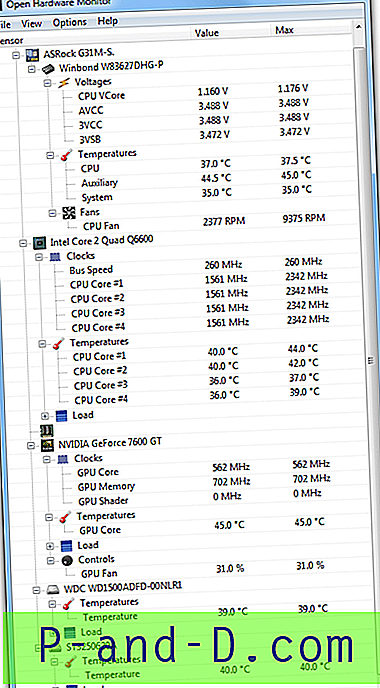
Tilføj dertil en valgfri plottegraf for alle tilgængelige temperatursensorer og en desktop-gadget, der kan vise en hvilken som helst værdi fra hovedvinduet ved at højreklikke på den og vælge “Vis i gadget”, og du kan se, hvorfor Open Hardware Monitor er sådan en fantastisk program. Hver værdi kan også omdøbes eller skjules, og nogle aflæsninger har en parameterindstilling til at justere ting som offset osv. Open Hardware Monitor er et bærbart program og for at få alle de tilgængelige aflæsninger skal du sørge for at køre programmet som administrator.
Download Open Hardware Monitor
4. Kernetemp
Som navnet antyder, fokuserer Core Temp hovedsageligt på at give nøjagtige oplysninger om kernetemperaturværdierne, der er dem inde fra selve CPU'en i modsætning til metalhuset. Der er også forskydningskorrektionsindstillinger og en mulighed for overophedning, der kan indstille underretninger eller sove / dvale / slukke for maskinen, når en bestemt temperatur nås. Ejere af Logitech G15 keybaord har en mulighed for at aktivere Core Temp-aflæsninger på deres LCD-skærm.
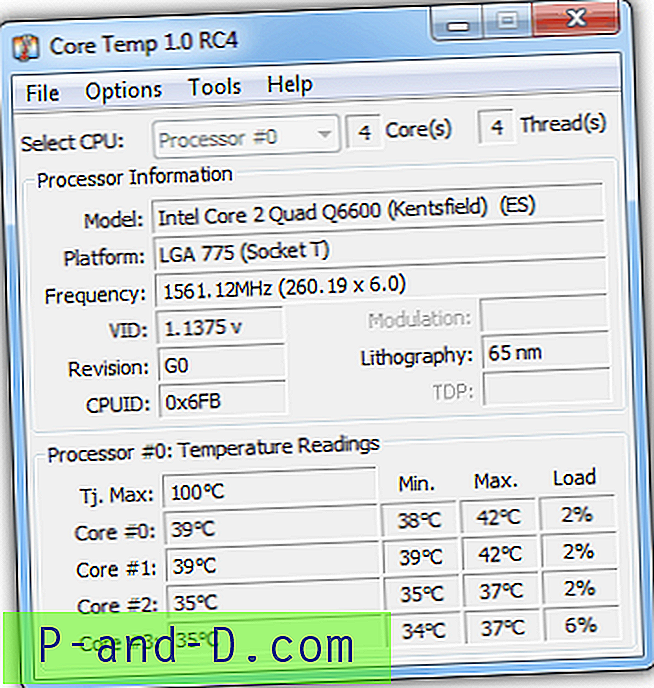
Programmet understøtter ikke ældre processorer som Pentium 4 eller Athlon XP, men har en interessant plugin-funktion, hvor du kan tilføje ting som en sidebar-gadget, grafer og også muligheden for at få temperaturer i realtid sendt direkte til din Android-smartphone. Vær forsigtig, hvis du bruger installationsversionen, da den indeholder InstallQ adware, eller bare brug den 32-bit / 64-bit bærbare version ved at klikke på “Flere downloads”.
Download Core Temp
5. Rigtig temp
Real Temp ligner Core Temp, fordi den hovedsageligt koncentrerer sig om kernetemperaturerne inde i din Intel-processor, ikke AMD. Dette er en anden aflæsning fra den anden enkelt CPU-temperaturværdi, der findes i din BIOS. Værdien "Afstand til TJ Max" kan throttle eller lukke maskinen, hvis den når nul, men selve TJ Max-værdien er faktisk ukendt for de fleste desktopprocessorer, og mulighederne for at redigere denne værdi overlades derfor bedst til erfarne brugere.
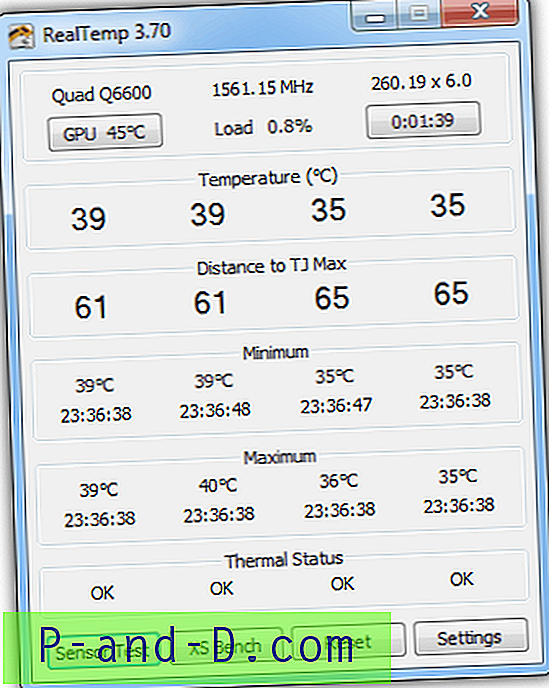
Et lille benchmark kan udføres ved hjælp af knappen XS Bench, og der er alarmer, der kan indstilles til CPU- og GPU-temperaturer. Aflæsning af AMD- eller Nvidia-kort kan tændes fra indstillingsvinduet, ligesom temperaturer i systembakken kan. Real Temp er et bærbart program.
Download Real Temp
6. Hardware sensors monitor
Dette program er ikke gratis, og den fulde version er en ret dyr $ 34, hvis du vil have ekstramateriale til HDD SMART og GPU-overvågning eller CPU-throttling. Demoen kører også kun i 10 minutter ad gangen og har en begrænsning på 14 dage, men Hardware Sensors Monitor kan stadig være nyttig til hurtigt at kontrollere bundkortet, harddisken, grafikkort og CPU-temperaturer samt ventilatorens hastigheder og spændinger komplet med et par små grafer, hvis du klikker på pilen ved siden af sektionen.
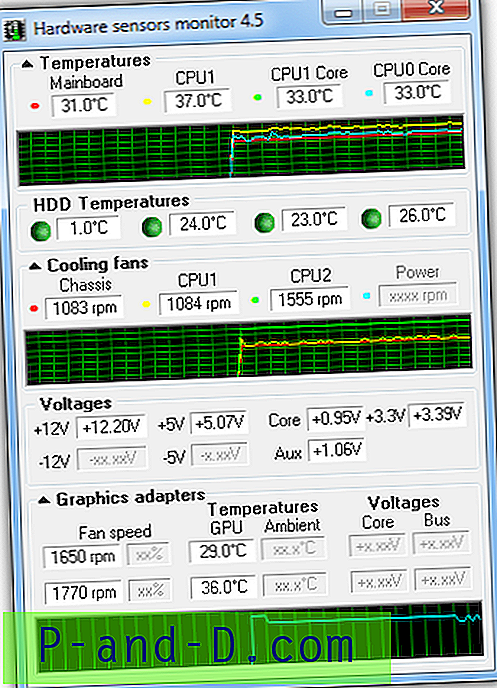
Der er indstillinger i indstillingsvinduet til at foretage korrektioner af temperaturerne, og adskillige alarmer kan også konfigureres, men det er sandsynligvis ikke værd at forstyrre dig selv i de gratis versioner på 10 minutters tidsbegrænsning. Kun en installationsversion er tilgængelig.
Download hardware sensors monitor
7. OCCT
OCCT er faktisk ikke primært et hardwareovervågningsprogram, men en systemstresstester, som er nyttigt at køre og se, hvilke temperaturer dit system når under maksimal belastning. Der er dog ikke behov for at bruge den del af programmet, hvis du ikke vil, fordi et af de 2 hovedvinduer er en standardhardwaremonitor komplet med grafer til at vise sensorinformation som strøm / CPU-spændinger, begge sæt CPU temperaturer, forskellige frekvenser og også hukommelse og CPU-brug.
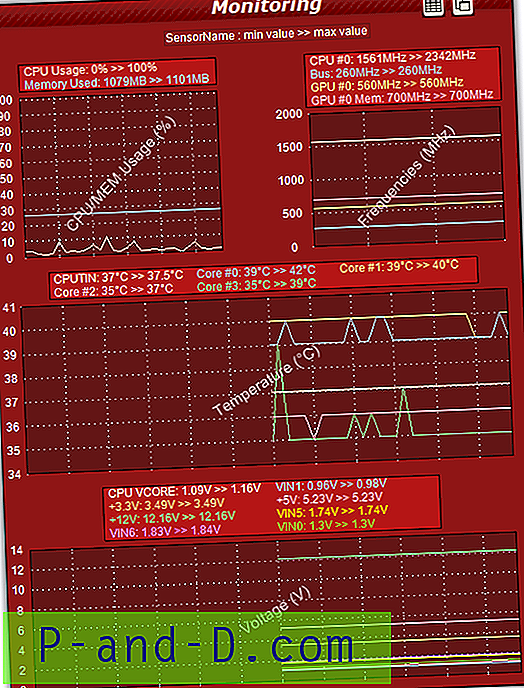
Der er 3 forskellige skærme; graf, tekst eller en blanding af begge og ekstra værdier kunne være tilgængelige i de indstillinger, der kan aktiveres eller deaktiveres. OCCT bruger en indbygget version af HWMonitor til at give dens værdier, der kan ændres til andre tredjepartsværktøjer såsom Aida64 eller Core Temp. Bærbare eller installationsversioner er tilgængelige, men du kan ikke slippe af med det forfærdelige farveskema!
Download OCCT