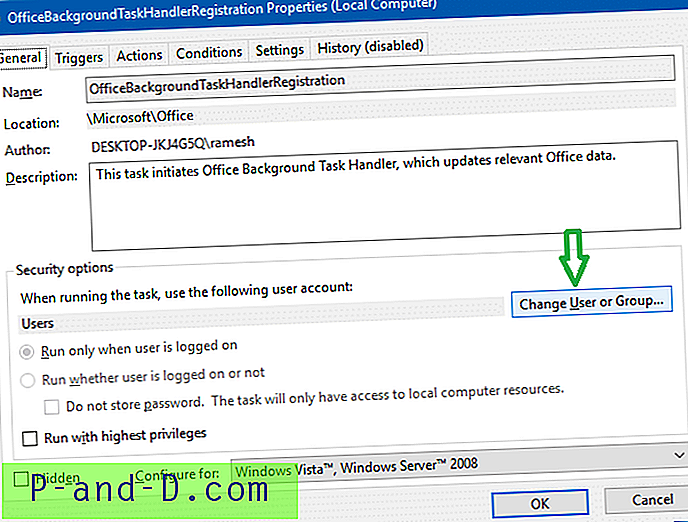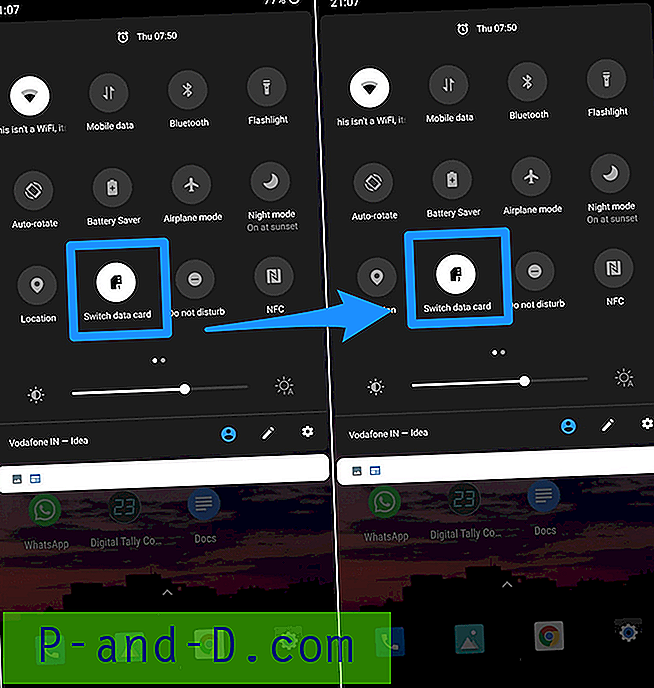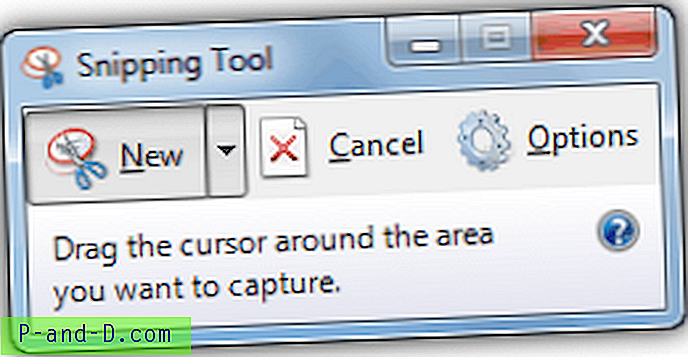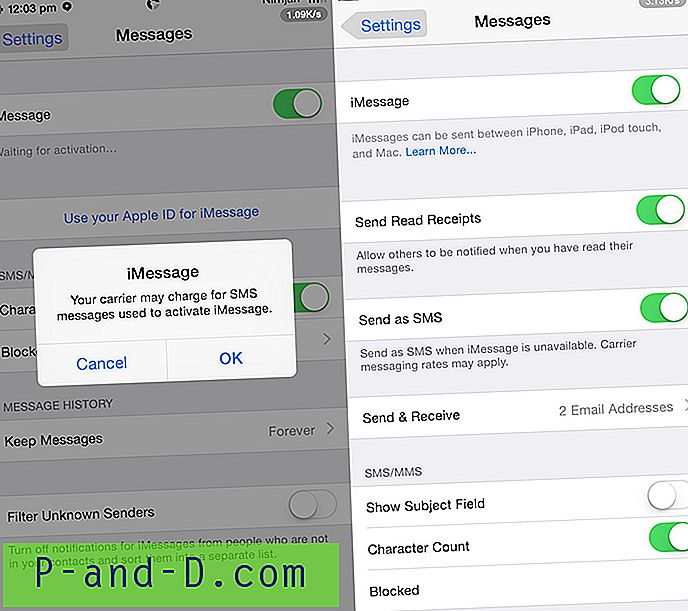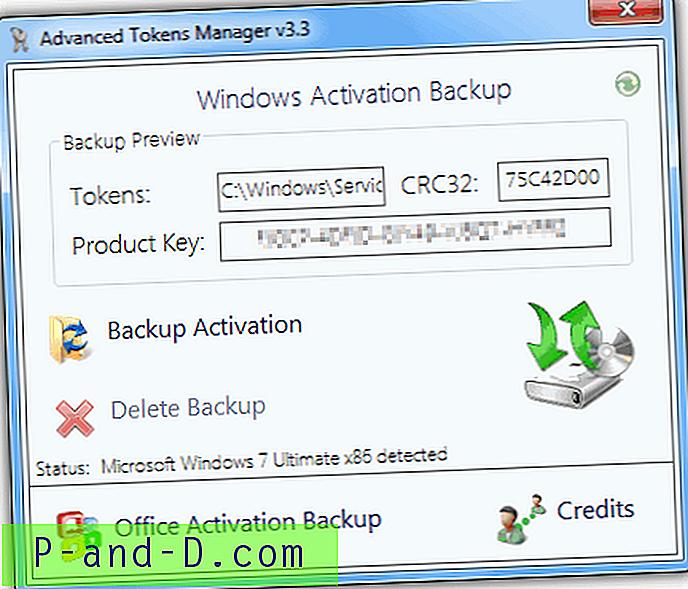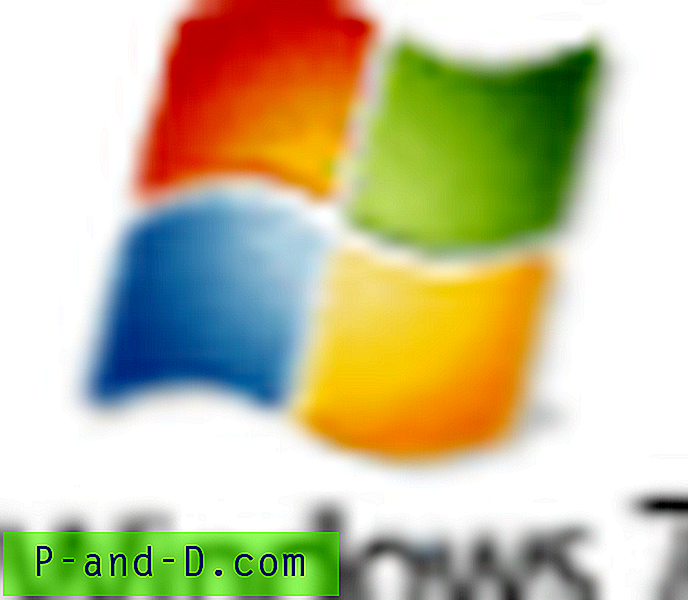Hvis kommandoprompten eller et ukendt programvindue blinker med specifikke eller tilfældige intervaller, uden at du gør noget, er der mange chancer for, at det er et opgaveplanlægningsopgave. Du vil dog gerne vide, hvilket program der kørte bare for at sikre dig, at det ikke er malware.

På det tidspunkt, du åbner Task Manager og kontrollerer fanen Processer eller Detaljer, var Kommandoprompten eller det ukendte program allerede afsluttet.
Vinduet Kommandoprompt kan muligvis lukke så hurtigt, at du måske ikke engang har tid til at se, hvad det kører, eller endda tage et skærmbillede ved hjælp af PrintScreen.
Dette indlæg fortæller dig de mulige grunde til, at vinduet Kommandoprompt dukker op tilfældigt, og hvordan du finder det nøjagtige navn på den ukendte opgave, der sidst kørte.
Kommandoprompte Pops up vilkårligt lukkes hurtigt
Det kan være den / de automatiske vedligeholdelsesopgaver, der sparkes ind, især hvis vinduet Kommandoprompt kun blinker, når systemet ikke er i brug i et par minutter. Du kan se listen over automatiske vedligeholdelsesopgaver ved hjælp af PowerShell.
Her er andre muligheder:
Office 365 baggrundsopgave
Der er to planlagte opgaver i Task Scheduler-biblioteket Microsoft\Office :
- OfficeBackgroundTaskHandlerLogon kører, når en bruger logger på
- OfficeBackgroundTaskHandlerRegistrering kører hver time
Når ovennævnte opgaver kører, åbner og lukker de et kommandopromptvindue med en flash, hvilket kan være meget irriterende for brugeren. Begge opgaver er indstillet til at køre under "Brugere" -kontogruppen. Hvis du indstiller OfficeBackgroundTaskHandlerRegistration til at køre under “System” -kontoen, forhindres pop-ups i Kommandoprompten i at vises, og opgaven kører skjult.
- Åbn Task Scheduler, gå til
Microsoft\Officefilial ” - Vælg
OfficeBackgroundTaskHandlerRegistration, højreklik, og vælg Egenskaber. - Klik på Skift bruger eller gruppe, skriv System, OK, OK.
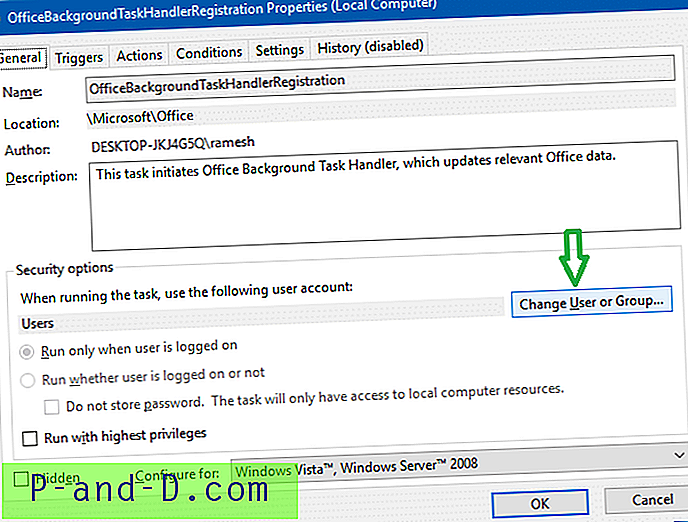
Driveropsætningsværktøj
Der er en tredjepartssoftware ved navn Driver Setup Utility, der kører opgaver (via Scheduler) til at opdatere driverne med bestemte intervaller, hvilket får Kommandoprompten til at åbne og lukke automatisk. OEM'er som Acer, Gateway, Packard Bell ser ud til at samle DriverSetupUtility på computere. DriverSetupUtility eller driveropdateringsprogrammet er indstillet til at køre som en planlagt opgave hver time som en daglig opgave, og du vil se et skærmbillede som sådan, når de kører:
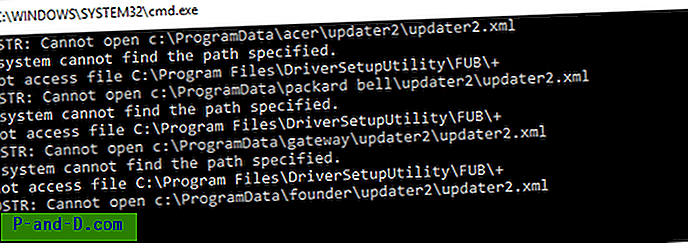
FINDSTR: Kan ikke åbne C: \ ProgramData \ acer \ updater2 \ updater2.xml Systemet kan ikke finde den specificerede sti. Kan ikke få adgang til fil C: \ Programfiler \ DriverSetupUtility \ FUB \ + FINDSTR: Kan ikke åbne C: \ ProgramData \ packard bell \ updater2 \ updater2.xml Systemet kan ikke finde den angivne sti. Kan ikke få adgang til fil C: \ Programfiler \ DriverSetupUtility \ FUB \ + FINDSTR: Kan ikke åbne C: \ ProgramData \ gateway \ updater2 \ updater2.xml Systemet kan ikke finde den angivne sti. Kan ikke få adgang til fil C: \ Programfiler \ DriverSetupUtility \ FUB \ + FINDSTR: Kan ikke åbne C: \ ProgramData \ gateway \ updater2 \ updater2.xml
Tredjeparts driveropdateringsprogrammer er ikke vigtige for systemet, og hvis du ikke har brug for det, skal du åbne Kontrolpanel → Programmer og funktioner → afinstallere Driver Setup Utility (eller DriverSetupUtility) derfra.
Dell har på sin side sit eget SupportAssist-værktøj, der ikke kører disse skøre Batch-filer. Det har en pæn grænseflade, og brugeren får besked om eventuelle opdateringer til systemet.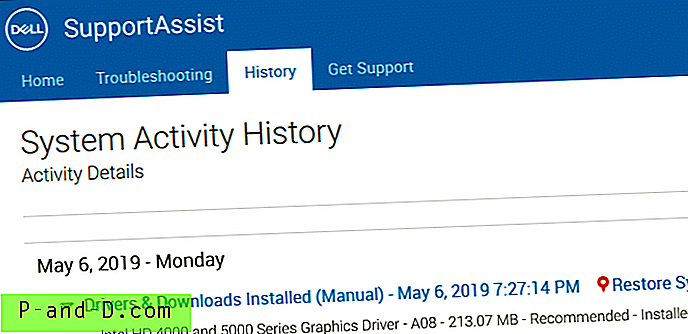
Find ud af, hvorfor vinduet Kommandoprompt fremkommer
Brug ikke Office 365 eller Driver Updater? Hvis ovenstående info ikke gælder i dit tilfælde, her er nogle generelle sporingsmetoder, du kan følge for at indsnævre det program eller den opgave, der udløses.
Process Monitor spor
Hvis du kører et Process Monitor-spor for at se efter nye proces- eller trådoprettelsesaktiviteter, skal du være i stand til at bestemme, om vinduet Kommandoprompt eller ethvert andet program, der dukkede op på skærmen (og blev afsluttet hurtigt) blev lanceret af Task Scheduler eller ikke. For mere information, se artiklen Sådan fastlægges forældreprocessen for en kørende proces i Windows?
Her er et eksempel på Opgaveplanlæggerjob, der åbnede et kommandopromptvindue. Processoprettelsen blev sporet ved hjælp af Process Monitor.
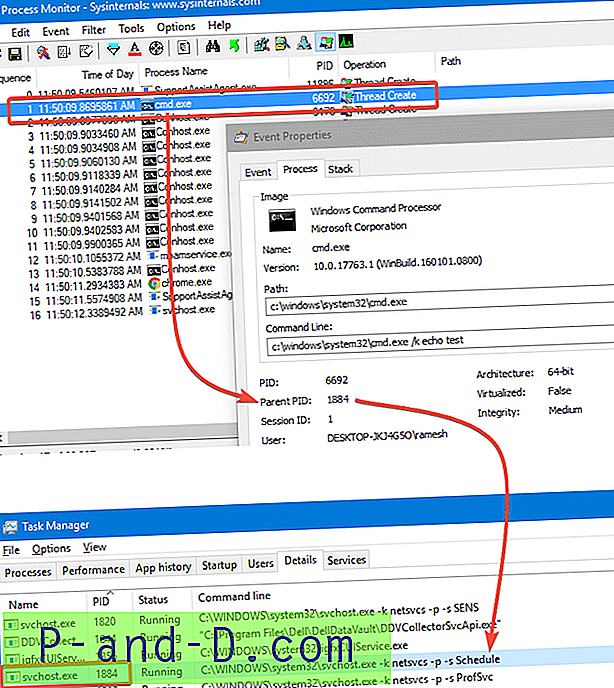
Når du har kendt PID- eller overordnelsesprocessen, er alt hvad du skal gøre at slå PID'en op under fanen Opgavemanager. Det kan være at pege på svchost.exe, som er en værtproces, der kører Windows Services. Aktivering af kommandolinjefeltet i Task Manager viser servicegruppen. Hvis servicegruppenavnet siger "Schedule", er det Task Scheduler.
Process Monitor og Process Explorer fra Windows SysInternals skal fortælle dig nøjagtigt, hvad der aktuelt kører i baggrunden. Udover disse fremragende hjælpeprogrammer, til sporing af planlagte opgaver, kan du også bruge det indbyggede Task Scheduler kommandolinjeværktøj SchTasks.exe eller 3. parts TaskSchedulerView-værktøjet.
Sådan bestemmes, om vinduet Kommandoprompt, der sidst blinkede på skærmen, blev lanceret som et opgaveplanlægningsopgave.
Valgmulighed 1: Brug af TaskSchedulerView Utility
TaskSchedulerView fra NirSoft viser dig alle oplysninger om opgaver. Dette værktøj viser listen over alle opgaver fra Task Scheduler og lader dig deaktivere eller aktivere flere opgaver på én gang. For hver opført liste vises følgende information:
- Opgavens navn
- Beskrivelse
- status
- Skjult (Ja / Nej)
- Sidste løb / næste
- Kør tider
- Opgavemappe
- EXE-filnavn eller COM-behandler af opgaven
- Antal ubesvarede løb
- og mere…
I TaskSchedulerView skal du sortere fortegnelsen efter "Sidste kørsel" -kolonne og dobbeltklikke på den sidste kørselsopgave for at finde nøjagtigt hvilket program, der sidst blev udført.
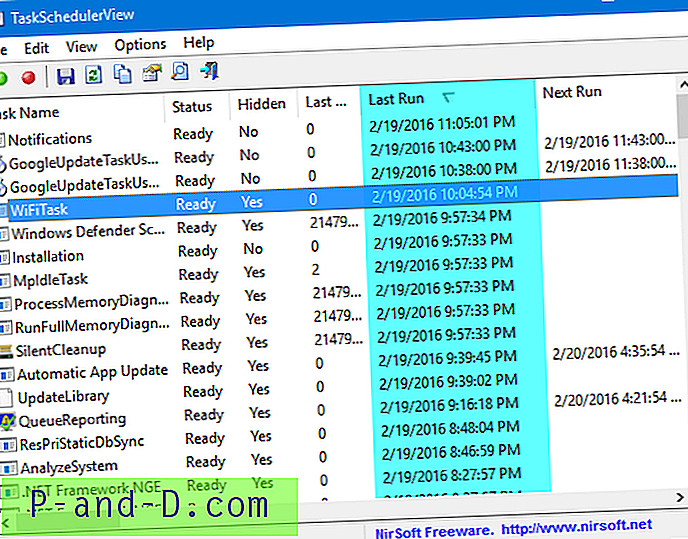
Hvis opgaven er en standard Windows-opgave, skal du bare ignorere den. Hvis opgavens navn eller programnavnet er mistænkeligt, skal du udføre en fuld systemscanning ved hjælp af Malwarebytes antimalware ud over at køre en fuld antivirusscanning med opdaterede underskrifter.
(Dog er ikke alle programmer, der kører i baggrunden, planlagte opgaver. Det kan være muligt, at et program, der kører i øjeblikket, starter et andet program eller en kommandolinje af legitime grunde. Eller det kan køre fra et af de flere startindgangspunkter . Autoruns, Process Explorer og Process Monitor-værktøjer skal give dig et klart billede af kørende processer og automatisk startindgange.)
Valgmulighed 2: Brug af SchTasks.exe til at hente opgaveliste og sidste kørselstid
Task Scheduler- schtasks.exe kan spørges ved hjælp af schtasks.exe - schtasks.exe .
Åbn et forhøjet kommandoprompevindue, og skriv:
schtasks / forespørgsel / FO TABEL / v | klip
Bemærk: Ved forespørgselsopgaver kræver SchTasks.exe ikke, at du kører fra en forhøjet kommandoprompt.
Outputet kopieres til udklipsholderen. Åbn Notepad, og indsæt output.
Du vil se listen over opgaver og deres komplette detaljer inklusive den sidste kørselstid. Match tiden med den faktiske tid, hvor det ukendte programvindue dukkede op og forsvandt.
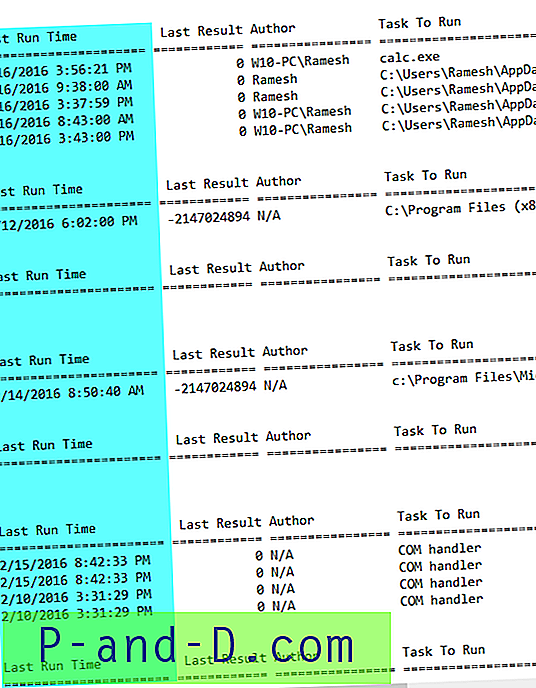
Vi er især interesseret i de tre kolonner - Sidste kørselstid , opgavens navn og opgave at køre . Kontroller disse felter indtil slutningen af filen, da denne liste ikke er grupperet eller sorteret efter Sidste kørselstid.
Importerer til Excel
For en detaljeret inspektion skal du generere en CSV-rapport i stedet for TABLE- eller LIST-rapportformat ved hjælp af denne kommando:
schtasks / forespørgsel / FO CSV /V>d:\tasks-list.csv
For eksempel er d: \ opgaver-liste.csv filnavnet og stien, hvor output bliver skrevet til. Åbn CSV-filen ved hjælp af Excel, omarranger kolonner efter behov og formateres i overensstemmelse hermed. Sorter efter Sidste kørselstid (faldende).
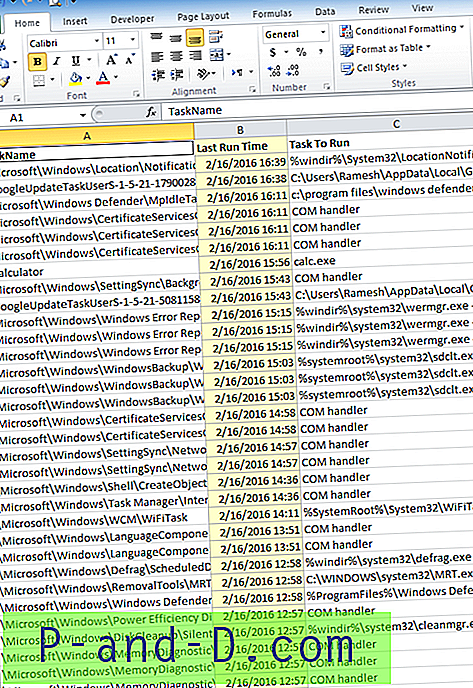
Den indbyggede opgaveplanlægning viser den sidste kørselstid og alle andre detaljer om opgaverne, men det er tidskrævende at kontrollere hver enkelt mappe manuelt. Med SchTasks.exe eller TaskSchedulerView kan du udføre arbejdet på et sekund.
Hvis et ukendt program eller kommandoprompt-vindue dukker op og lukkes hurtigt, før du kunne læse vinduetitel, ved du nu, hvordan du finder det program, der blev kørt.