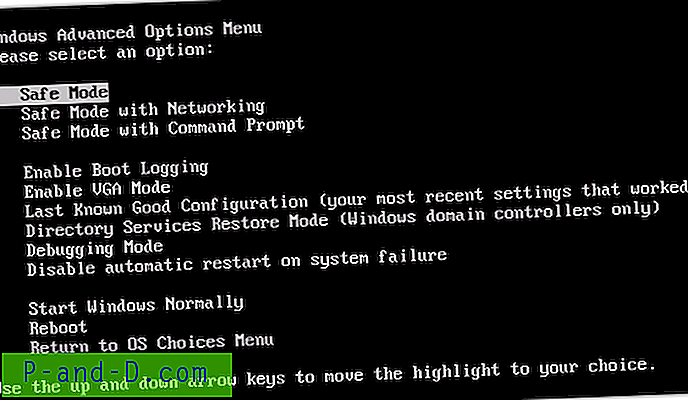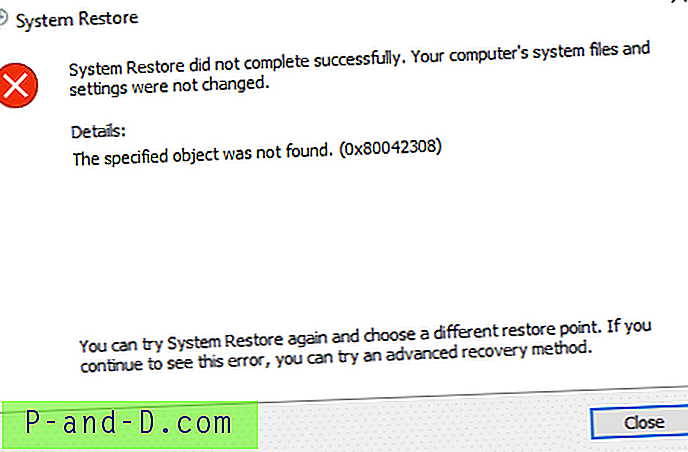Takket være USB-pinde er det nu muligt at sætte ISO-billeder på dem og derefter starte computeren direkte fra pinden i stedet for at brænde dem ud til CD eller DVD. Dette er et rigtigt plus, hvis du ikke har et optisk drev i din maskine. Afhængig af hastigheden på din pindestik kan USB være meget hurtigere end at bruge selv de hurtigste ROM-drev. Der er flere tilgængelige værktøjer til alle slags diskbilleder, der kan skrives til USB, men hvert billede kan bruge en anden loader til at starte, hvilket betyder, at der ikke er en eneste idiotsikker måde at sætte noget billede på USB-stick.
For eksempel kan et nyttigt værktøj til at anbringe Windows 7 på USB kaldet WiNToBootic være godt for Windows 7, men er ikke nyttigt for andre ISO-billeder. Som de fleste af os ved, er en af de bedste cd'er til gendannelse og reparation hele tiden Hiren's BootCD og har længe været en af de mest værdifulde diske, du kunne have i dit reparationsværktøjssæt. Men at få Hiren fra dets standarddistributionsformat af ISO på USB er ikke helt ligetil, og du kan ikke bare gribe noget ISO til USB-værktøj og forvente, at det skal få succes. Den "officielle" metode til at opnå Hiren til USB direkte fra Hiren-webstedet bliver lidt gammel nu og involverer manuelt formatering af pinden, installation af boot loader og derefter kopiering af filerne fra ISO selv. Heldigvis er der meget lettere måder at få jobbet gjort med lidt mere end et par museklik.
Her er 5 nemme måder at installere Hirens BootCD på USB-stick med et minimum af ståhej, alt hvad du behøver er en kopi af Hiren's BootCD ISO. Den gode nyhed er, at ingen af disse værktøjer skal installeres på din maskine for at være i stand til det, fordi de alle er bærbare.
1. Rufus
Rufus er et fantastisk lille værktøj, der kan skrive en række forskellige ISO-billeder på USB. Ud over Hiren kan det også skrive et antal Linux- og Windows-baserede billeder og også installere en version MS-DOS eller FreeDOS, som er nyttig til sådanne opgaver som BIOS-blinkning. Der er også muligheden for at køre en multiple pass-scanning for at kontrollere USB-stick eller et hukommelseskort for dårlige blokfejl.
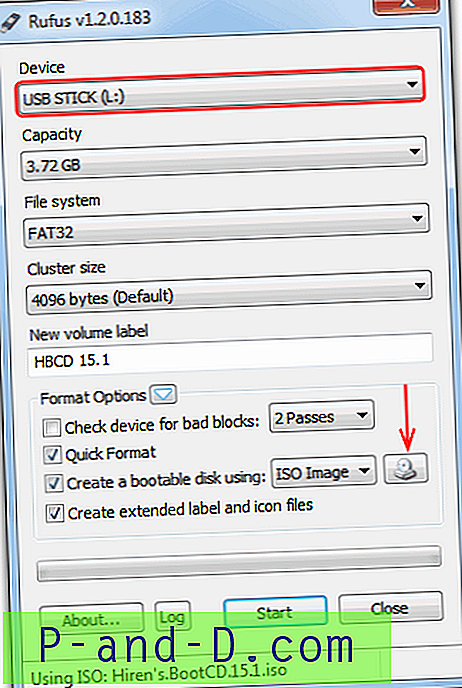
Brug af Rufus til at skrive Hiren på USB kunne næppe blive lettere, bare køre programmet og sørg for, at din korrekte USB-stick er valgt (det vil formatere alle enheder, den skriver til på forhånd). Klik derefter på Gennemse efter ISO-knappen (pilet) og find Hiren ISO-billedfil. Klik på Start for at skrive. Du behøver ikke at ændre andre indstillinger, medmindre du ved, hvad du laver. Der er også en nyttig logfilknap, som kan give dig flere detaljer, hvis der er en fejl i processen.
Rufus arbejder med Windows XP og nyere driftssystemer og er bevist at være et af de hurtigste værktøjer til at udføre denne type opgaver.
Download Rufus
2. SARDU
SARDU er bestemt et kraftfuldt værktøj til at oprette startbare USB-sticks inklusive flere opstartsindstillinger. I dette program tages en stor del af indsatsen ud af processen med at finde de ISO-billeder, du selv ønsker at inkludere. De fleste af antivirus-, utility-, Linux- og Windows-billederne, der understøttes fra programmet, kan downloades direkte fra selve SARDU-programmet, eller du bliver henvist til det relevante websted for at få ISO. Klik blot på knappen på det billede, du er interesseret i, for at finde ud af mere eller download.
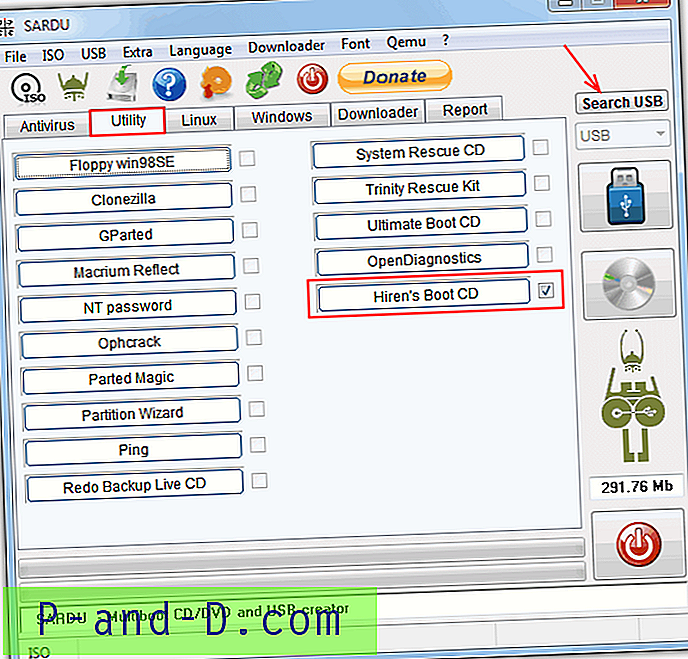
Ironisk nok er Hiren ikke et af de billeder, der kan downloades fra SARDU, så du har allerede brug for det, men at oprette en USB Hiren er meget let på trods af det væld af tilgængelige muligheder og funktioner. Når du har downloadet og udpakket SARDU-zip, skal du kopiere Hiren ISO til ISO-mappen, så den bliver afhentet af programmet. Herefter kører sardu.exe eller sardu_64.exe.
Gå til fanen Hjælpeprogram, og sørg for, at Hirens BootCD-post har et kryds ved, hvis ikke, skal du kontrollere, at du har lagt ISO-filen i den rigtige mappe, den har også brug for ordet "Hiren" et eller andet sted i filnavnet. Klik derefter på "Søg USB" for at få din penpind for at blive hentet, og klik til sidst på den blå "Opret en USB" -knap nedenunder.
Download SARDU
3. UNetbootin
Dette værktøj har også muligheden for direkte at downloade et antal Linux-, antivirus- og utility ISO-billeder fra de originale udviklerwebsteder ud over de billeder, du allerede har. Der er også en interessant funktion, der installerer ISO på din harddiskpartition uden at ødelægge dine data, hvis du ikke har en USB-stick. En funktion, der bedst overlades til erfarne brugere.
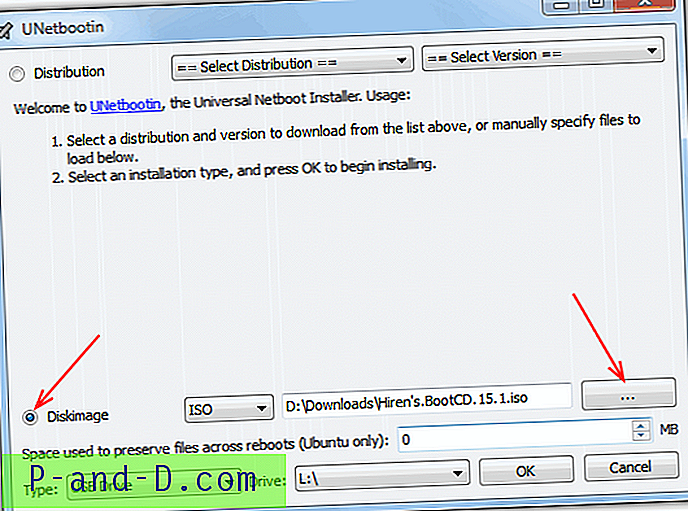
Selvom UNetbootin kan oprette en Hiren-distribution på USB-stick, er der et problem med den oprindelige Hiren-startmenu, men det kan let afhjælpes. Når du kører programmet, skal du vælge radioknappen Diskimage og derefter bruge knappen til at søge efter Hiren ISO. Sørg for, at Type er indstillet til standard "USB-drev", og vælg din pensticks drevbogstav i rullemenuen Drev. OK starter processen.
Hvis du kører USB-stick nu, fungerer hovedmenuen ikke korrekt, og Mini XP mangler for en ting. For at rette op på dette skal du åbne penpinden i Explorer, gå ind i hbcd- mappen og omdøbe filen isolinux.cfg til syslinux.cfg. Derefter kopieres den og gå tilbage til roden til penpinden, og indsæt filen, der overskriver den originale syslinux.cfg-fil. Dette sætter den originale menu tilbage.
UNetbootin er tværplatform med understøttelse af Windows 200, XP, Vista, 7, Linux eller Mac OS X. De resulterende startbare USB'er er dog kun Windows-kompatible.
Download UNetbootin
4. Universal USB Installer
Universal USB Installer er et andet virkelig nemt program at bruge og kræver meget lidt indsats fra brugeren for at få Hiren ISO på USB. Ligesom SARDU og UNetbootin har den også mulighed for at downloade en lang række Linux og andre distributioner ved direkte at sende linket til din browser til download. Et afkrydsningsfelt vises i trin 1, hvis en download er tilgængelig. Hiren's BootCD kan dog ikke downloades ved hjælp af denne metode.
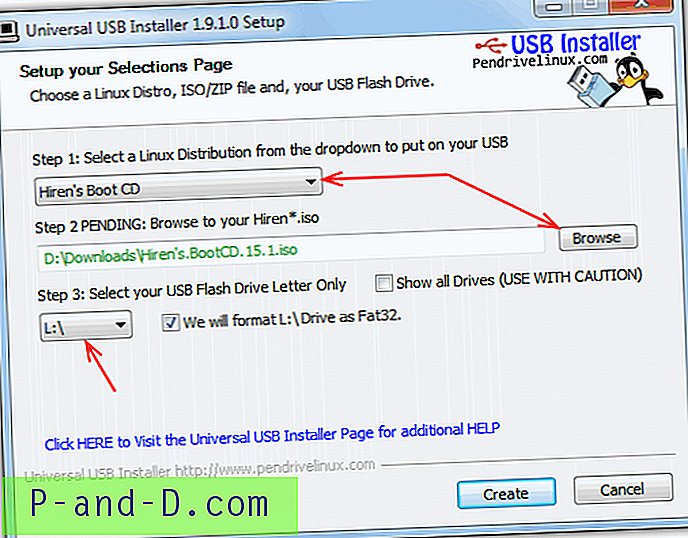
Start programmet, og vælg Hirens BootCD fra rullemenuen (det er nær bunden), og klik derefter for at søge efter ISO på din computer. Trin 3 bliver derefter synlig, hvor du kan vælge USB-stickens drevbogstav og vælge, om enheden skal formateres, før du skriver dataene. Når du klikker på Opret, vises der en bekræftelsesdialog for følgende handlinger, der skal udføres.
Download Universal USB Installer
5. YUMI
YUMI (Din Universal Multiboot Installer) er af den samme udvikler som Universal USB Installer ovenfor (pendrivelinux.com) og er ganske lignende, men tilbyder den ekstra mulighed for at gøre din USB stick multi boot komplet med sin egen startmenu.
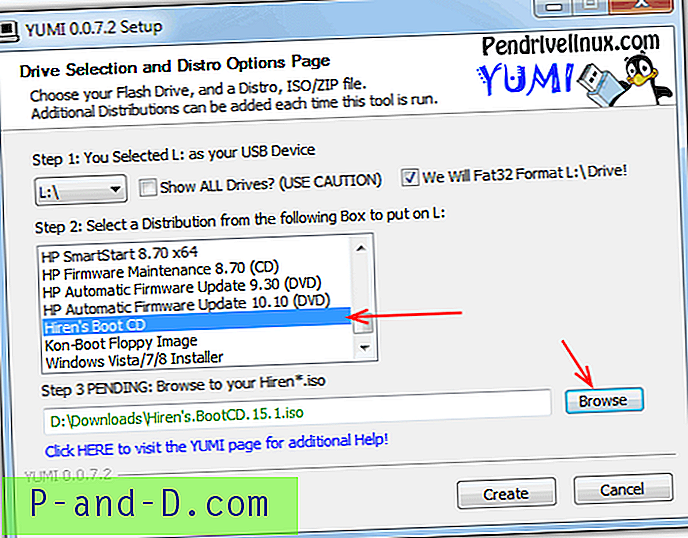
Brug er næsten det samme som Universal USB Installer bortset fra grænsefladen er lagt i en lidt anden rækkefølge. Vælg din USB-stick, og om du først vil formatere den, så find og vælg Hiren's BootCD fra listen over distributioner. Gennemse efter den ISO, du allerede har, og klik til sidst på knappen Opret .
Når processen er afsluttet, vises et vindue, der spørger, om du vil tilføje en anden distribution til USB-sticken og således oprette en multi-boot-enhed. Hvis du vælger at gøre dette, vil det føre dig tilbage til hovedvinduet ovenfor, hvor du kan vælge et andet ISO-billede, der skal skrives til pinden.
Download YUMI
![Mobil hotspot tilsluttet men ingen internetadgang på Android [4 løsning]](http://p-and-d.com/img/tech-tips/378/mobile-hotspot-connected-no-internet-access-android.png)
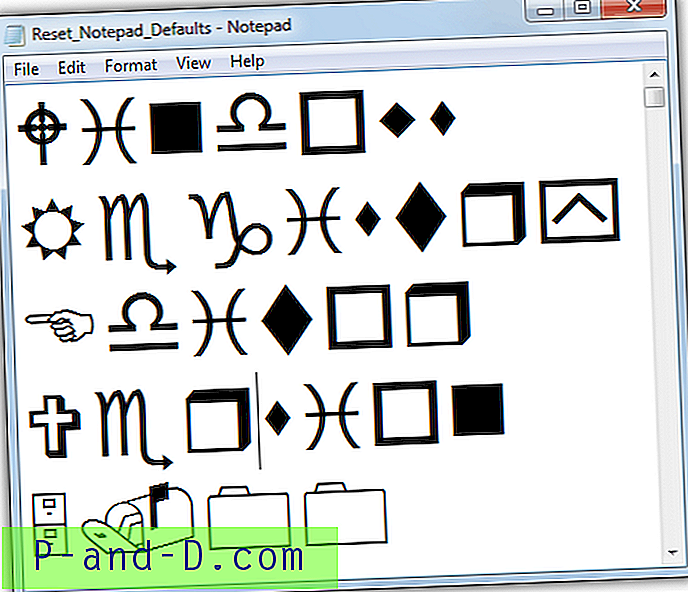
![[ROM] Installer CyanogenMod 14 i OnePlus 3T](http://p-and-d.com/img/install-cyanogenmod-14-oneplus-3t-6757725.jpg)