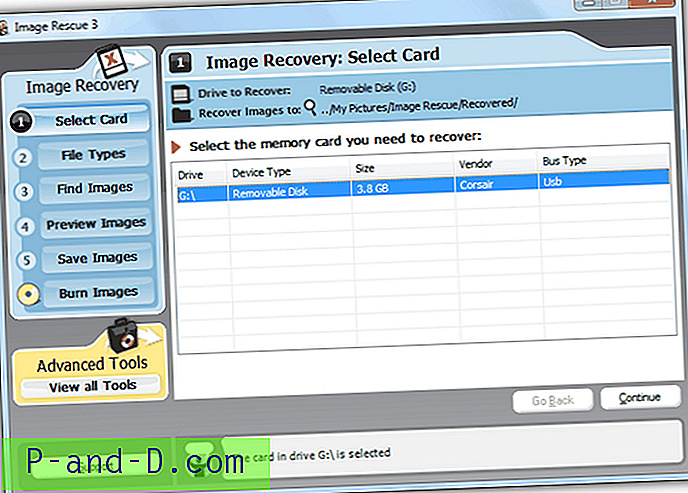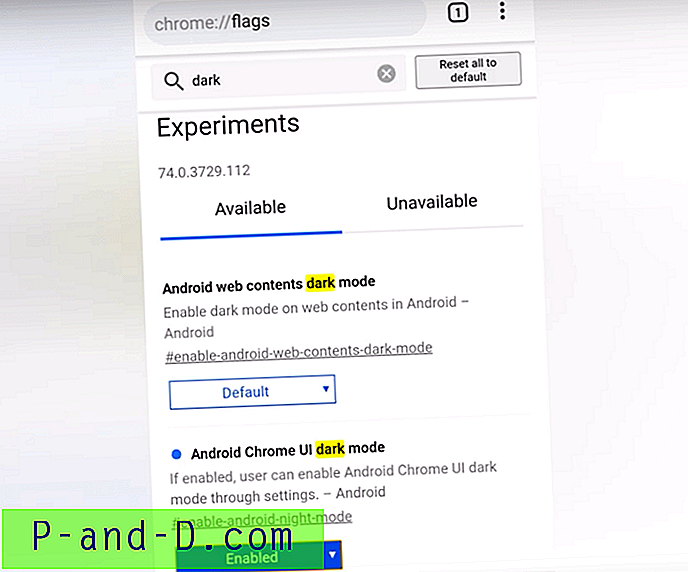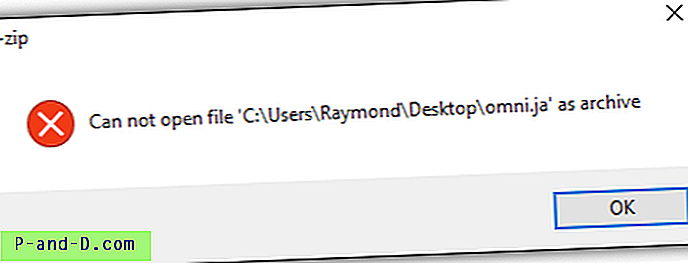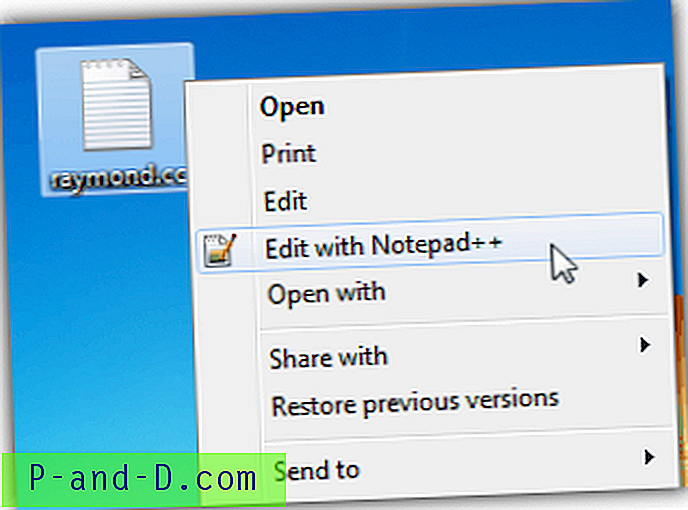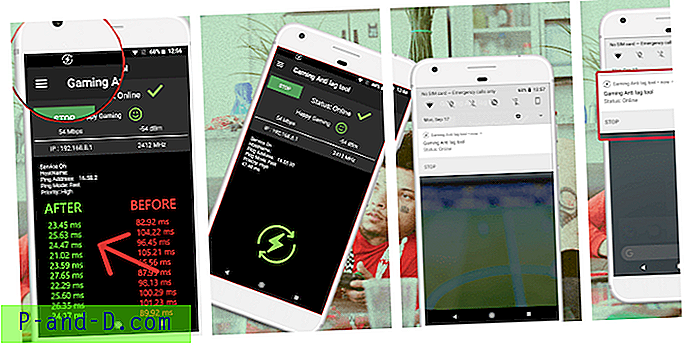Vidste du, at de fleste nyere computerskærmadaptere giver dig mulighed for at rotere skærmens skærm? Det at rotere din skærm er ikke noget, vi normalt gør, fordi vores skærm sidder som den er, og vi bevæger dem ikke på hovedet. Dette er dog noget, der er mere almindeligt i disse dage, fordi opsætninger af flere skærme undertiden er nødvendige for fagfolk, der måske har brug for en ekstra portrætorienteret skærm til deres arbejde. Nogle skærme kan faktisk give dig muligheden for at dreje skærmen 90 grader til netop dette formål.
Hvis du tænker over det, er det sandsynligvis mere naturligt at læse bøger eller dokumenter på din skærm, når det ses i stående tilstand. Bøger, magasiner, trykte dokumenter og e-bog-læsere som Kindle er alle orienteret på denne måde. Du finder ikke meget på dit lokale bibliotek, som du kan læse i en landskabsvisning. Mange mennesker har netbooks som EeePC i dag, fordi de er små og bærbare. Du kan overveje at dreje skærmen, så du kan læse PDF-filer, e-bøger og andre dokumenter i A4-format mere komfortabelt og derved forvandle computeren til en e-bog-læser.

For de fleste skærme er det temmelig let at rotere dit synlige område 90 grader og skifte mellem landskabs- og portrætvisninger. Hvis du også har en computer knyttet til en projektor, vil standardvisningen sandsynligvis være på hovedet, så du bliver nødt til at rotere din skærm 180 grader for at få billedet den rigtige vej op. Den første metode er at prøve at se, om din skærmadapterdriver understøtter roterende skærm eller ikke, det gør mange af dem. Du skal være i stand til at højreklikke på skrivebordet og vælge din skærmadapters egenskaber eller få adgang via Kontrolpanel.
Hvis du har en nVidia-skærmadapter, er det nemt at navigere til muligheden for at rotere din skærm. Åbn blot nVidia Kontrolpanel, sørg for, at skærmtræet er åbent til venstre, og klik på Roter skærm . Derefter kan du bruge radioknapperne eller pilene til at dreje skærmen til den ønskede indstilling. Du kan dreje 90 grader til højre eller venstre og også en 180 graders flip.
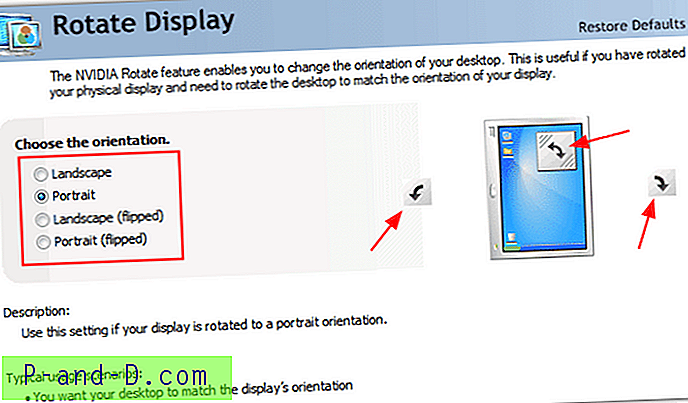
På min bærbare computer, der bruger en ATI-driver, er der også et rotationsafsnit i Catalyst Control Center. Det åbnes via indstillingen Displays Manager .
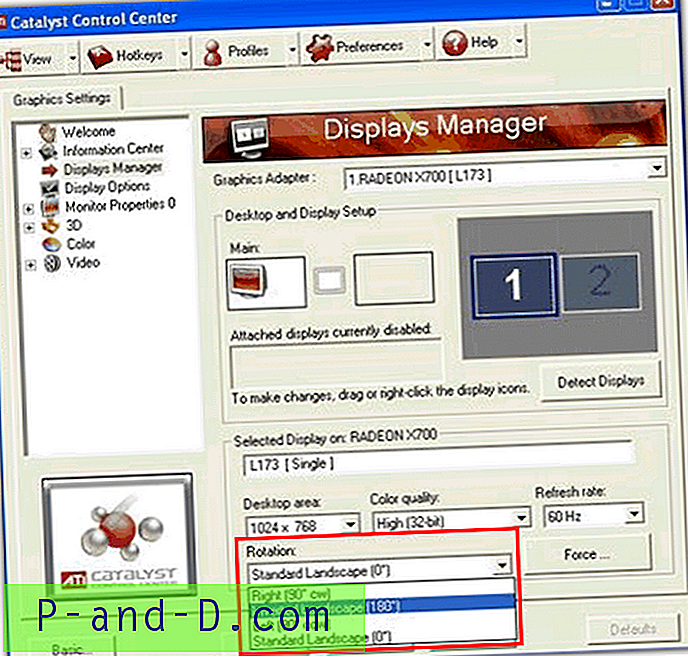
Og Intel-driveren har også muligheden for at rotere skærmen gennem dens kontrolpanelets egenskaber -> Skærmindstillinger . Marker blot afkrydsningsfeltet for at aktivere det og vælg retningen.
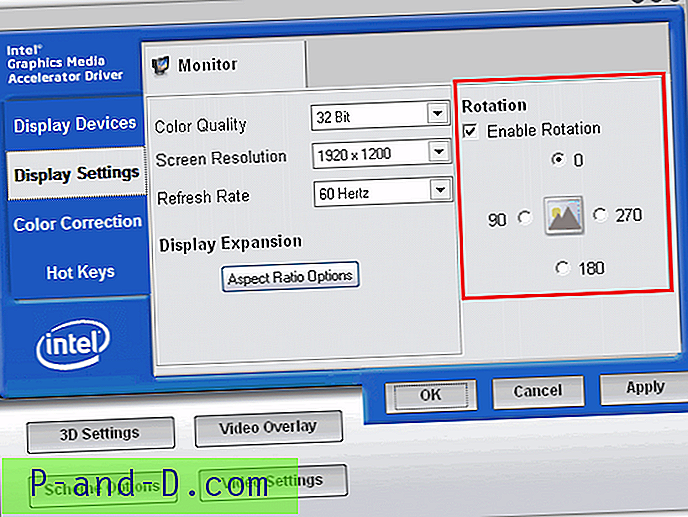
Hvad hvis du overhovedet ikke finder nogen rotationsfane i displayegenskaber? Ingen bekymringer, her er et gratis værktøj kaldet iRotate udviklet af EnTech Taiwan, som giver nem adgang til de oprindelige rotationsfunktioner, der findes i moderne skærmdrivere, via en pop-upmenu, der er tilgængelig fra systembakken og valgfrie systembroede genvejstaster.
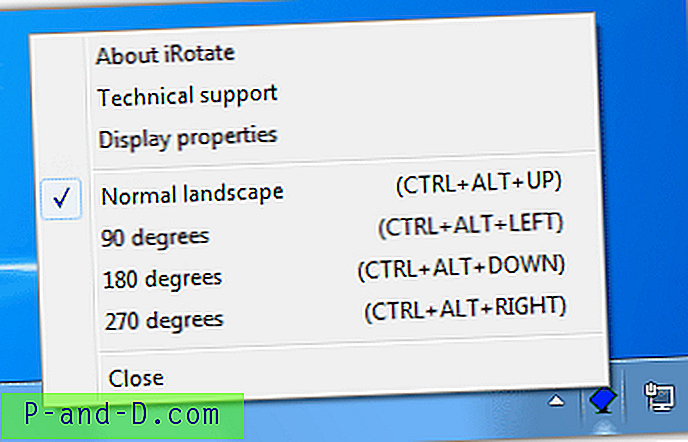
Ved at bruge de rotationsfunktioner, der allerede findes i grafikdrivere leveret af ATI, nVidia, Intel, Matrox, S3, VIA og en vis begrænset support til andre som SIS, tilbyder iRotate en hurtig og nem måde at rotere skærmen med minimal indflydelse på systemressourcer . Hele iRotate-pakken er en lille 125k og inkluderer installation, dokumentation og modersmålssupport på alle større europæiske og asiatiske sprog. iRotate understøtter også flere grafikkort samtidigt og under hvert multi-monitor aktiveret operativsystem fra Windows 98 til Vista (jeg har prøvet det i Windows 7 32bit og det fungerer fint).
Der er et andet lille værktøj omkring kaldet EeeRotate, der bruger iRotate til at rotere din skærm og berøringsplade på samme tid. Det er specielt designet til EeePC, men forfatteren af dette værktøj hævder, at det skal fungere med alle computere. Det fungerede på mit skrivebord, men ikke bærbar. Der er kun 2 genvejstaster at bruge, som er Ctrl + Alt + Højre til at dreje skærm og berøringsplade med 270 grader og Ctrl + Alt + Op for at indstille skærmen til normal.
![Skærmoptag videoopkald på Android [Audio + video]](http://p-and-d.com/img/screen-record-video-calls-android-6757683.jpg)