Der findes masser af emulatorer, nogle er i stand til at køre Linux OS inde i Window, nogle tillader at køre Android inde i Windows-økosystemet og så videre. På samme linje har vi virtuelle maskiner. Dette er en slags software, der giver en grænseflade og det krævede miljø til at køre et helt operativsystem i sig selv. Dette er en meget mere sikker tilgang end deres kolleger.
For eksempel kan du nemt installere dem på ethvert flytbart drev og derefter kunne starte det krævede operativsystem fra det. Du behøver ikke længere at oprette en separat partition af OS i modsætning til hvad du gør i tilfælde af dobbelt opstart. I denne vejledning skal vi se på nogle af de bedste emulatorer og virtuelle maskiner, der hjælper dig med at køre Windows OS på din Mac og macOS på dit Windows-skrivebord.
Men inden du begynder med guiden, skal du bare sørge for at have en sikkerhedskopi af alle filerne på din pc. Selvom disse emulatorer eller virtuelle maskiner ikke nødvendigvis forårsager noget datatab, er vi alligevel forpligtet til at formatere en eller to partitioner undervejs, især under installation af macOS på Windows PC. Derudover er det altid bedre at være på en mere sikker side. Derfor anbefales det altid at have en komplet sikkerhedskopi. Så uden videre, lad os begynde med guiden.
Sådan installeres macOS Apps på Windows PC?
I denne vejledning opfordrer vi trinnene til at køre macOS på dit Windows-skrivebord. Men inden du begynder med instruktionerne, anbefales det at gennemgå nedenstående krav. Hvis din pc ikke understøtter disse krav, er chancerne for, at du ikke kan køre macOS på dit skrivebord.
Forudsætninger
- Du skal have adgang til en Mac, og den skal understøtte High Sierra. Dette er til at oprette macOS-installationsprogrammet, der er tilgængeligt i Mac App Store.
- En Windows-pc med en 64-bit Intel-processor.
- Mindst 50 GB gratis lagerplads. Denne partition er påkrævet netop for, at OS kan konfigureres, med nogle apps, der kun er nødvendige. Hvis du ønsker at installere flere apps, kræver du yderligere lagerplads. Desuden bør denne plads allokeres til en partition, der ikke er blevet behandlet med nogen af Windows-filerne. Så det er bedre at oprette en separat partition for at installere dette. Eller en meget mere sikker tilgang vil være at installere macOS på en ekstern harddisk. Uanset hvad du vælger, skal du bare sørge for at tage backup af alle filerne, da vi formaterer denne partition senere.
- En USB-lagerplads (som PenDrive), der har mindst 16 GB ledig lagerplads til at udføre installationsprocessen. Sørg for at tage en sikkerhedskopi af indholdet af PenDrive, da vi formaterer det senere. Bare for at gentage fakta, ville vi ikke installere operativsystemet på denne USB-stick. Det vil snarere indeholde macOS-installationsprogrammet og vil derfor hjælpe med at afslutte installationsprocessen. OS installeres kun på dit Windows-skrivebord.
Trin 1: Download de krævede filer
- Gå over til https://www.tonymacx86.com/. Opret en gratis konto og download Unibeast-softwaren derfra. Når det er gjort, skal du installere det på din pc, som du gør for enhver normal applikation.
- Dernæst skal du også downloade Multibeast-softwaren. Denne software sørger for, at alle de nødvendige macOS-drivere er installeret, når du kører den på dit Windows OS.
- Åbn din Mac og gå over til App Store. Søg efter High Sierra. Eller du kan bruge direkte App Store dette link til direkte at downloade High Sierra. Du ville ikke være i stand til at få adgang til dette websted fra en Windows-pc.
Trin 2: Formatering af USB-drevet
Nu skal du formatere dit USB-drev, som installationsprogrammet skal placeres på. For at gøre dette, her er trinnene, der skal følges. Bemærk, at følgende trin skal udføres på Mac selv.

- Åbn Spotlight på din Mac og søg efter Disk Utility.
- Start det, og vælg dit USB-drev.
- Klik derefter på Slet. Klik derefter på Format, som giver dig en rullemenu. Vælg OS X Udvidet (journalført). Hvis du gør det, indstilles filsystemet på USB-kompatibelt med det fra Mac.
- Klik nu på Skema. Det vil være placeret lige under indstillingen Format.
- Vælg GUID-partitionskort, og klik på Slet.
Det er det. Du har formateret dit USB-drev med Mac-filsystemet. Fortsæt med de næste trin.
Trin 3: Oprettelse af et macOS-installationsværktøj på din PenDrive
- Åbn Unibeast-applikationen på din Mac. Klik på Fortsæt i alt fire gange. Klik derefter på Enig.
- Du føres nu til skærmen, hvor du skal vælge det drev, som Unibeast-installationsværktøjet skal installeres på. Vælg USB, som vi har formateret i trin 2.

- Vælg derefter det ønskede operativsystem, som i dette tilfælde er High Sierra

- Nu skal du vælge et bundkort. Du skal vælge mellem UEFI og Legacy. I de fleste tilfælde skal det være UEFI. Hvis din pc imidlertid har et ældre bundkort, der bruger BIOS og ikke UEFI-tilstand, skal du fortsætte med Legacy.

- Du skal nu specificere dit grafikkort. Hvis din bærbare pc leveres med en nylig Intel CPU (som i5, i7 eller senere versioner), kan du springe dette trin over.

- Når du har udført ovenstående trin, skal du vente på, at Unibeast-installationsværktøjet bliver korrekt konfigureret og installeret på din Pendrive. Det kan tage næsten en time eller endda mere i nogle tilfælde, før processen er afsluttet.

- Når installationen er afsluttet, skal du overføre Multibeast-filen på USB.
Trin 4: Skift Windows Boot Order Sekvens
Som standard starter din pc op fra OS, der er installeret på harddisken. For at sikre, at det ikke sker, og at det snarere starter til macOS, bliver vi nødt til at ændre Windows-opstartssekvensen. På enklere vilkår laver vi din pc-opstart fra PenDrive og ikke standardtilstand, dvs. harddisk. For at gøre dette, her er trinnene, der skal følges.
- Start med at gå til din pc's BIOS-skærm. Dette kan gøres ved at genstarte din pc. Så snart det sker, skal du fortsætte med at trykke på ESC, Del, F11 eller F12 for at komme ind på BIOS-skærmen. Forskellige producenter har forskellige taster til at besøge denne menu. Overvej at udføre en Google-søgning, hvis de ovennævnte nøgler ikke fungerer for dig.
- Gå derefter til sektionen Boot Order og vælg USB-drev eller flytbart drev eller lignende nævnte drev.
- Den næste ting, du skal gøre, er at flytte dette valgte drev til toppen af startordren. Hvis du gør det, får du din pc til at starte fra det USB-drev, der har en macOS-installationsprogram.
- Til sidst skal du forlade BIOS-skærmen.
Trin 5: Installation af macOS på Windows PC
Nu, hvor vi har gjort forudsætningerne, downloadet de nødvendige filer og ændret startordren, er det endelig tid til at installere macOS på din Windows PC. Sådan kan dette gøres.
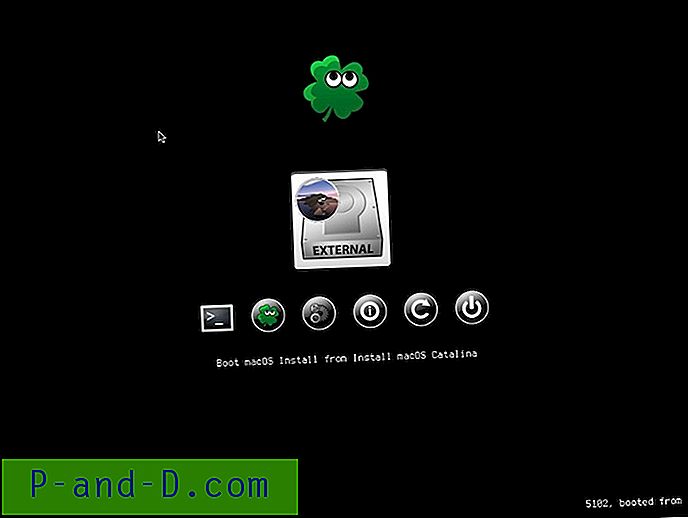
- Indsæt PenDrive med Unibeast macOS-installationsprogrammet (og Multibeast-softwaren også) på din Windows PC.
- Luk computeren, indsæt USB-drevet, og start den derefter op.
- Denne gang vil din pc ikke direkte starte op til operativsystemet, men vil give dig en liste. Vælg USB-drev.
- Fortsæt med instruktionerne på stedet som valg af sprog, tidszone og andre detaljer.
- Når menuen Diskværktøj vises, skal du vælge den partition eller den eksterne harddisk, som du skal installere macOS på.
- Klik på Slet og derefter på Format.
- Når du klikker på Format, vises en rullemenu. Vælg Mac OS X Udvidet (journalført).
- Vælg GUID-partitionskort under fanen Skema.
- Klik derefter på Slet. Dette formaterer din harddisk med macOS-filsystemet.
- Vælg den nævnte partition og klik på Fortsæt. Det vil nu tage et stykke tid, før installationen af macOS er afsluttet.
Nu, hvor vi har gjort forudsætningerne, downloadet de nødvendige filer og ændret startordren, er det endelig tid til at installere macOS på din Windows PC. Sådan kan dette gøres.
Trin 6: Yderligere konfigurationer
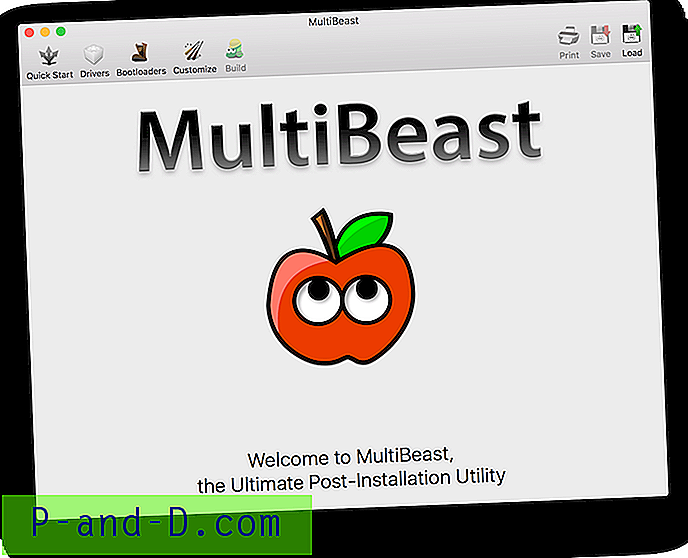
Vi har nu installeret macOS på Windows med succes. Men stadig skal noget arbejde udføres. Til dette vil Multibeast-software komme i forgrunden. Denne software sørger for, at alle de nødvendige drivere og værktøjer bliver installeret på din Windows til korrekt kørsel af macOS. Her er trinnene, der skal følges.
- Åbn Finder-indstillingen på Mac, der er installeret på din Windows-pc, og klik på navnet på det drev, som du installerede macOS fra.
- Åbn nu Multibeast-filen og gå til sektionen Bootloaders.

- Gå derefter til Drivere og gå over til fanen Audio. Vælg din computers lydudbyderens navn på listen.
- Klik derefter på indstillingen Diverse, og marker afkrydsningsfeltet FakeSMC-boksen.
- Klik derefter på Netværk og vælg dit netværkskorts drivere.
- Derefter skal du gå over til afsnittet Tilpas og vælge det grafikkort, der findes på din pc. Afkryds også afkrydsningsfeltet Fixup, men lad Injekte-feltet være uberørt.

- Du skal nu vælge den Mac, der ligner din computer, hvad angår hardware og specifikationer.
- Klik derefter på Byg> Vælg installeret drev. Hvis du gør det, får du en rullemenu. Vælg det drev, hvor du har installeret macOS.

- Klik til sidst på installation> Enig> Indtast din Mac-adgangskode> Installer hjælper.
- Vent et stykke tid, til softwaren er færdig med at installere alle de nødvendige netværk, lyd og andre relaterede drivere.
Det er det. Du ville nu have installeret macOS'en på din Windows PC.
Konklusion: Med dette afslutter vi vores dybdegående guide til trinnene til installation af macOS på din Windows PC. Desuden har vi også hentet instruktionerne til at prøve Windows på din Mac. Selvom trinnene måske føles en smule kompliceret til at begynde med, bør du derfor være opmærksom på alle ovennævnte instruktioner og følge dem i nøjagtig samme rækkefølge.
Kredit - Saddique Hasan








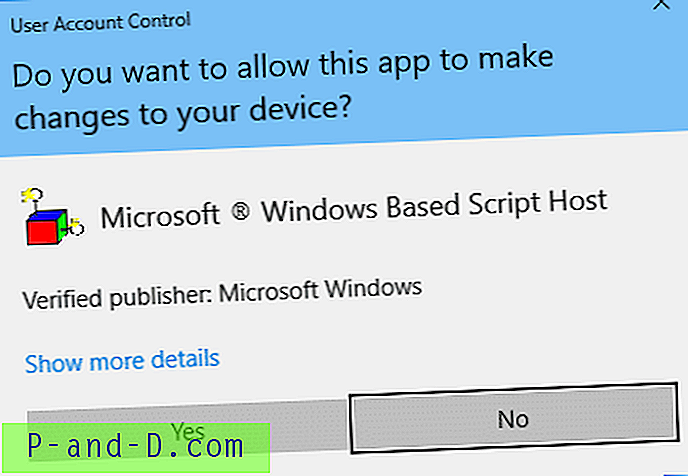
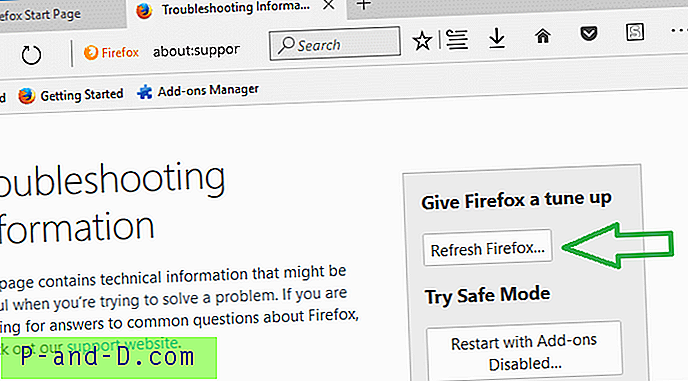
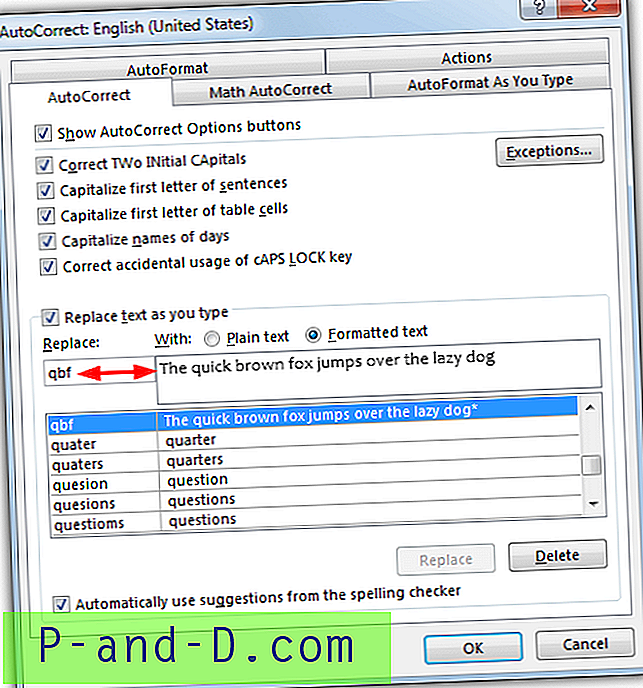
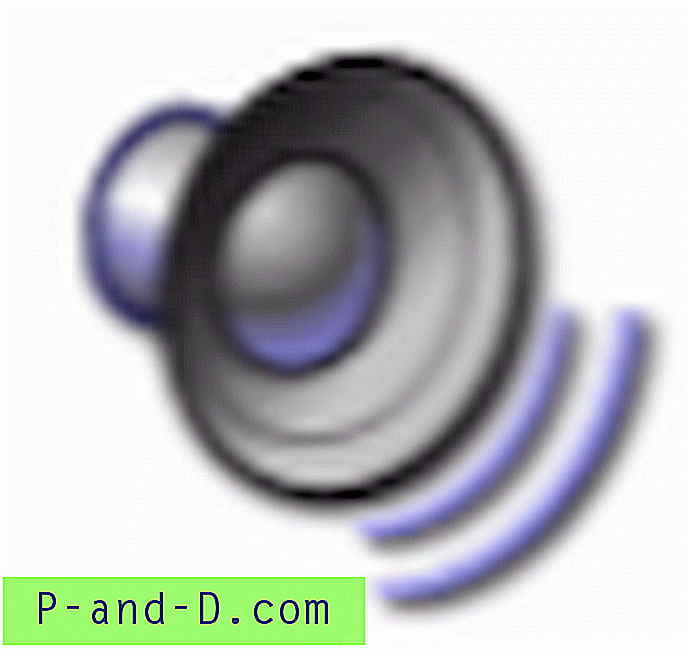
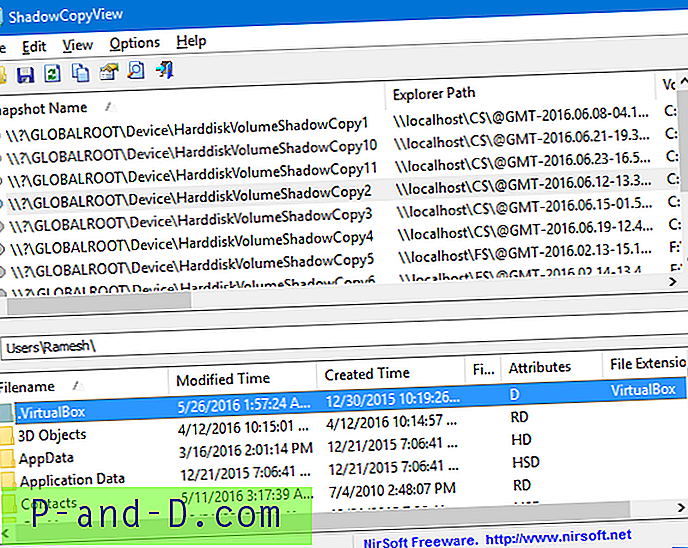
![Spil skak Titans, FreeCell, Solitaire, Mahjong i Windows 10 [Windows 7-spil]](http://p-and-d.com/img/microsoft/984/play-chess-titans-freecell.jpg)