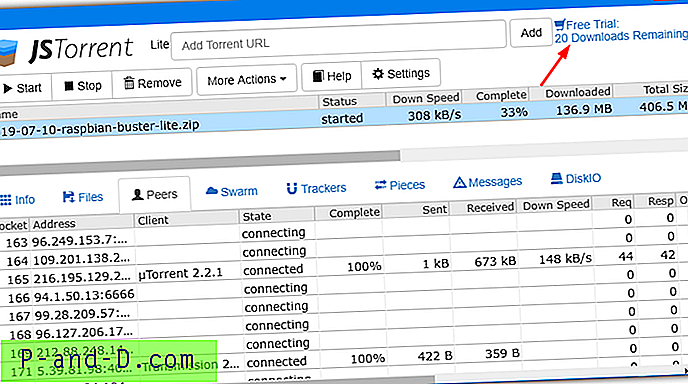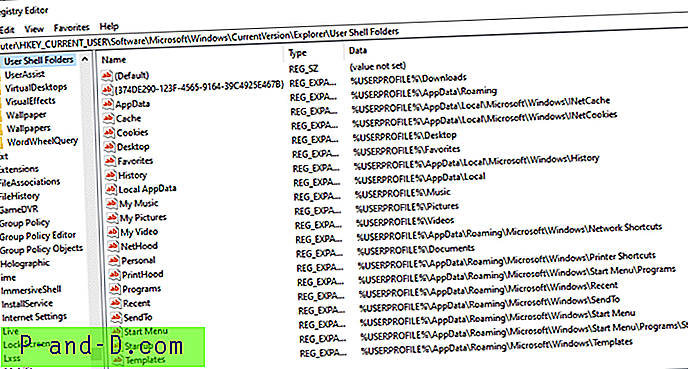De fleste computerbrugere ville vide, at korrekt lukning af en stationær pc er meget vigtigt for at forhindre, at dine filer bliver beskadiget, og det minimerer også risikoen for at skade harddisken. Der er dog tidspunkter, hvor tingene bare er ude af din kontrol, såsom en uventet strømafbrydelse eller dit barn, der trækker stikket ud af stikkontakten, hvilket forårsager en tvungen nedlukning. En måde at holde din computer i gang, når der ikke er elektricitet, hvilket giver dig nok tid til at lukke computeren korrekt, er ved hjælp af en batteri-sikkerhedskopi, der kaldes UPS (Uninterruptible Power Supply).
En mere overkommelig hjemmebaseret UPS i lavere rækkefølge har normalt et par batteribeskyttede og kun strømforsyninger, men med kun 1 USB-forbindelse. USB skal til UPS at fortælle computeren, hvor meget strøm der er tilbage på batteriet, så du enten kan bruge UPS-producentens software eller fra Windows strømindstillinger udføre en yndefuld nedlukning, før batteriet er tomt. Dette vil betyde, at kun 1 computer kan vide, hvornår batteriniveauet er lavt og automatisk lukning af computeren, men resten af computere, der er tilsluttet de andre resterende batteribeskyttede afsætningsmuligheder, ved ikke og kan ikke konfigureres til automatisk nedlukning.

I denne artikel viser vi dig et par måder, hvordan du kan bruge en UPS på flere computere og automatisk lukke ned alle computere, der er forbundet til den ene UPS. Den teknik, der bruges i denne løsning er faktisk ret enkel. Alt hvad du skal gøre er at få computeren, der er tilsluttet UPS'en via USB-forbindelse, til at sende kommandoer, som eksternt kan lukke andre computere ned, når batteriet har nået et lavt eller kritisk niveau. Så det eneste krav her er, at computere skal tilsluttes via lokalnetværk enten med trådløs eller kabel.
I Windows XP kan dette let opnås, fordi operativsystemet giver dig mulighed for at køre et brugerdefineret program, når batteriniveauet er lavt. Start fra Windows Vista indtil det nuværende Windows 8.1, men denne nyttige mulighed er kun begrænset til kun at give dig mulighed for at vælge enten to handlinger, der er slukket eller lukket.
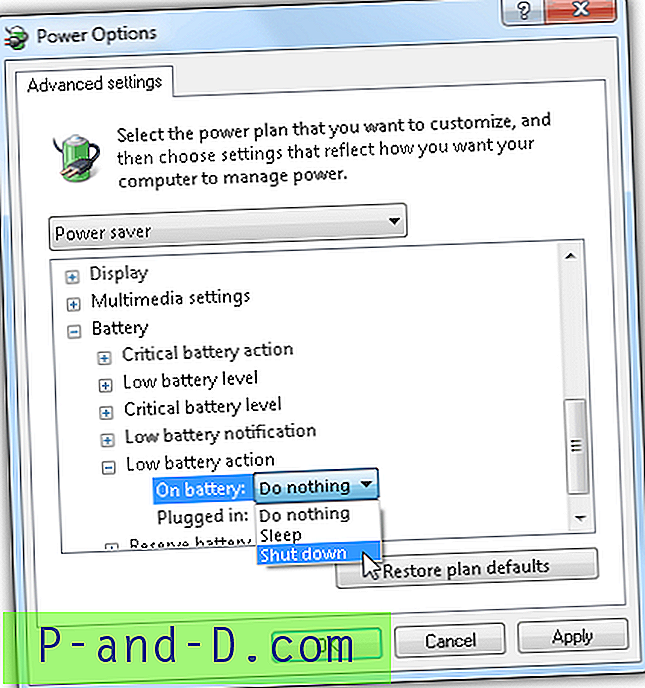
Kør brugerdefineret program eller script når strømmen er lav i Windows 7
1. Lukker
Lukker er et meget ligefrem planlægningsværktøj, der giver dig mulighed for at udføre visse handlinger baseret på et udvalg af begivenheder. Der er en "Batteri lav" begivenhed, som du kan indstille den til at udløse en begivenhed, når batteriniveauet falder til under specifikt niveau.
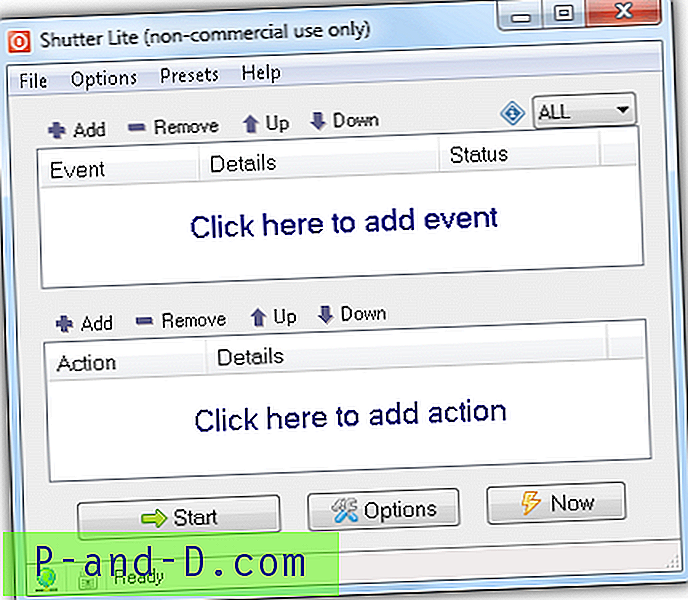
Hvis du vil køre en brugerdefineret batchfil eller et program, når batteriet når et lavt niveau ved hjælp af udløseren, skal du først tilføje en begivenhed ved at klikke på knappen Tilføj på hændelsen, vælge Batteri lav, eventuelt ændre procentdelen af batteriniveauet og Klik på Tilføj. Klik nu på knappen Tilføj fra handlingen, vælg Åbn fil og vælg den batchfil, du vil køre. Klik på Tilføj og til sidst Start-knappen.
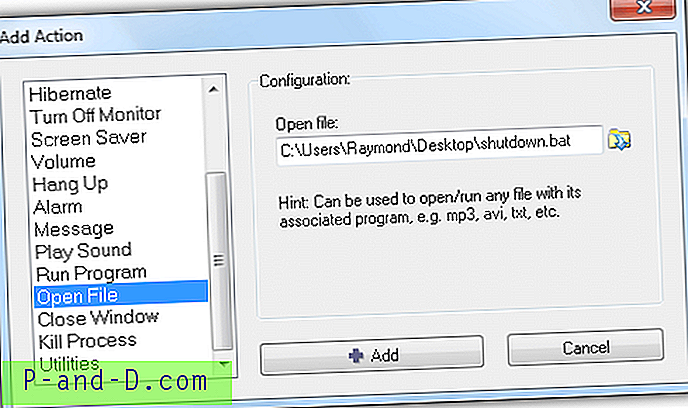
Hver gang dit batteriniveau når 5%, kører Shutter ganske enkelt den brugerdefinerede batchfil. Det ville være fornuftigt at køre Lukker automatisk ved opstart af Windows, hvilket kan gøres fra fanen Generelt under Indstillinger. Du bliver nødt til at vælge "Autorun ved Windows opstart / logon" (alle brugere eller nuværende brugere) og eventuelt "minimere ved starten af begivenhedsovervågning". Det vigtigste er at gå til fanen Avanceret og vælge "Start begivenhedsovervågning, når applikationen starter", ellers starter programmet kun, men overvåg ikke begivenheden.
Lite-versionen er gratis til ikke-kommerciel brug, men er begrænset til antallet af begivenheder og handlinger med en irriterende popup ved programstart. Shutter bruger kun et par megabyte hukommelse og næsten nul CPU-brug. En bærbar version er tilgængelig til download.
Download lukker
2. BatteryDeley
BatteryDeley er et andet lille program oprettet med AutoHotkey, der kan konfigureres til at køre brugerdefinerede programmer, når et batteri har nået et vist niveau. Det er ikke så brugervenligt som Shutter, fordi det ikke har en grafisk brugergrænseflade, og konfigurationen udføres ved manuelt at redigere BatteryDeley.ini-filen. Som standard afspiller BatteryDeley blot en lyd og viser et lille popup-billede, når man når et bestemt batteriniveau, og når ekstern strøm ikke er tilsluttet eller tilsluttet.
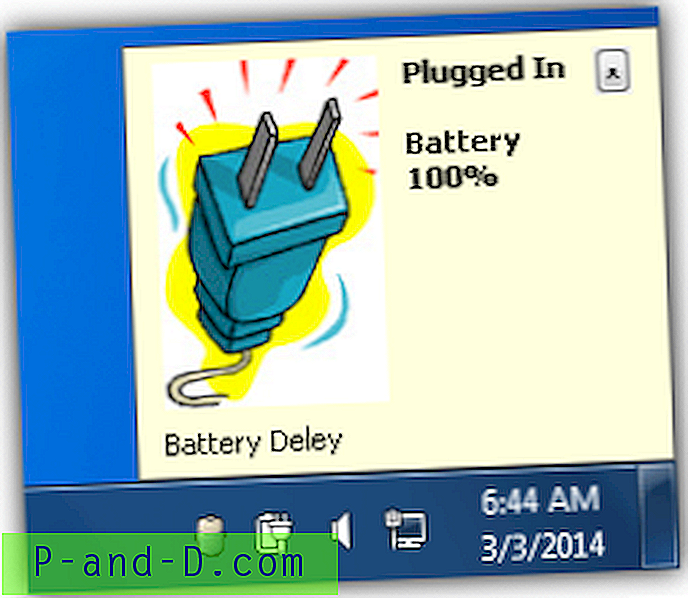
Det er faktisk meget let at konfigurere BatteryDeley til at køre et brugerdefineret program, når du når et bestemt batteriniveau, hvis du kender stier i Windows. Åbn BatteryDeley.ini med din foretrukne teksteditor som Notepad eller Notepad ++. Den øverste del af konfigurationsfilen, der starter med semikolon, er eksempler og forklaringer på, hvad hver linje gør.
Grundlæggende behøver du kun at redigere alarmXpct- og alarmXcmd-værdierne, hvor pct er procentdelen af batteriniveauet og cmd er stien i det brugerdefinerede program, du vil køre. Skærmbillede herunder viser, at når batteriniveauet når 5%, køres en shutdown.bat-fil.
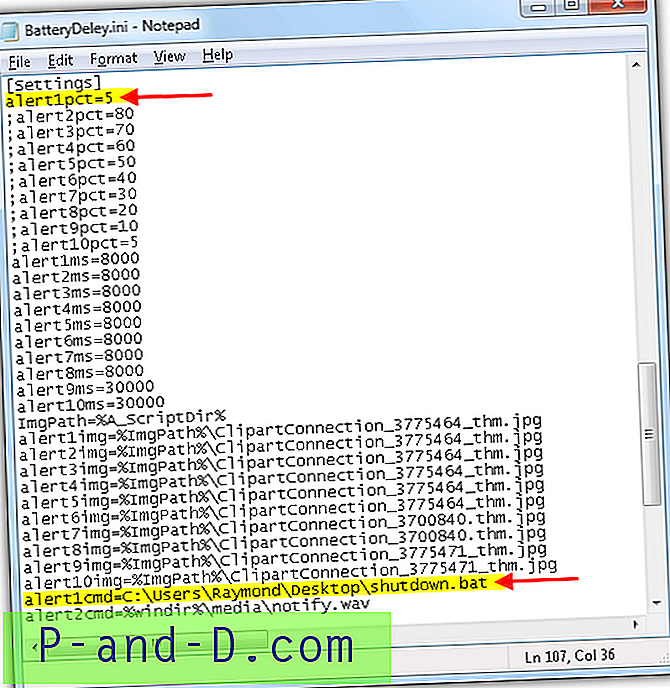
BatteryDelay har ikke en indbygget mulighed for automatisk at starte med Windows, så du bliver nødt til at oprette en genvej til BatteryDeley.exe og slippe den i din startmappe.
Download BatteryDeley
3. Opgaveplanlægning
Denne metode involverer ikke brug af nogen tredjepartssoftware, men det er en slags hackisk måde at udføre det direkte fra Windows. Tricket her er at aktivere væktilstand, som faktisk overtager dvaletilstand og bruge Task Scheduler til at køre et program, når det registrerer en udløsningsbegivenhed (Dvaletilstand). Årsagen til, at vi ikke kan bruge dvaletilstand, er fordi det ikke opretter en begivenhed, men Away-tilstand gør det.
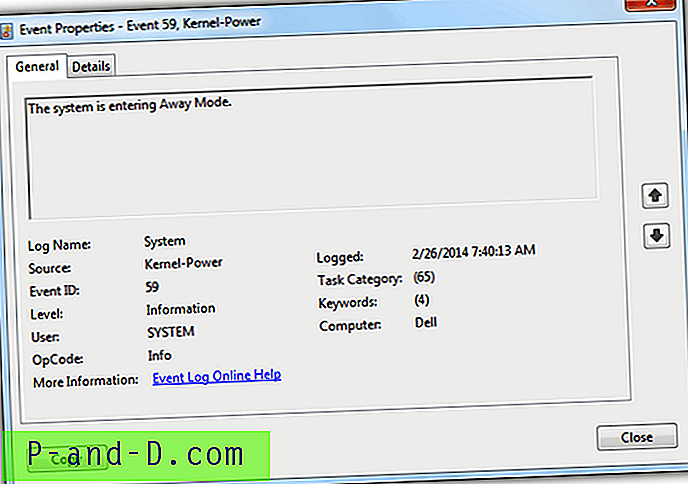
For at aktivere Away Mode skal du blot downloade (AwayModeEnabled.reg) og køre den registerfil, som vi har oprettet for din bekvemmelighed. Når du har importeret filen AwayModeEnabled.reg til din registreringsdatabase, når din computer går i dvale, går den i stedet for væk.
Kør nu Opgaveplanlægning ved samtidig at trykke på WIN + R-tasterne og skriv opgaverchd.msc efterfulgt af at trykke på Enter-tasten. Klik på Opret opgave i højre handlingsrude, og et vindue Opret opgave åbnes. Giv det et navn til denne opgave (f.eks. Kør program på lavt batteri). Gå til fanen Triggers, og klik på knappen Ny. Indtast oplysningerne som vist nedenfor.
- Begynd på opgaven: På en begivenhed
- Indstillinger: Grundlæggende
- Log: System
- Kilde: Kernel-Power
- Begivenhed ID: 59
- Aktiveret afkrydsningsfelt: Afkrydset
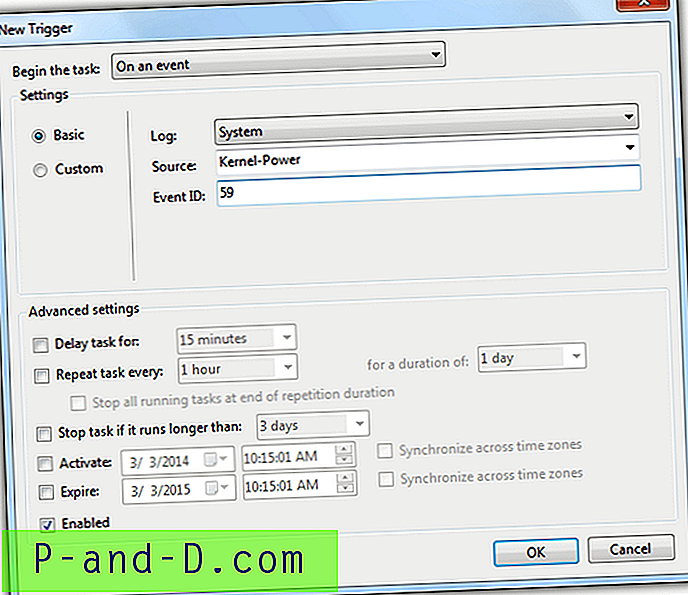
Gå nu til fanen Handlinger og klik på knappen Ny. I rullemenuen til handling skal du vælge Start et program, der som standard skal vælges, og klik på Gennemse-knappen for at vælge den batchfil eller det program, du vil køre, når batteriniveauet er lavt.
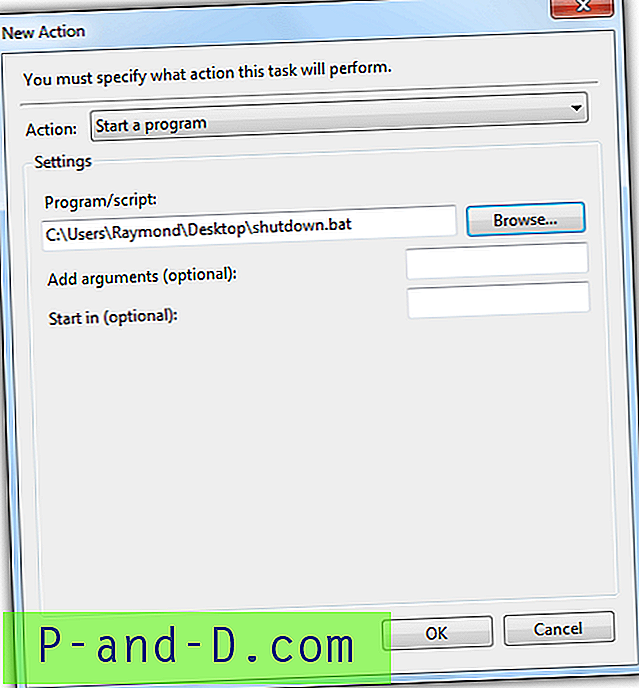
Gå til fanen Betingelser, fjern markeringen fra "Start opgaven kun, hvis computeren er på vekselstrøm", og klik på OK.
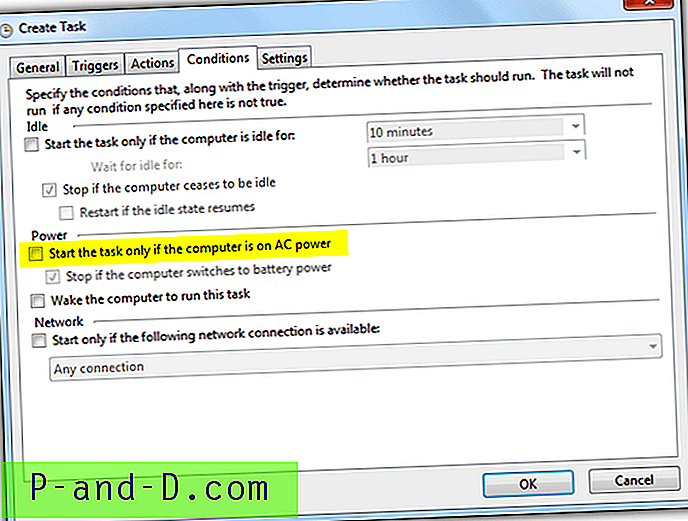
Gå til Kontrolpanel> Hardware og lyd> Strømindstillinger. Klik på "Skift planindstillinger" for den valgte foretrukne plan, og klik på "Skift avancerede strømindstillinger". Udvid batteri> Kritisk batterihandling ELLER Lavt batteri handling, og vælg Sleep for On batteri under begge indstillinger. Som standard er handling med lavt batteri 10%, mens kritisk er 5%. Begge disse værdier kan ændres i Avancerede indstillinger for strømindstillinger.
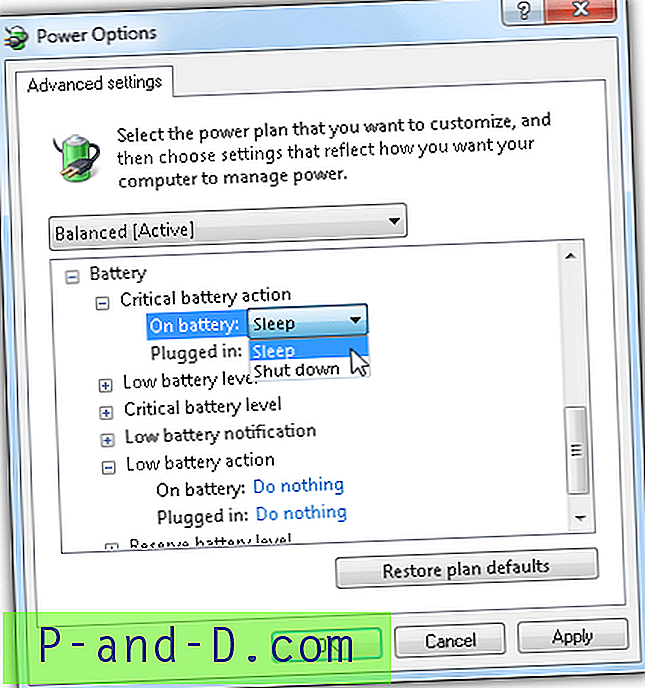
Afsendelse af fjernlukke-kommandoer, når batteriet er lavt
Nu, hvor du er i stand til at køre et brugerdefineret script eller et program, når batteriniveauet er lavt på det nyere Windows-operativsystem, skal du bare skrive en batchfil / script, der eksternt kan slukke for flere computere, der er forbundet til den anden batteribeskyttede stikkontakter. Du kan stole på tredjepartssoftware som DShutdown, PowerOff, psshutdown / psexec, der understøtter kommandolinjemuligheder for at gøre det.
Hvis du bruger DShutdown:
DShutdown.exe / NU /IP:192.168.1.1 / poweroff /IP:192.168.1.2 / poweroff /IP:192.168.1.3 / poweroff
DShutdown.exe / NOW / poweroff
Hvis du bruger PowerOff:
poweroff.exe poweroff -force -remote 192.168.1.1 -port 3210 -password MyPASS
poweroff.exe poweroff -force -remote 192.168.1.2 -port 3210 -password MyPASS
poweroff.exe poweroff -force -remote 192.168.1.3 -port 3210 -password MyPASS
poweroff.exe poweroff
Hvis du bruger psshutdown.exe:
psshutdown.exe -r -f -u dit brugernavn -p dit adgangskode \\ 192.168.1.1
psshutdown.exe -r -f -u dit brugernavn -p dit adgangskode \\ 192.168.1.2
psshutdown.exe -r -f -u dit brugernavn -p dit adgangskode \\ 192.168.1.3
nedlukning -s -f -t 0
Hvis du bruger psexec.exe:
psexec.exe \\ 192.168.1.1 -u dit brugernavn -p dit adgangskodelukning / s / f
psexec.exe \\ 192.168.1.2 -u dit brugernavn -p dit adgangskodelukning / s / f
psexec.exe \\ 192.168.1.3 -u dit brugernavn -p dit adgangskodelukning / s / f
nedlukning -s -f -t 0
Du har kun brug for at kopiere en af ovenstående sæt af kommandoer til filen shutdown.bat, afhængigt af hvilket program du foretrækker ved at udføre fjernlukningen. De første tre linjer er at lukke computeren fra IP-adresse 192.168.1.1 til 192.168.1.3 (du skal udskifte IP-adresserne med dem, der bruges på din computer), og den sidste linje er at lukke den lokale computer.
Yderligere note : Det kan være en god idé at øge det lave batteriniveau til 20% fra de avancerede indstillinger for strømindstillinger, så der er tid nok til, at alle computere kan slukke ordentligt, før batteriets strøm løber tør.
Vigtig note : Du skal sikre dig, at den samlede udgangseffektkapacitet på alle computere, der er tilsluttet det batteribeskyttede stik, ikke er over UPS-udgangseffektkapaciteten. Overbelastning af udgangseffektkapaciteten kan potentielt beskadige UPS'en og dine computere. Så længe advarselslyset for overbelastning ikke tændes, skal det være sikkert.
![[Microsoft Edge] Sådan ryddes browserhistorik ved udgang?](http://p-and-d.com/img/microsoft/903/how-clear-browsing-history-exit.jpg)

![[Ingen rod] Bloker let annoncer på Xiaomi Android-telefoner](http://p-and-d.com/img/tech-tips/797/block-ads-xiaomi-android-phones-easily.jpg)