I dag er jeg kommet med få mulige løsninger til at løse problemet med DNS_Probe_Finished_No_Internet til Android på Google Chrome. Fejlen ledsages af meddelelsen 'Denne webside er ikke tilgængelig'.
DNS står faktisk for domænenavnservere, der indlæser websiderne fra værten (den, hvor websider er gemt i skyen). Hvis du har en langsom internetforbindelse, eller begrænset forbindelse (ekskluderende mærke på data) eller på grund af nogle andre problemer, viser din browser muligvis DNS-fejl og muligvis ikke kan oprette forbindelse til værten. DNS-sonden er afsluttet Ingen internetfejl på Android forekommer generelt, fordi DNS-cache-indlæsning mislykkes, når du prøver at få adgang til websiden.
Android Fix DNS_Probe_Finished_No_Internet på Chrome
Løsning 1. Kontroller, om Internetforbindelse / Fix DNS-fejl er Chrome Android
Hvis du ser et udråbstegn over dit signal, når du har tændt for dataene, kan telefonen ikke oprette forbindelse til internettet, selvom du har mobildata.

Udropsmærke, der viser begrænset dataforbindelse
Sluk for data. Tænd nu flytilstand, det er som en mini-afbryder, det vil deaktivere SIM-kortene fra strømmen. Derefter slukker du flytilstand efter få sekunder. Ryd nu alle de nylige faner, og kontroller derefter for Chrome DNS Probe-fejl.
Metode 2. Ryd data & cache / rettelse DNS Chrome Android
⇒ Ryd data og cache
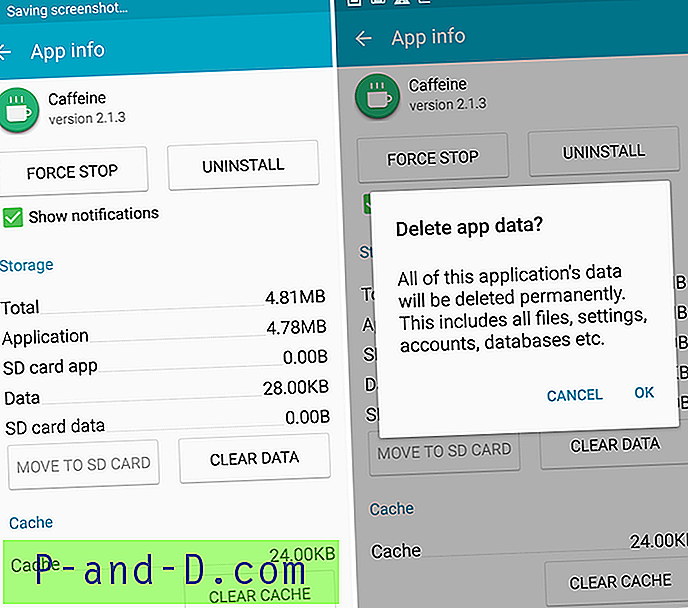
Ryd appdata og cache
- Åbn indstillinger på din Android-enhed
- Åben mulighed kaldet Apps eller App Manager
- Se under Chrome-appen under Alle
- Ryd cache og data efterfulgt af en hurtig genstart.
- Undertiden får du muligvis muligheden for at administrere Space- hit på det og derefter rydde data.
Bemærk: Sletning af cache og data sletter appdata som foretrukne indstillinger, den konto, der er knyttet til appen og data osv.
⇒ Ryd Google Services Framework Cache
Google Services Framework synkroniserer dine data og gemmer enhedsdata. Det hjælper også med korrekt funktion af systemet og installerede apps, især apps udviklet af Google.
- Gå til Indstillinger> Application Manager> Alle> Google Services Framework> Tryk på "Tving stop" og tryk derefter på " Ryd cache" -knap
- Genstart din enhed
Metode 3. Giv alle tilladelser / Fix DNS Chrome Android
⇒ Tillad tilladelser til Chrome på Android
- Gå til Indstillinger.
- Her Se efter menu med navnet Apps eller Alle apps eller Administrer apps.
- Se efter Google Chrome
- Under tilladelser Giv Chrome alle tilladelser.
- Genstart enheden, og kontroller, om den er rettet.
⇒ Nulstil alle appindstillinger
- Gå til Indstillinger på din Android-enhed.
- Åbn Apps / Apps manager.
- se efter for alle apps.
- Tryk på menuikonet.
- Klik på ' Reset App Preferences'.
Metode 4. Opdater din Google Play Services / DNS Fix Android
Google-produkter som Google Play Store, Google Chrome, Hangouts, Spaces, Google Plus osv. Eller tredjeparts tjenester som Tinder, Quora osv. Kræver Google Play-tjenester til normalt arbejde. Så for at løse eventuelle problemer med Google Chrome skal du gøre følgende.
- Gå til Indstillinger> Vælg Sikkerhed> Enhedsadministratorer> Deaktiver Android Enhedshåndtering.
- Gå til Indstillinger> Apps> Alle> Google Play-tjenester> tryk på Afinstaller opdateringer
- Play Services opdateres automatisk, hvis en app kræver opdateret version
- Gå nu igen til Indstillinger> Vælg Sikkerhed> Enhedsadministratorer> Aktivér Android Enhedshåndtering
- Genstart din enhed.
Bemærk & konklusion : Jeg håber, at indlægget var nyttigt. Kommenter nedenfor for hjælp eller support. Skål!

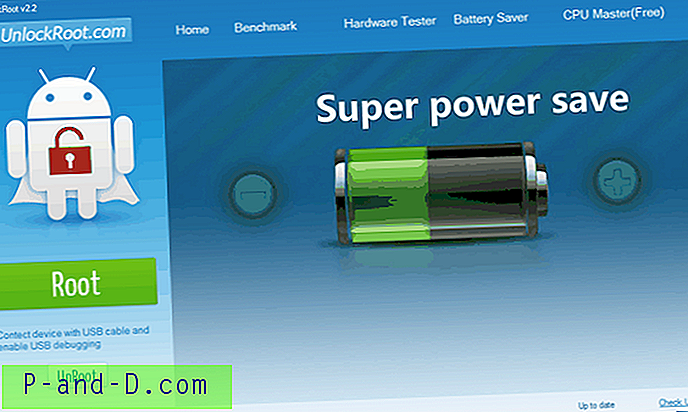
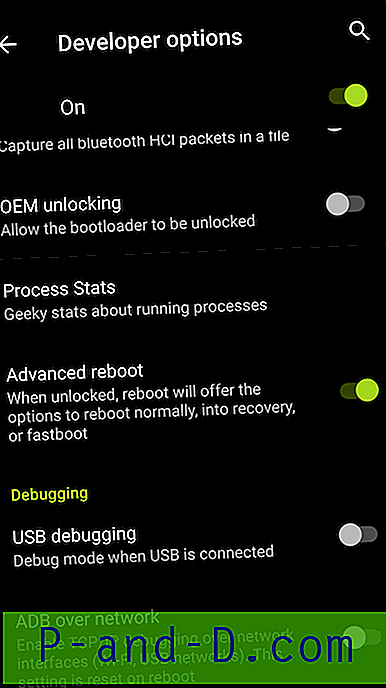
![[ROM] Installer CyanogenMod 14 i Moto G4 Plus](http://p-and-d.com/img/tech-tips/474/install-cyanogenmod-14-moto-g4-plus.jpg)

![[Fix] Win + X Menugenveje fungerer ikke](http://p-and-d.com/img/microsoft/483/win-x-menu-shortcuts-not-working.jpg)