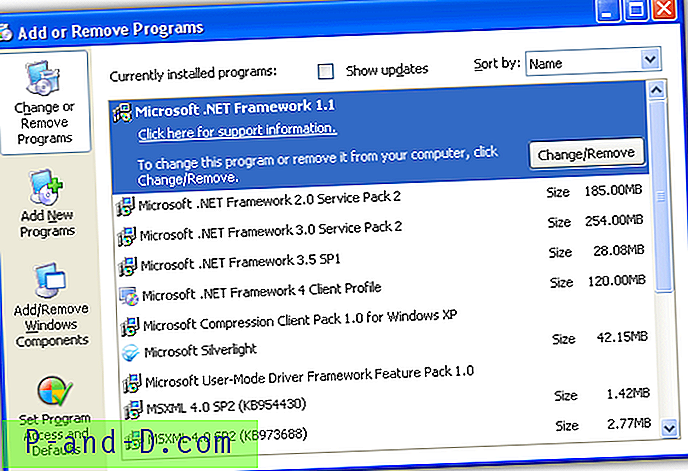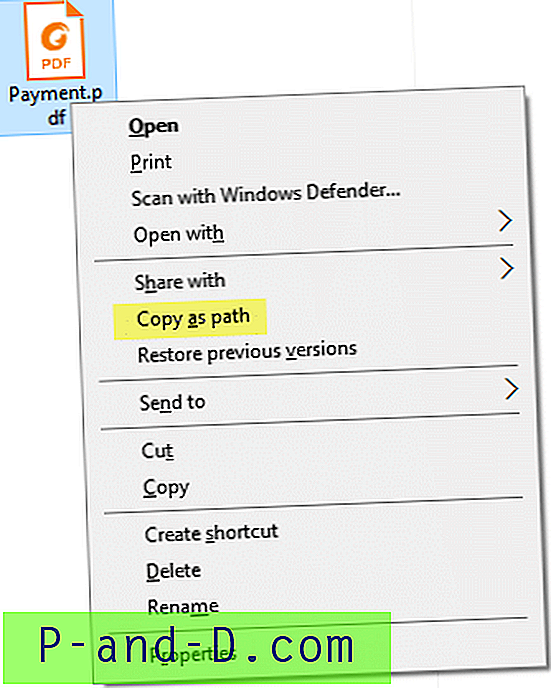Google er meget streng med hensyn til at opretholde brugernes privatliv ved at stille sikkerhed på topniveau til alle sine internetprodukter. Hvis Google finder sikkerhedsbrud i brugernes privatliv, vil det begrænse brugerne fra at få adgang til tingene online.
En sådan advarsel, som du måske er stødt på, mens du gennemser Chrome, er HTTPS / SSL-fejl med meddelelsen "Din forbindelse er ikke privat". Advarslen kommer sammen med en rød hængelås, der viser “ Forbindelsen er ikke sikker”.
I dag i dette indlæg vil jeg tale detaljeret om disse spørgsmål og alle de potentielle løsninger til at løse det. Den advarsel, som vi generelt ser, er;
NET :: ERR_CERT_AUTHORITY_INVALID
NET :: ERR_CERT_COMMON_NAME_INVALID
NET :: ERR_CERT_DATE_INVALID
Net :: ERR_CERT_INVALID
NET :: ERR_CERT_WEAK_SIGNATURE_ALGORITHM
Hvad skyldes Net Err Cert ugyldig fejl på Google Chrome?
Ovenstående HTTPS-fejl opstår på grund af forskellige grunde hver for sig;
Net :: Err_Cert_Authority_Invalid
- Det udstedte certifikat er forældet.
- Browseren er gammel.
- Webstedscertifikatet og browserforbindelsen er ikke sikre.
Net :: Err_Cert_Common_Name_Invalid
- Certifikatet matcher ikke udstedernes navn
- Google Chrome browserfejl
- Adressefejl på grund af certifikatmismatch
Net :: Err_Cert Date_Invalid
- Datoen på computeren er forkert.
- Certifikatet opdateres ikke.
Rett Net: ERR_CERT_INVALID Google Chrome Fejl
Løsning 1. Korrektion af dato og tid
Sådan rettes - Net :: Err_Cert_Date_Invalid
På din Windows-pc skal du klikke på det sted, der viser tid / dato, og korrigere datoen til den samme for at nøjagtige.
Genindlæs siden, og du skal se advarslen om, at siden er lagt i den grønne hængelås, der viser “siden er sikker”.
Løsning 2. Problem med Chrome-udvidelse
Sådan ordnes- Err_Cert_Common_Name_Invalid
Åbn fejlgenereringen af webside i inkognitotilstand i Chrome Browser.
Hvis siden åbnes sikkert i privat tilstand, forårsager en Chrome-udvidelse fejlen.
For at løse fejlen, skal du slukke udvidelsen. Bare gå til; chrome: // extensions og fjern markeringen af alle extensions.
Løsning 3. Installer betroet certifikat
Sådan ordnes -Err_Cert_Invalid
Denne rettelse skal kun anvendes, hvis du har meget brug for det.
Trin 1. Klik på HTTPS-låseikonet, og tryk på Detaljer.
Du kan også gå til Flere værktøjer> Udviklerværktøjer; Klik på fanen Sikkerhed.
Trin 2. Klik på "Vis certifikat".
Trin 3. Tryk på “Detaljer” i certifikatvisningen og vælg det øverste certifikat (Bør være fra en anden adresse end den, du prøvede)
Trin 4. Klik derefter på "Eksporter" og gem certifikatfilen.
Trin 5. Gå til Chrome-indstillinger → Avanceret → Administrer certifikater.
Trin 6. Hit "Import" . Vælg den certifikatfil, du gemte ovenfor, og tryk på Enter, hvor du får alle indstillinger.
Genstart Chrome, chrome://restart (det åbner alle dine faner igen).
Dette vil løse problemet med NET Err Cert Authority Invalid og NET Err Cert Common Name Invalid.
Løsning 4. Import Trusted Certificate SSL
Sådan ordnes - Err_Cert_Authority_Invalid
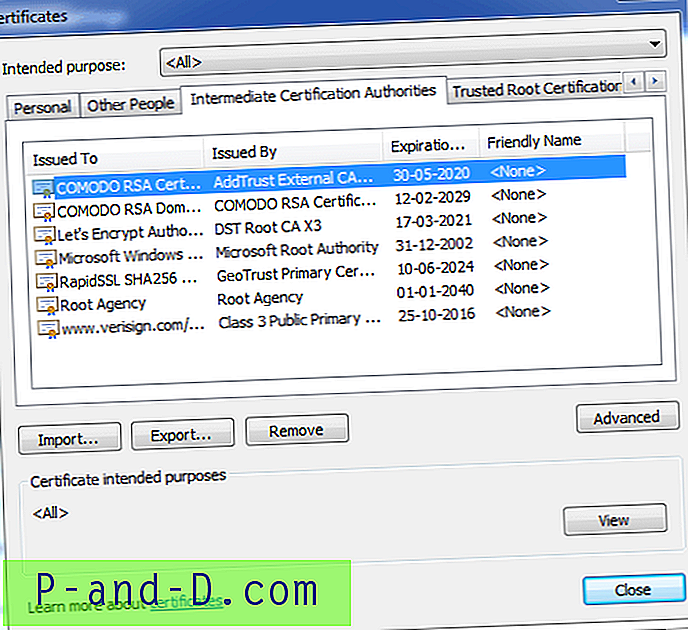
Administrer certifikat
Kontroller først SSL-certifikatudstedere for webstedet. Foretag en Google-søgning og download Root CA-certifikat fra SSL-udstederen på din pc.
Gå derefter til Chrome- indstillinger → Avanceret → Administrer certifikater
Klik her på de mellemliggende myndigheder og importer det downloadede rodcertifikat . Dette vil med sikkerhed rette advarselsfejlen på Chrome.
Dette vil rette advarslen NET :: ERR_CERT_AUTHORITY_INVALID & NET :: ERR_CERT_COMMON_NAME_INVALID.
Løsning 5. Afinstaller Anti-Virus-software
Hvis du har antivirus, der giver 'HTTPS-beskyttelse' eller 'HTTPS-scanning', forhindrer det Chrome i at give sikkerhed.
Sluk for AV, og hvis siden indlæses normalt, skal du foretage de nødvendige ændringer for at undgå, at AV forstyrrer Chrome.
Løsning 6. Skift protokol-DNS-indstillinger

DNS-serverændring
Trin 1. Søg ' ncpa.cpl ' i Windows.
Trin 2. Kig efter muligheden, der hedder Internet Protocol version 4 (TCP / IPv4) .
Trin 3. Klik på det, og klik på knappen Egenskaber .
Trin 4. Brug nu manuelt følgende DNS-servere; Foretrukket DNS-server som 8.8.8.8 & Alternativ DNS-server som 8.8.4.4 (Googles offentlige DNS) (Indstil IP som automatisk)
Trin 5. Genstart browseren og tjek websteder.
Dette vil løse Net Err Cert Common Name ugyldig fejl i Chrome.
Løsning 6. Ryd DNS-cache fra Google Chrome
Trin 1. Besøg blot URL-adressen ' chrome: // net-internals / # dns '.
Trin 2. Klik på Ryd knappen Host cache ved siden af Host resolver cache.
Trin 3. Du vil bemærke, at webstederne fungerer korrekt.
Trin 4. Dette er en af de nemmeste og mest nyttige rettelser til at stoppe spørgsmålet om DNS-servere.

hit-klar-vært-cache-knap
Løsning 7. Fortsæt til webstedet
Hvis du ikke deler nogen af dine personlige oplysninger eller adgangskoder og bare ønsker at gennemse stedet, kan du besøge stedet uden problemer;
Avanceret → Fortsæt til webstedet (usikker) → Udført
Løsning 8. Opdater softwaren
Opdatering af Chrome-browseren og / eller Windows-softwaren, hvis tilgængelig, kan løse problemet i vid udstrækning.
Jeg anbefaler, at du først går med Chrome-opdatering - Indstillinger → Hjælp → Om Chrome → Opdater Chrome
Løsning 9. Nulstil indstillingerne til standard
Du kan også gendanne de originale Chrome-indstillinger og kontrollere, om den er rettet
Indstillinger → Avanceret → Rul ned og nulstil
Løsning 10. Ryd historie og data
Du kan også rydde historie og komplette data for Chrome-browseren. Dette hjælper med at fjerne eventuelle ondsindede certifikater, der er installeret af nogle dårlige websteder. Dette ville være praktisk, hvis du står over for problemer for nogle specifikke websteder.
Indstillinger → Ryd browserdata → Vælg Cookies & cache- slet → Hit Ryd browserdata
Løsning 11. Diverse metoder
Hvis de tre metoder ovenfor ikke fungerer for dig, kan du prøve nogle af de andre metoder, der er anført nedenfor.
1. Afinstaller Antivirus
Nogle mennesker rapporterede, at efter afinstallation af deres Antivirus-program (for det meste McAfee) var problemet væk.
2. Deaktiver din firewall
Deaktivering af firewalls kan løse problemet, da nogle app kan forstyrre, når Chrome forsøger at oprette forbindelse. Dette kan også være løsningen for dig. Deaktiver din firewall, og kontroller for fejlen.
3. Prøv at oprette forbindelse i fejlsikret tilstand
Start din computer i sikker tilstand, og prøv at indlæse Chrome. Dette vil hjælpe dig med at afgøre, om tredjepartssoftware forårsager problemet, da sikker tilstand kun vil bestå af indbyggede nyttige filer. For at gøre dette genstart din computer og hold F8- tasten nede. Vælg derefter Safe mode med netværk på listen over indstillinger.
Bemærk & konklusion: Med ovenstående løsninger kan du potentielt rette Net :: Cert-fejl på Google Chrome til Windows 7, 8.1, 10 og Mac. Jeg håber, at indlægget var nyttigt. Kommenter nedenfor for hjælp eller support, hvis nødvendigt. Giv også dine forslag til det samme.
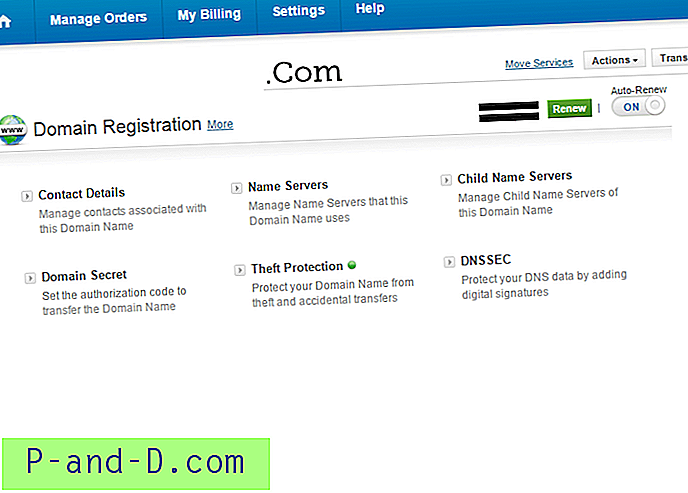
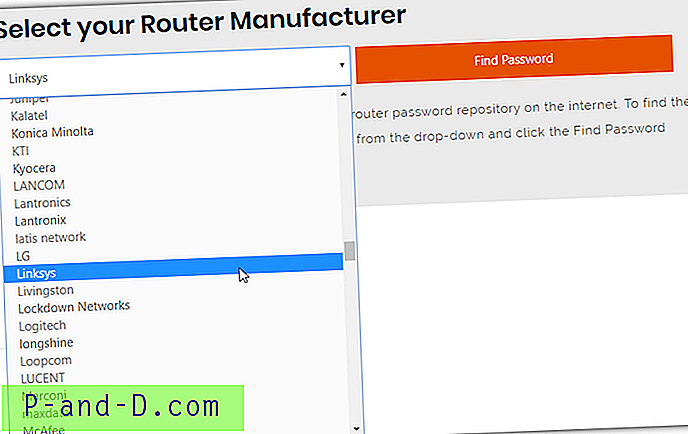
![Kinemaster Pro fuldt låst Chroma Key [2020]](http://p-and-d.com/img/other/823/kinemaster-pro-fully-unlocked-chroma-key.gif)