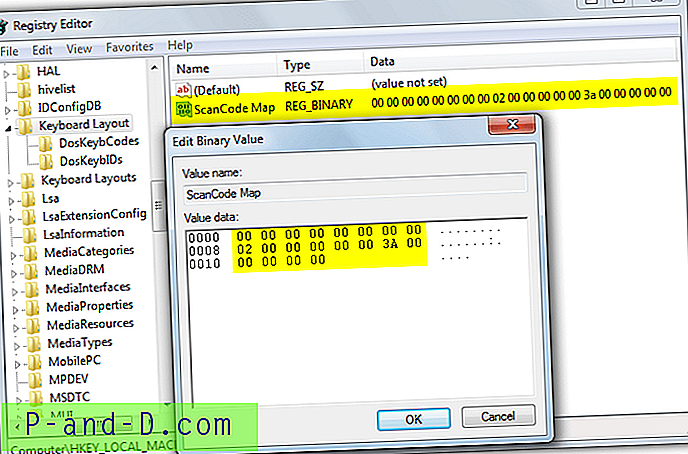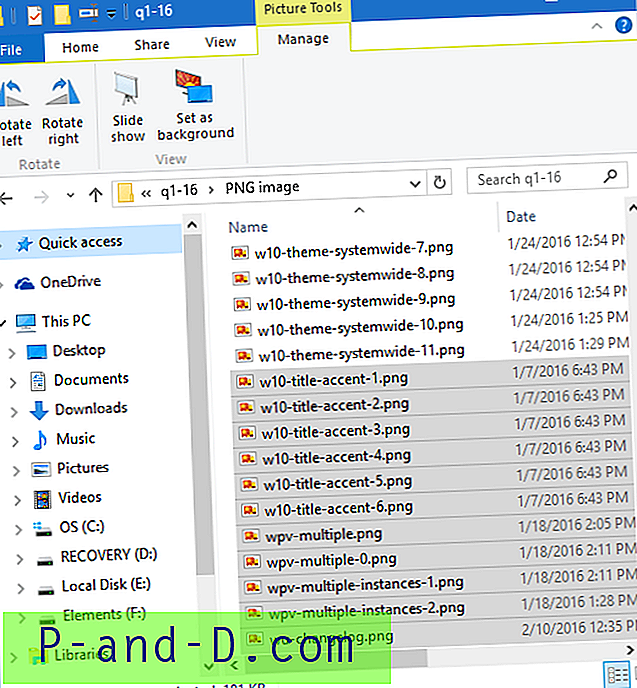Mange gange kan du muligvis møde nogle irriterende problemer med, at server-DNS ikke findes, ERR_NAME_NOT_RESOLVED, webstedet kan ikke nås err_connection_timed_out, det tog for lang tid at svare, Fix “Aw, Snap!” side nedbrud og andre side indlæsningsfejl osv.
. DNS står faktisk for domænenavnservere, der indlæser websiderne fra værten (den, hvor websider er gemt i skyen). Hvis du har en langsom internetforbindelse eller på grund af nogle andre problemer, viser din browser muligvis en fejl og muligvis ikke kan oprette forbindelse til værten. Dette kan ske, selvom du har en meget god internetforbindelse.
I dag har jeg fundet et par rettelser til at løse problemet.
De bedste måder at rette websted på kan ikke nås
Her er de bedste løsninger til at rette Site Kan ikke nås Fejl på Chrome til Windows og Mac PC
Ryd DNS-cache fra Google Chrome
Dette er en af de nemmeste og mest nyttige rettelser til at stoppe spørgsmålet om DNS-servere.
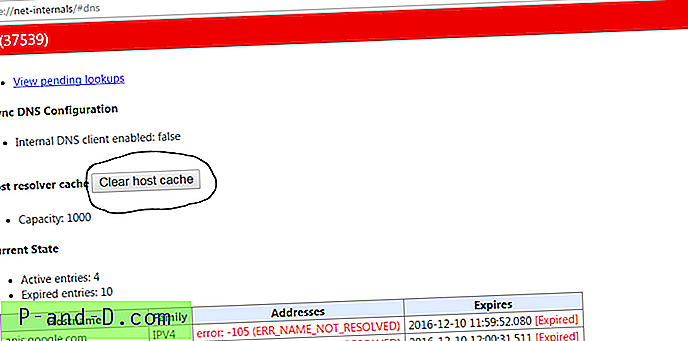
Klik på Clear-Host Cache-knap
- Besøg blot URL-adressen ' chrome: // net-internals / # dns '.
- Klik på Clear-Host Cache- knappen ud for Host-resolver-cache.
- Du vil bemærke, at websiderne fungerer korrekt.
Skift protokol-DNS-indstillinger
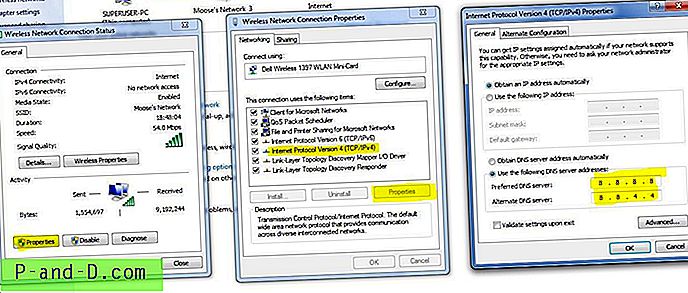
DNS-serverændring
- Søg ' ncpa.cpl ' i Windows.
- Se efter indstillingen kaldet Internet Protocol version 4 (TCP / IPv4) .
- Klik på det og klik på egenskabsknappen .
- Brug nu manuelt følgende DNS-servere; Foretrukket DNS-server som 8.8.8.8 & Alternativ DNS-server som 8.8.4.4 (Googles offentlige DNS) (Indstil IP som automatisk)
- Genstart browseren og tjek websteder.
Deaktiver DNS-forudsigelsestjenester
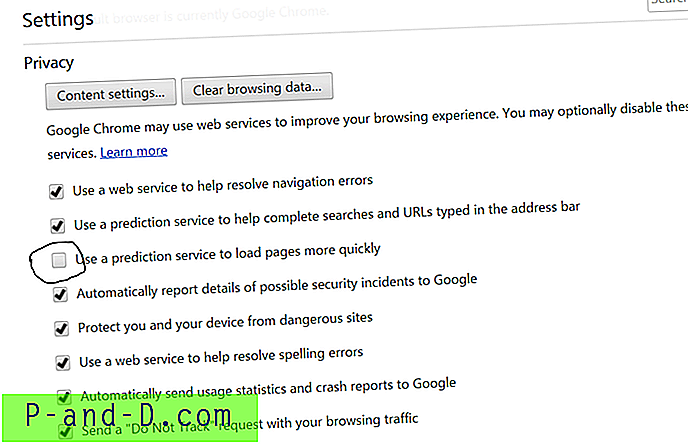
Fjern markeringen af forudsigelsestjenester
- Gå til Chrome-indstillinger.
- Rul ned og klik på Avancerede indstillinger.
- Her ser du en mulighed for ' Brug forudsigelsestjenester til at indlæse siderne hurtigere'
- Fjern blot afkrydsningsfeltet og genstart browseren.
Prøv at nulstille TCP / IP
Kør følgende kommandoer i denne rækkefølge i Kommandoprompten (for at køre hver kommando, tryk på ENTER, når du har skrevet den):
ipconfig / slip ipconfig / all ipconfig / flushdns ipconfig / fornye netsh int ip sæt dns netsh winsock nulstilling
Her er videovejledningen til at løse problemer med kromserveren.
Genstart DNS Client
Genstart af DNS-klienten kan også løse fejlen 'DNS-probe færdig' på din pc.
- Tryk på Windows Key + R → type services.MSC → Hit Enter for at åbne vinduet Services.
- Find DNS-klient, og højreklik på den.
- Fra indstillingerne skal du klikke på Genstart for at genstarte DNS-klienten. Færdig!!
Nogle andre metoder
Hvis ovenstående metoder ikke fungerer for dig, kan du prøve nogle af de andre metoder, der er anført nedenfor.
1. Afinstaller Antivirus
Nogle mennesker rapporterede, at efter afinstallation af deres Antivirus-program (for det meste McAfee) var problemet væk.
2. Deaktiver din firewall
Deaktivering af firewalls kan løse problemet, da nogle app kan forstyrre, når Chrome forsøger at oprette forbindelse. Dette kan også være løsningen for dig. Deaktiver din firewall, og kontroller for fejlen.
3. Prøv at oprette forbindelse i fejlsikret tilstand
Start din computer i sikker tilstand, og prøv at indlæse Chrome. Dette vil hjælpe dig med at afgøre, om tredjepartssoftware forårsager problemet, da sikker tilstand kun vil bestå af indbyggede nyttige filer. For at gøre dette genstart din computer og hold F8- tasten nede. Vælg derefter Sikker stemning med netværk fra listen over indstillinger.
Fix-DNS-server blev ikke fundet eller løst hostfejl i Google Chrome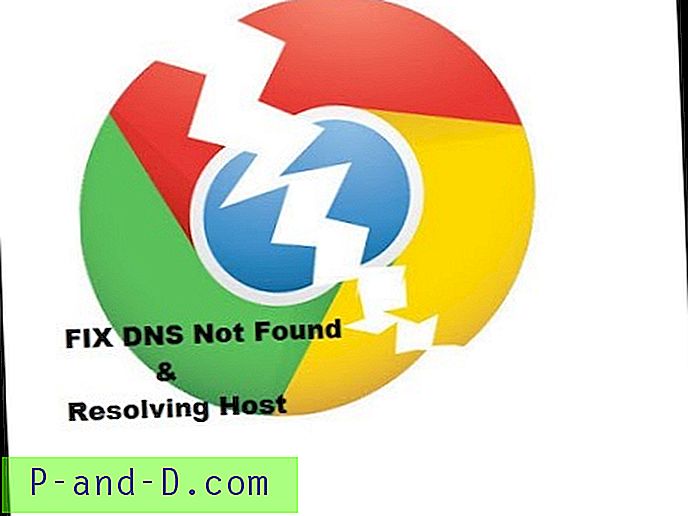
Se denne video på YouTube
Abonner på YouTube
Bemærk & konklusion: Jeg håber, at indlægget var nyttigt, kommenter nedenfor for al den hjælp, der kræves til at løse problemet med DNS-fejl.
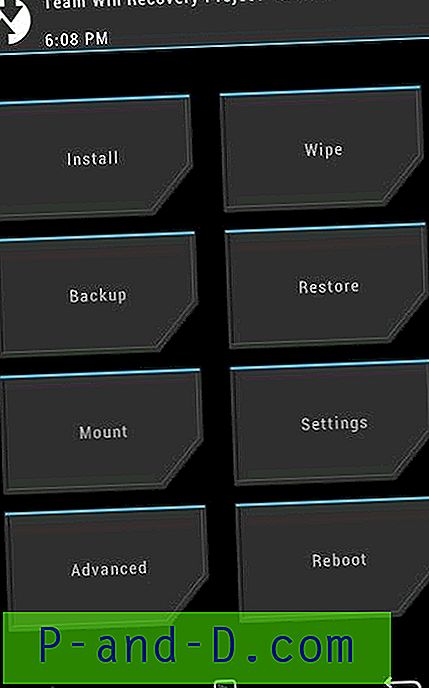
![Microsoft Edge Copy-titel og URL på en webside [Bookmarklet]](http://p-and-d.com/img/microsoft/539/how-restart-explorer-cleanly-using-shortcut-2.jpg)