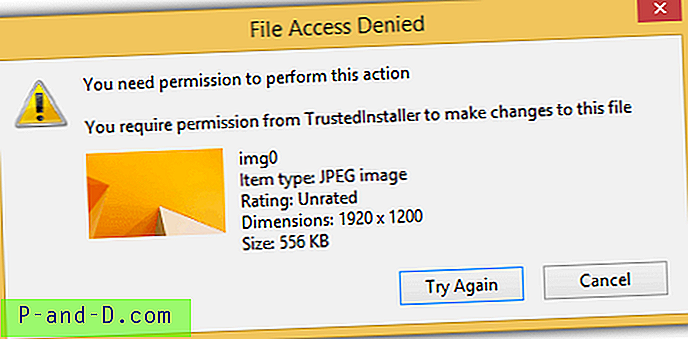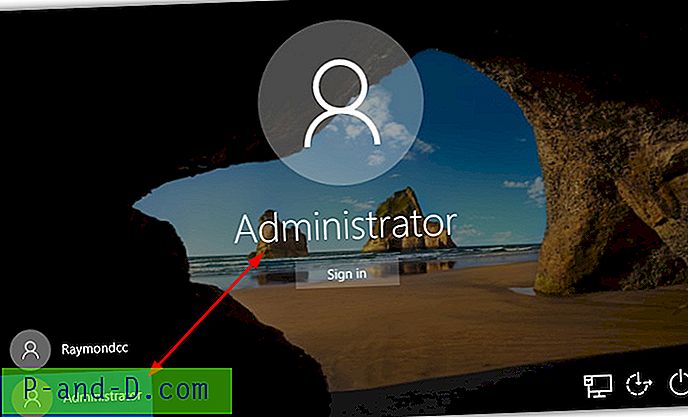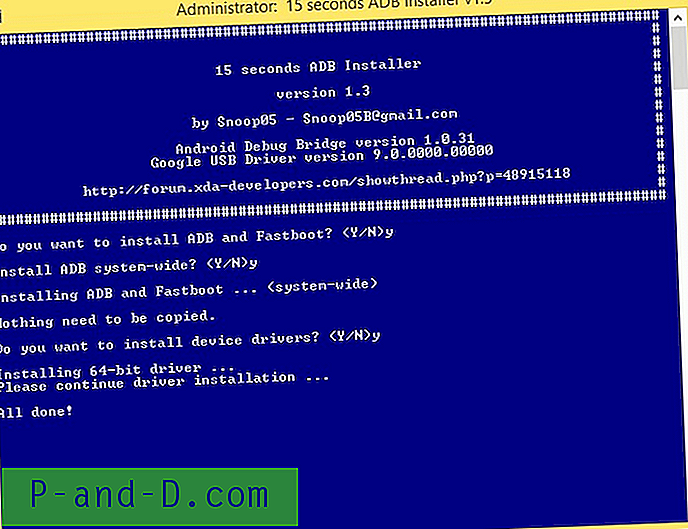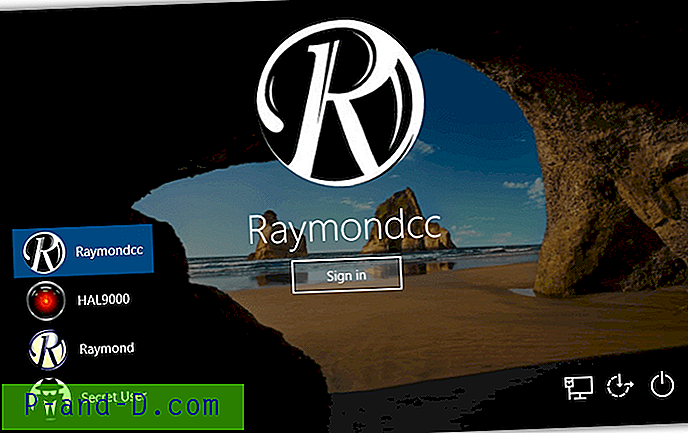Gmail eller Google Mail er en af de bedste e-mail-tjenester, der er tilgængelige gratis. Jeg har personligt brugt Googles mail fra de sidste 10 år og blev aldrig skuffet. Jeg har også brugt Yahoo og Microsoft Hotmail, men Google-mail er stadig min primære e-mail-kommunikation. Jeg bruger også G Suite for Work på DigitBin, som er en nøjagtig kopi med noget ekstra lagerplads og uden irriterende annoncer. Du kan også få G Suite til en nedsat pris for dine forretningsbehov. Med en enkelt Google-konto kan du nyde alle de frynsegoder, som Google tilbyder gratis. Det inkluderer en postkasse, gratis 15 GB drevlagring, YouTube-adgang, en Blogger-konto, Chrome Browser-synkronisering, Android Play Store og mange flere.
I denne artikel kan du lære, hvordan du bruger Gooogle-mailen som en professionel bruger. Den har nogle grundlæggende såvel som avancerede brugervejledninger, så sørg for at læse og se videoerne omhyggeligt for at lære Gmail.
Lad os starte med at registrere en Google-konto gratis -
Opret en Google-konto gratis
Oprettelse af en Google-konto og en Gmail-adresse er meget enkel og gratis. Alt hvad du behøver er at registrere dig selv som bruger. Følg disse trin for at registrere en Google- eller Gmail-konto gratis:
- Gå til www.google.com
- Klik på knappen [Log ind] i øverste højre hjørne, og klik derefter på linket Opret konto

- Udfyld tilmeldingsformularen med nøjagtige detaljer
- Du skal indtaste et unikt brugernavn og adgangskode (dette brugernavn er også din Gmail-e-mail-adresse)

- Indtast telefonnummeret og e-mail-adressen til gendannelse på næste side (dette er meget nyttigt i tilfælde af at du glemmer dine loginoplysninger. Gendannelsesmulighed vil hjælpe med at genvinde din Google-konto)
- Udfyldning af andre detaljer som fødselsdato og køn osv.

- Tilpas og accepter privatlivets fred og vilkår for gratis tilmelding til Google-konto
- Tryk på knappen [Jeg accepterer] for at registrere en Google-konto
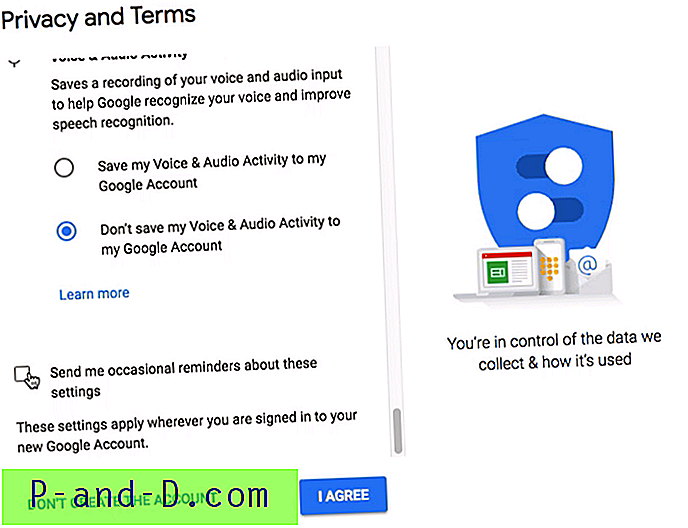
Du har nu oprettet og logget på Google-konto tilknyttet en Gmail-adresse.
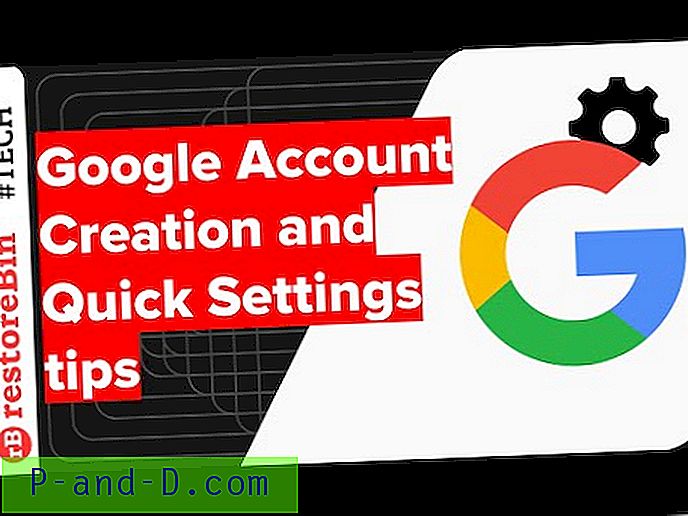
Se denne video på YouTube
Abonner på YouTube
Første gang login i Gmail, opsætning og komplet logout
Nu hvor vi har oprettet en Gmail- eller Google-konto, skal du logge ind på vores konto. Vi logger på Gmail-postkassen, surfer på de grundlæggende ting og lærer, hvordan du logger ud af Gmail. Når vi logger ud af kontoen, er vores e-mail eller Gmail-adresse stadig gemt, og derfor er vi også nødt til at fjerne kontoen.
Følg de enkle trin for at logge ind og helt logge ud og fjerne Gmail-kontosporene i enhver browser:
- Gå til www.google.com
- Tryk på knappen [Log ind] i øverste højre hjørne for at navigere til login-siden
- Indtast brugernavn (dvs. Gmail-adresse) og den tilsvarende adgangskode, og tryk på knappen [Næste]

- Når du har logget ind på Google-konto, skal du klikke på Gmail- linket, der er synligt øverst til højre på Googles startside, ELLER du kan endda besøge www.gmail.com-adressen

- Du navigeres automatisk til Gmail-postkassen
- Spring over introduktionen, og gør dig komfortabel med Gmail UI

- Hvis du vil logge ud, skal du trykke på profilbilledet i øverste højre hjørne og vælge kommando-knappen [Log ud]

- Du logges automatisk ud af Google og Gmail-kontoen
- Vælg din Google-konto på login-siden, og tryk på Fjern en konto- kommando og bekræft dine ændringer i dialogvinduet
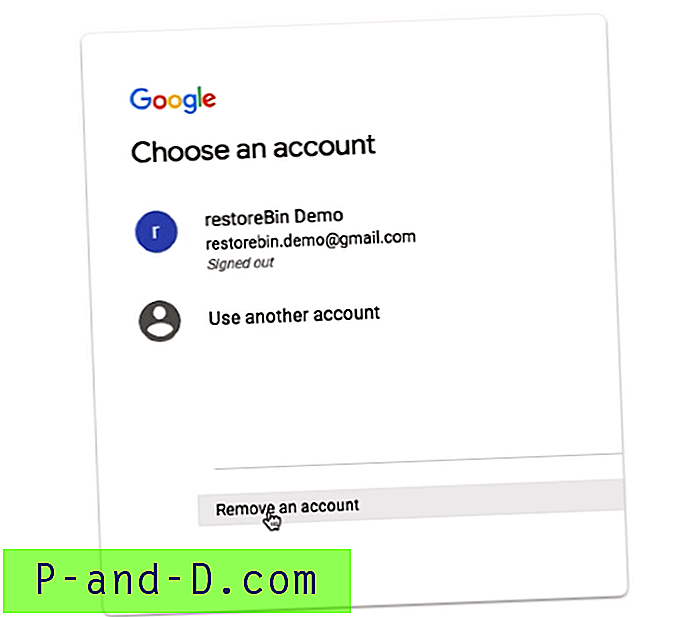
På denne måde kan du logge ind, surfe samt fjerne Google- eller Gmail-kontodetaljerne i enhver webbrowser.
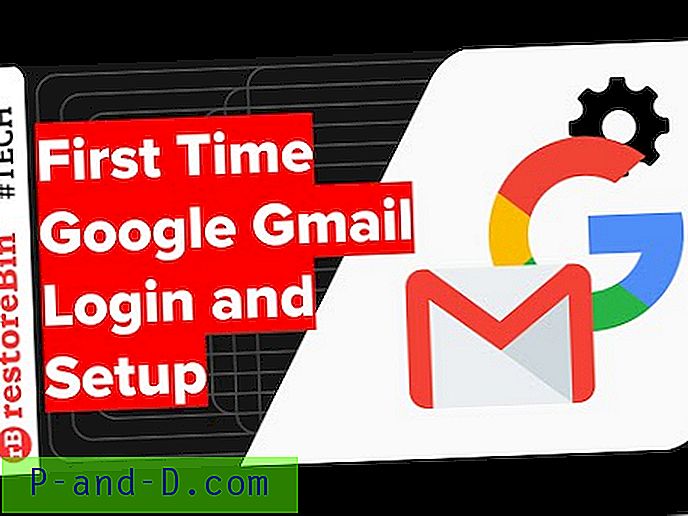
Se denne video på YouTube
Abonner på YouTube
Gmail-temaopsætning og baggrundsbilleder
Du kan tilpasse Gmail-udseendet og ændre samt ændre baggrundsfoto fra den lettere version. Den nye Gmail UI er baseret på materielt design, og det er nu rullet ud til næsten alle Google-programmer, inklusive Android-apps. I Gmail kan du ændre temaet samt tilpasse baggrunden fra den tilgængelige temaer under gearikonet. Følg disse enkle trin for at ændre Gmail-temaet samt baggrundsfoto:
- Log ind på Gmail- konto
- Klik på Gear-ikonet for at åbne Gmail-indstillinger
- Vælg temaerne på listen

- Dette åbner vinduet for at vælge dit tema
- Du kan vælge ethvert tilgængeligt tema og trykke på knappen [Gem] for at anvende på Gmail-layout

- Alternativt kan du også klikke på knappen [Mine fotos] for at vælge fotos fra dit eget bibliotek med Google Fotos
- Tryk på [Vælg] og derefter på [Gem] -knappen for at anvende dit eget personlige foto som baggrundsbillede
Det er det. Du kan se den tilpassede Gmail efter login.
Alert: muligheden for at vende tilbage til den klassiske version er ikke længere tilgængelig i Gmail.
Skift Gmail-tema, baggrundsfoto og anvend mørk temafarve
Se denne video på YouTube
Abonner på YouTube
Marker som læst i Gmail-indbakke og kategorier
Hvis du har for mange ulæste e-mails i din Gmail under forskellige kategorier som Primær, Social, Kampagner, Opdateringer og Forum. Du kan faktisk vælge alt på én gang og markere e-mailen under kategori eller mappe som læst. Du behøver ikke at åbne hver mail individuelt for at betragte den som læst.
Følg disse enkle trin for at markere som læst i Gmail:
- Log ind på Gmail ved hjælp af Google-konto
- Naviger til kategori eller mappe, som du har brug for at markere som læst
- Aktivér afkrydsningsfeltet mod mappen for at vælge al e-mailen under kategori
- Klik på 3 lodrette prikker for at få flere muligheder
- Vælg kommandoen Markér som læst på indstillingslisten

- Det er det!
Alle e-mails i en bestemt kategori i Gmail markeres som læst. 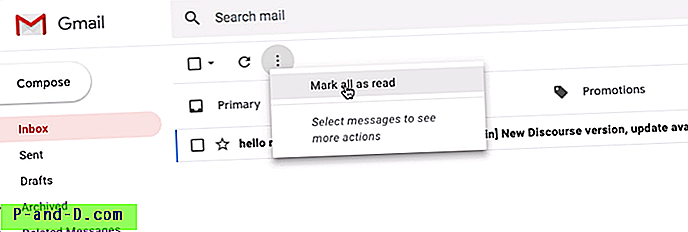
Du kan endda markere al e-mailen som læst uden at vælge nogen bestemt e-mail, dog trykke på kommandoen "Marker alle som læst".

Se denne video på YouTube
Abonner på YouTube
Opsætning af en Gmail-signatur til e-mails
E-mail-kommunikation skal altid have en personlig signatur. Denne signatur indebærer, at du kommunikerer på en høflig og formel måde. Dette hjælper også med at forstå, hvem der er afsenderen, hvis postkæden er for lang, med flere mennesker er involveret. Uanset om du bruger Google Mail til personlig kommunikation eller bruger G Suite på dit arbejde, skal du overveje at have en underskrift, der automatisk tilføjes i din udgående e-mail. Det være sig en ny mail eller svar.
Følg disse enkle trin for at konfigurere en Gmail-signatur til dine e-mails:
- Log ind i Gmail
- Naviger til Indstillinger fra gearikonet

- Under fanen Indstillinger> Generelt skal du rulle ned til afsnittet Signatur
- Skift radioknappen fra Ingen signatur til feltet Signatur tekstområde
- Udfyld tekstområdet med den ønskede underskrift

- Tryk på kommandoknappen [ Gem ændringer]
- Det er det!
Tryk på knappen [COMPOSE] for at kontrollere, om signaturen vises i mailen. Du kan også kontrollere ved at trykke på muligheden Svar eller Videresend til enhver eksisterende e-mail. 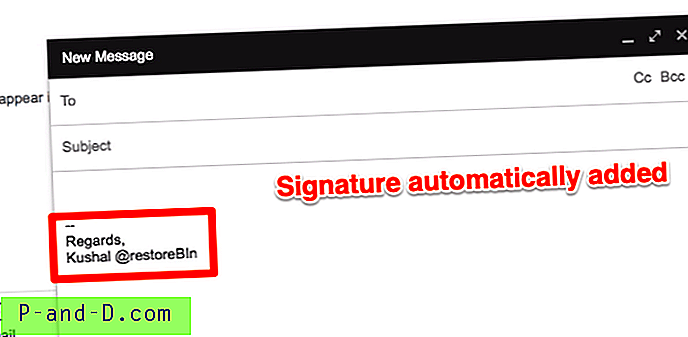
Nedenfor er min personlige signatur, som du kan ændre og bruge som din Gmail-underskrift:
Tak skal du have! Hilsen Kushal Azza E: | M: 098-765-4321
Du kan endda tilpasse det for at gøre det lidt professionelt ved at tilføje en betegnelse, websted og kontortelefon, hvis den er tilgængelig.
Tak skal du have! Hilsen Kushal Azza Grundlægger af RestoreBin | https://restorebin.com E: | M: 098-765-4321
Du kan endda tilføje HTML-signaturen og uploade logoerne eller det personlige tegn.
Gmail-e-mail-signaturopsætning til personlig og forretningsformål
Se denne video på YouTube
Abonner på YouTube
Husk hurtigt eller fortryd en sendt e-mail
Nogle gange indser vi fejlen i vores e-mail, når vi trykker på den sendte knap. Derfor er kommandoen Fortryd en frelser for at huske den sendte e-mail tilbage til vores postkasse. Dette henter typisk ikke e-mailen tilbage fra modtagerens postkasse, men holder mailen i vores udbakke i en bestemt forudindstillet ventetid og derefter sendes ud.
Dette er trinnene til at konfigurere Fortryd eller Gendan i Gmail:
- Log ind i Gmail-postkassen
- Naviger til Indstillinger under Gear Ikon
- Rul til sektionen Fortryd send under fanerne Generelle faner

- Marker afkrydsningsfeltet, og indstil timer for send annulleringsperiode til hvad du vil - jeg har indstillet til 30 sekunder
- Rul til bunden og tryk på kommandoknappen [Gem ændringer]
Lad os nu teste kommandoen Fortryd i Gmail.
- Naviger til Skriv og skriv en ny test-e-mail
- Tryk på knappen [Send], e-mailen bliver sendt, og du kan se status ' Din besked er blevet sendt ' sammen med to muligheder - Se meddelelse og fortryd

- Hit på Fortryd kommandoen for at vende tilbage e-mail til at komponere med status ' Sending er fortrydt '
- Hvis du ikke foretager nogen fortryd eller tilbagekaldelse, sendes e-mailen automatisk efter den indstillede afbestillingsperiode (30 sekunder)

- Efter afbestillingsperiode, vil du ikke være i stand til at huske e-mailen med en chance, og endda indstillingen Fortryd forsvinder også fra status
Jeg foreslår, at Send-annulleringsperioden holdes på 30 sekunder, så du har tid nok til at læse gennem den sendte e-mail igen og vende tilbage, hvis det er nødvendigt.
HENT hurtigt eller UNDO en sendt e-mail fra Gmail
Se denne video på YouTube
Abonner på YouTube
Opret Gmail-filtre og flyt til etiketter
For at organisere de indgående e-mails i Gmail er etiketten en virkelig nyttig funktion. Du kan oprette et filter mod den etiket, så når næste gang en e-mail-match, bliver filteret automatisk mærket under den etiket.
Følg disse trin for at oprette en etiket i Gmail:
- Log ind på Gmail-konto
- Rulning i sektionen med faneblad indtil slutningen og klik på kommandoen + Opret ny etiket
- Et popup-vindue vises, udfyld etiketnavnet
- Hvis du vil have det indlejrede hierarki, skal du aktivere afkrydsningsfeltet Nest-etiket under og vælge den overordnede etiket fra listen
- Tryk på knappen [Opret] for at oprette en ny etiket
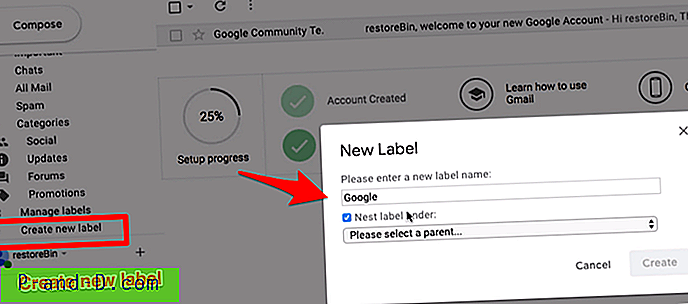
Nu hvor vi har oprettet etiketten, lad os fortsætte med at oprette filterbetingelsen for at flytte de indgående e-mails.
Antag, at jeg vil markere al den e-mail, der kommer fra @ google.com, i etiketten google, som vi oprettede. Følg nedenstående trin:
- Åbn en e-mail, du vil tilføje under den etiket, du har oprettet
- Klik på 3 lodrette prikker for at se flere indstillinger og vælg Filtrer meddelelser som disse på listen

- Juster filtertilstanden, så den kun viser det ønskede resultat. I mit tilfælde tilføjer jeg en betingelse, der matcher fra: @ google.com

- Tryk på kommandoknappen [Opret filter]
- Vælg derefter handling, du vil have, at Gmail skal udføre, når filterbetingelsen er matchet. I mit tilfælde anvender jeg mærket “google” på den matchede e-mail

- Aktivér også afkrydsningsfeltet, hvis du vil anvende filteret på eksisterende e-mail
- Endelig skal du trykke på knappen [Opret filter] for at gemme ændringerne
Det er det. Nu markeres al den indkommende e-mail, der matcher filtertilstanden, automatisk med etiket. Tilsvarende kan du også anvende forskellige filterbetingelser og handling.
Du kan nemt slette ethvert filter fra Gmail-indstillinger > Filtre og blokerede adresser . 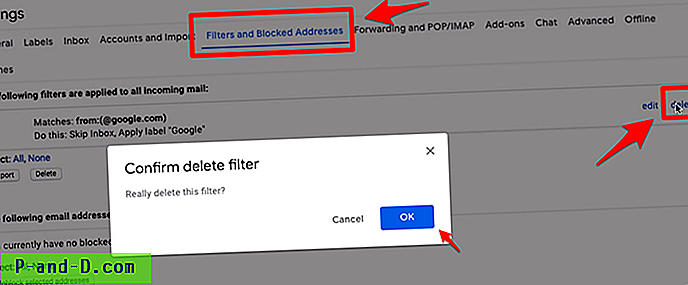
Du kan oprette ubegrænsede filtre og tilpasse tilstrømningen af e-mails efter dine behov.

Se denne video på YouTube
Abonner på YouTube
Skjul eller vis skjul kategorier og sidepaneletiketter
Du kan nemt skjule og gemme kategoritabellerne i din Google-postindbakke ved at bruge indstillingen Konfigurer indbakke . Følg nedenstående trin:
- Login til Gmail-indbakke
- Tryk på gearikonet, og vælg Konfigurer indbakke

- Dette åbner fanerne Vælg for at aktivere vinduet
- Marker eller fravælg afkrydsningsfeltet for hver kategori, du vil skjule eller fjerne
- Du kan også aktivere muligheden for at vise de stjernemarkerede e-mails i kategorien Primær

- Tryk på knappen [Gem] for at få ændringerne til live
Baseret på dit valg ændres Gmail-indbakke. Jeg har fravalgt alle kategorier, og derfor er alle faner nu skjult, og hver indgående e-mail vil blive tilføjet til den primære indbakke.
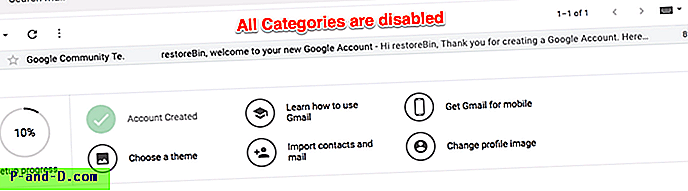
Bemærk, at det primære afkrydsningsfelt altid er aktiveret, og du kan ikke deaktivere under indstillingen Konfigurer indbakke.
Dernæst kan vi skjule etiketter og andre kategorier med faneblad fra indbakken for at få sidebjælken til at være decluttered. Følg trinnene:
- Log ind på Gmail og naviger til Indstillinger- siden fra Gear-ikonet
- Skift til anden fane - Etiketter
- På denne indstillingsside for etiketter kan du vise eller skjule de etiketter, der vises på listen
- Pr. Behov, ramt på showet eller skjul kommandoen mod hver post

- Etiketter og kategorier skjules eller vises i realtid efter handling
Alle kategorier og etiketter, som vi vises i sidepanelruden, skjules baseret på dit valg. Mens alle etiketter og kategorier er automatisk skjult, men du kan se dem ved at klikke på kommandoen Flere i sidepanelruden.
Vis og skjul faner for kategorier for Gmail-kategorier og sidepaneletiketter i Gmail UI
Se denne video på YouTube
Abonner på YouTube
Flyt Hangout-chatbox i Gmail
Når du logger ind på Gmail, kan du bemærke, at Hangout-chatten findes i sidebjælken. De fleste mennesker (inklusive mig) er dog ikke behagelige. Derfor kan vi flytte Hangout-chatboksen fra sidefeltet til venstre som en popup-bjælke.
Følg disse enkle trin for at flytte Hangout-chatbox i Gmail:
- Log på Gmail og naviger til indstillinger- siden fra Gear-ikonet
- Skift til fanen Avanceret under indstillinger
- Rul til afsnittet - Chat i højre side, og vælg aktiveringsknappen

- Tryk på knappen [Gem ændringer]
Naviger nu tilbage til Gmail Indbakke og se Hangout-chatboksen vises i højre side. 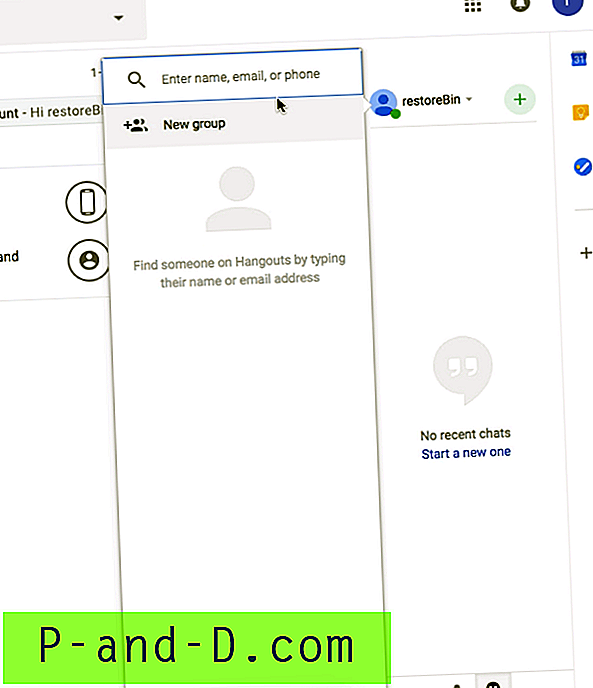
Du kan skifte tilbage til den originale visning til venstre ved at vælge Deaktiver indstillingen i sektionen til højre chat under fanen Avanceret indstilling.
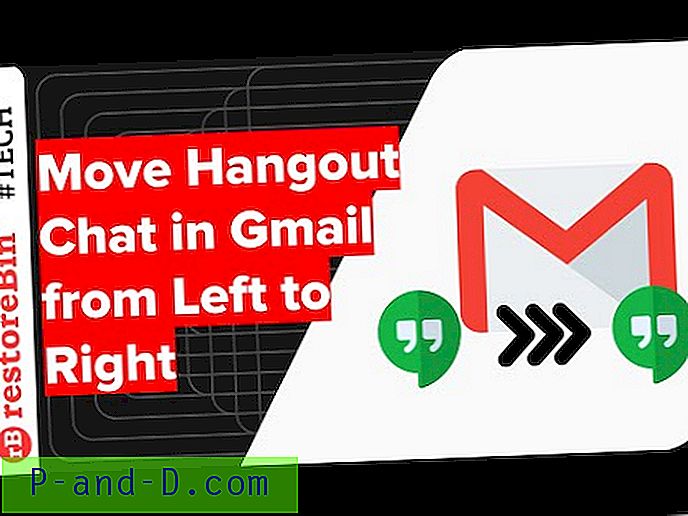
Se denne video på YouTube
Abonner på YouTube
Aktivér skrivebordsmeddelelse for indgående e-mails
Desktop-anmeldelse er virkelig nyttigt, når du ikke vil gå glip af nogen e-mails. Hver gang du får en e-mail, sender browseren automatisk popup-anmeldelse til dit skrivebord. Du kan klikke på underretningen for at åbne og læse e-mailen med det samme.
Inden vi kommer i gang, skal vi sikre os, at meddelelser er tilladt for Gmail. Hvis underretningerne er deaktiveret i browseren, har du ikke tilladelse til at aktivere underretningerne.
Følg disse enkle trin for at aktivere skrivebordsmeddelelsen i Gmail:
- Log ind på Gmail- konto
- Tryk på sikkerhedshængelåsen i browseren
- Aktivér browservarslingen ved at ændre den til Spørg (standard), dette vil bede om at indlæse webside igen

- Naviger nu til Generelle indstillinger fra Indstillinger under Gear-ikonet i Gmail
- Rul i sektionen - Desktop Notifications
- Klik på linket Klik her for at aktivere skrivebordsmeddelelser for Gmail og tillade popup-meddelelser
- Vælg derefter alternativknappen til enten Ny e-mail-meddelelser i ELLER Vigtig e-mail-meddelelse om

- Efter valg skal du trykke på knappen [Gem ændringer]
Bare i tilfælde af, at du gik glip af at aktivere browservarslingen, vil du være i stand til en advarsel - Meddelelse er deaktiveret i denne browser . I sådanne tilfælde skal du følge trin 1 til 3.
Opsætning af skrivebordsmeddelelse for ny e-mail i Gmail-indbakke
Se denne video på YouTube
Abonner på YouTube
Opsæt automatisk responder og OOO svar
Hvis din primære kommunikation sker via e-mail, er det ganske vigtigt at konfigurere feriesvareren eller ude af kontoret, når du ikke er på arbejde. Denne ferie responder hjælper afsenderen med at forstå, at du ikke har adgang til postkassen.
Følg de enkle trin for at aktivere feriesvareren i Gmail:
- Log ind på Gmail-konto
- Naviger til Indstillinger fra Gear-ikonet
- Rul ned til sektionen Ferie responder under Generelle indstillinger
- Tænd for radioknappen til Vacation responder, og vælg den dag, hvornår responderen skal aktiveres
- Du kan endda tilpasse emnelinjen og indtaste feriebeskeden

- Når du har konfigureret med responderen, skal du blot trykke på knappen [Gem ændringer] for at aktivere auto-responder
Du kan også aktivere muligheden for at sende den uafhængige responder til kun dine kontakter. Hvis du også indtaster den sidste dag, stopper auto-responderen med at sende svaret efter slutdatoen.
Feriemeddelelsen giver dig mulighed for at tilføje teksten i HTML-format. Her er et eksempel på en ferie responder til din reference.
Hej afsender, tak for din e-mail. Jeg er OOO i næste uge indtil 31. december uden adgang til postkasse og arbejde. Forvent venligst en forsinkelse i mit svar. Hvis der haster noget, bedes du kontakte ELLER send mig en SMS på 9876543210. Tak! Dit navn
Du er velkommen til at tilpasse feriesvareren efter dine behov og tilføje vigtige detaljer og alternative kontakter.
Konfigurer Gmail Auto-responder til status for ferie og uden for kontoret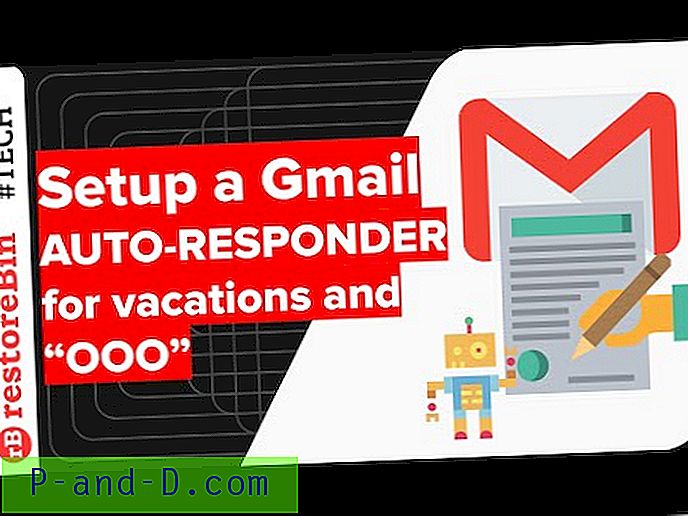
Se denne video på YouTube
Abonner på YouTube
Aktivér Gmail-indbakke til offline adgang
Gmail Offline-funktion er meget nyttig, hvis du er en hyppig rejsende og også for dem, der har netværksproblemer.
Antag, at du er på flugt og ville henvise tilbage til en e-mail, der blev sendt i går. Gmail Offline gemmer denne e-mail i browsercache og lokal opbevaring, så du får adgang, selv når du ikke har forbindelse til et netværk.
Følg disse trin for at aktivere offline Gmail-adgang:
- Log ind på Gmail-konto
- Naviger til fanen Indstillinger> Offline
- Marker afkrydsningsfeltet for at aktivere offline mail
- Vælg synkroniseringsindstillinger og download- fil til vedhæftning
- Tryk på kommandoknappen [Gem ændringer]

- Det er det! Du er klar til Offline-adgang
Gmail begynder automatisk at downloade e-mails og vedhæftede filer i baggrunden baseret på dine indstillinger. Dette kan tage et stykke tid baseret på dit lager og netværkshastighed. Når din offline sikkerhedskopi er afsluttet, skal du bare afbryde dit system fra netværket og prøve at få adgang til e-mails og vedhæftet fil. Jeg tror, du vil være i stand til at få adgang uden problemer.
Opsætning og aktivering af Gmail Offline-adgang uden internetforbindelse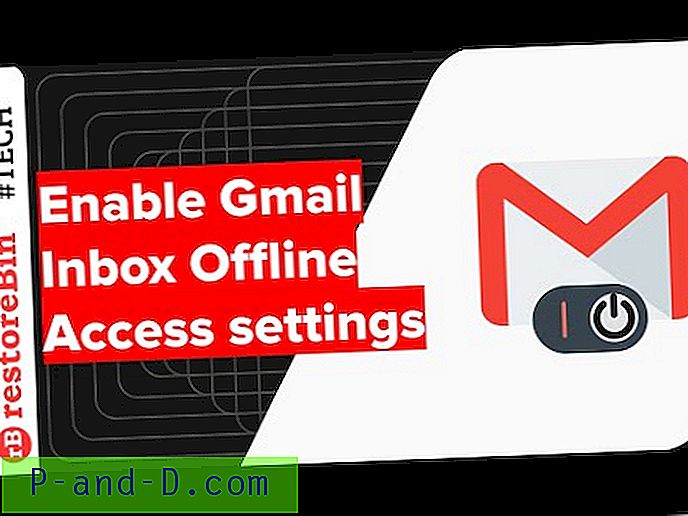
Se denne video på YouTube
Abonner på YouTube
Bemærk, at ved at logge ud af Google eller Gmail-kontoen fjernes lokalt gemte data.
Avancerede Google-kontoindstillinger
Dette er nogle af de avancerede Google-kontoindstillinger, der kan være nyttige til at lære og bruge til sikkerhed, sikkerhedskopiering og forbedring af produktiviteten.
- Google Data Backup and Delete Account Permanent hjælper med at downloade hele kontooplysninger sammen med de personlige data og lærer også, hvordan du sletter Google-kontoen for evigt
- Skift Google- eller Gmail-kontoadgangskode for nemt at administrere adgangskoden og kontosikkerheden for at genvinde adgang, hvis du har glemt adgangskoden
- Aktivér 2-trins verifikation i Google for at sikre Google-kontoen med et ekstra lag af sikkerhedskoden login, Google-prompt eller endda en autentificeringsapp
- Log ind flere Google-konti i Chrome hjælper med at få adgang til og administrere flere Google-konti i Chrome-browseren uafhængigt af hinanden
- Aktivér Google Assistant i G Suite Admin for at påkalde OK Google assistent på din smarte enhed, der har G Suite-konto login. Som standard er Google Assistant deaktiveret på administratorniveau, lær her hvordan du aktiverer den
Konklusion:
Jeg håber, du finder denne guide nyttig. Lad mig vide, hvad du ellers leder efter, så jeg kan tilføje tilføjelserne til at gøre denne tutorial endda nyttig for almindelige brugere. Jeg vil personligt tilføje flere guider og videotutorials til denne omfattende tutorial. Opdater også artiklene, når det kræves, og følg derfor bogmærke på denne side for fremtidige referencer.
Alternativt tilbyder endda Microsoft en gratis e-mail-tjeneste sammen med ekstra funktioner ligesom Gmail. Det kaldes Hotmail-postkasse eller Outlook Mail.