Hvis du ikke er sikker på, hvordan dine netværksdata forbruges, eller hvad alle websteder, du sender data, skal du overveje at tilføje OpenDNS. OpenDNS overvåger al den indgående og udgående anmodning via WiFi-routeren.
Dette netværksovervågningsprogram fungerer uden software, bare du skal bruge deres DNS IP-adresse, og sporing vil være aktiveret. DNS-indstillingerne er tilgængelige på hver WiFi-router, og derfor fungerer disse trin på alle routere.
En af de bedste funktioner i OpenDNS er muligheden for at blokere domæneanmodningen, også kendt som filtrering af webindhold. Dette hjælper med at blokere al netværksforbindelse mellem din bærbare computer, desktop, mobiltelefon samt Smart TV tilsluttet routeren.
Før vi begynder at sikre os, at vi har forudsætninger:
- En netværk WiFi-router.
- Stabil internetforbindelse.
- Det er det! der kræves ingen software eller ingen app.
Lad os komme i gang med at opsætte OpenDNS på Router uden yderligere forsinkelse -
Trin 1: Tilføj OpenDNS IP-adresser i routeren
Log ind på din WiFi Routers Admin portal (for det meste http://192.168.1.1/) og kig efter siden med DNS-indstillinger i admin-området.
DNS-indstillinger understøttes af alle større netværksruterfabrikanter. Uanset om du bruger Netgear, D-Link, TP-Link eller en hvilken som helst lokal routerenhed, er DNS-indstillingerne tilgængelige i admin-området.
Her er siden med DNS-indstillinger i min beter Router, som jeg fik sammen med min ISP-forbindelse.
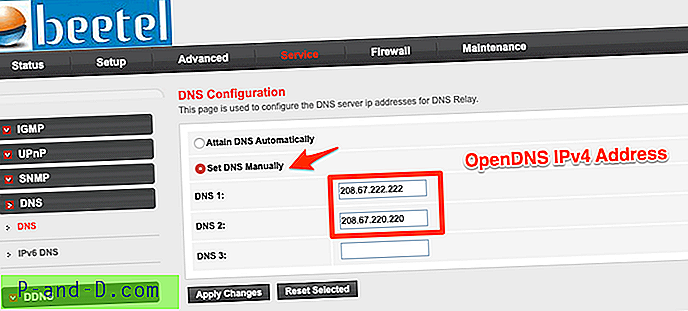 Alt hvad du behøver er at skifte DNS-indstillinger fra automatisk til manuel DNS-opsætning. Indtast nedenstående OpenDNS IPv4-adresser i manuelle DNS-indstillinger:
Alt hvad du behøver er at skifte DNS-indstillinger fra automatisk til manuel DNS-opsætning. Indtast nedenstående OpenDNS IPv4-adresser i manuelle DNS-indstillinger:
- 208.67.222.222
- 208.67.220.220
Gem og genstart din WiFi-netværksrouter for at udføre disse ændringer. Det vil tage et par minutter at foretage ændringerne i din router.
Trin 2: Test OpenDNS-konfiguration
Når din router er genstartet, kan du prøve at åbne denne velkomst OpenDNS-side for at kontrollere, om DNS-konfigurationen er vellykket.
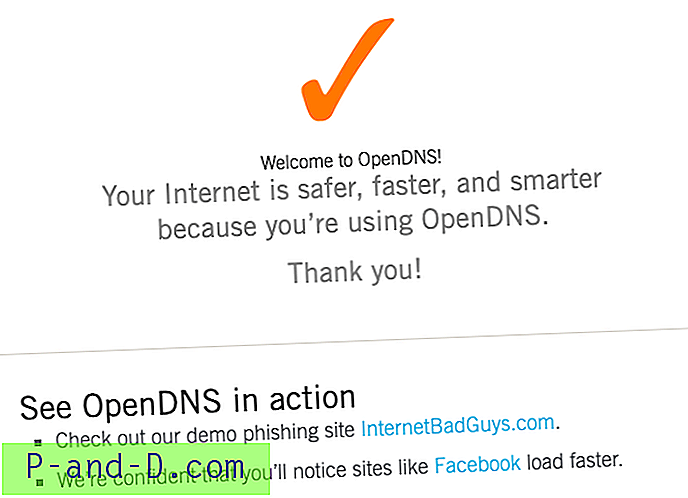
Du får dette orange farvetikksymbol sammen med beskeden: Dit internet er sikrere, hurtigere og smartere, fordi du bruger OpenDNS . Dette betyder, at din router er konfigureret til at bruge OpenDNS-tjenesten.
Trin 3: Opret en gratis OpenDNS-hjemmekonto
Dernæst skal vi oprette en OpenDNS-konto til gratis personlig hjemmebrug. Gå over til OpenDNS-startsiden, og udfyld de ønskede detaljer.
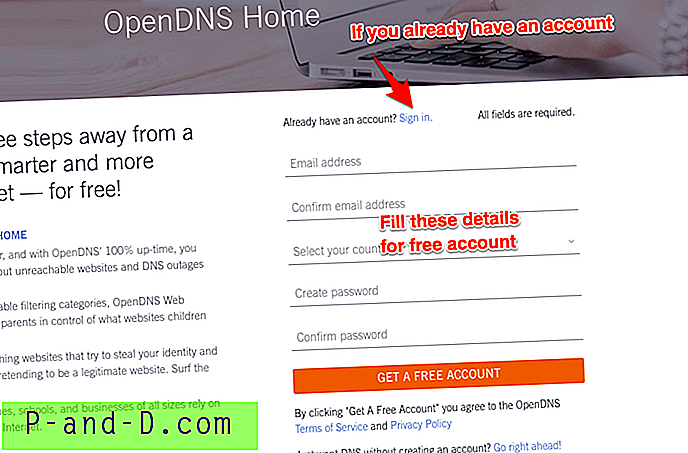
Du modtager også en bekræftelsesmail for at bekræfte e-mail-id'et. Send det, log ind på OpenDNS Dashboard ved hjælp af den samme legitimationsoplysning, der blev brugt under registreringen.
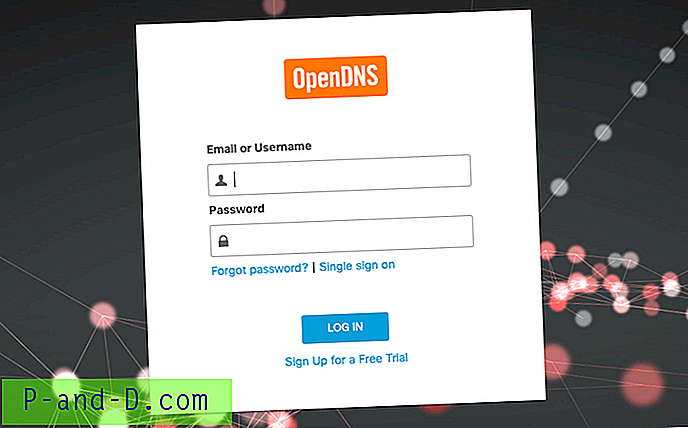
Trin 4: Konfigurer netværks IP-adresse i OpenDNS
Når du har logget på OpenDNS-instrumentbrættet, skal du skifte til fanen Indstillinger . Du vises med muligheden for at oprette eller tilføje et netværk med forudfyldt IP-adresse og indstillinger. Denne IP-adresse er i øjeblikket tildelt af din ISP-udbyder.
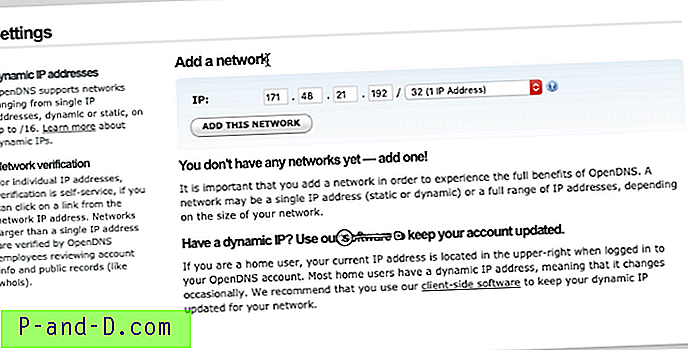
Bare tryk på knappen [TILFØJ DETTE NETVÆRK] og give det et navn, siger Home WiFi eller Work WiFi .
Nu er din ISP-netværks-IP kortlagt med OpenDNS-tjeneste.
Bemærk: Hvis din ISP tildeler de dynamiske IP-adresser, kan du bruge et OpenDNS-opdateringssoftwareprogram, der automatisk fornyer netværket med den nye dynamiske IP-adresse. Du kan downloade den nyeste OpenDNS-opdaterer fra disse downloadlink:
- Windows OpenDNS Updater
- macOS OpenDNS Updater
Trin 5: Aktiver statistik og logfiler
Til sidst skal du aktivere optagelse af statistikker og logfiler i OpenDNS. Indstillingen er tilgængelig under fanen Filtrering af webindhold på den samme side med netværksindstillinger.
Aktiver blot afkrydsningsfeltet mod indstillingen Stats og logfiler og tryk på knappen [Anvend] .
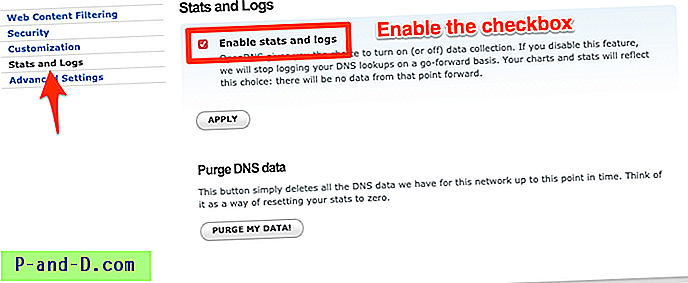
Dette vil begynde at overvåge al netværksstrømmen fra din router. Hvis du skifter til fanen STATS > Domæner og vælger datointervallet, vil du kunne se netværkslogfilerne.
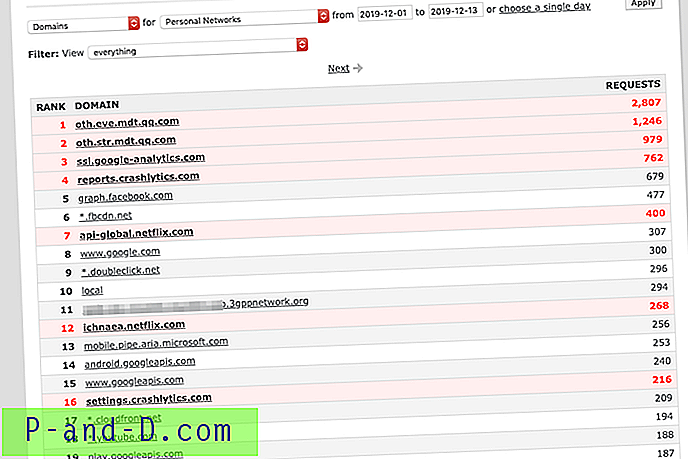
Poster, der vises i rødt, er blokerede anmodninger, og hvile alt hvidlistes.
Bloker websted og app ved hjælp af OpenDNS
Som nævnt tidligere kan OpenDNS bruges som en netværksmonitor og som indholdsfiltrering. Det kan bruges til at blokere alle netværksanmodninger på en router uden nogen software. Alt hvad du behøver er at alle domænenavne på anmodningen til den blokerede liste.
Her er et par eksempler, som jeg har konfigureret ved hjælp af OpenDNS-indholdsfiltrering:
- Bloker Netflix på router
- Bloker TikTok-app på router
- Bloker Roblox-spil på router
Fortæl mig, om du finder disse oplysninger nyttige eller står over for nogen udfordring for OpenDNS-opsætningen på Router.
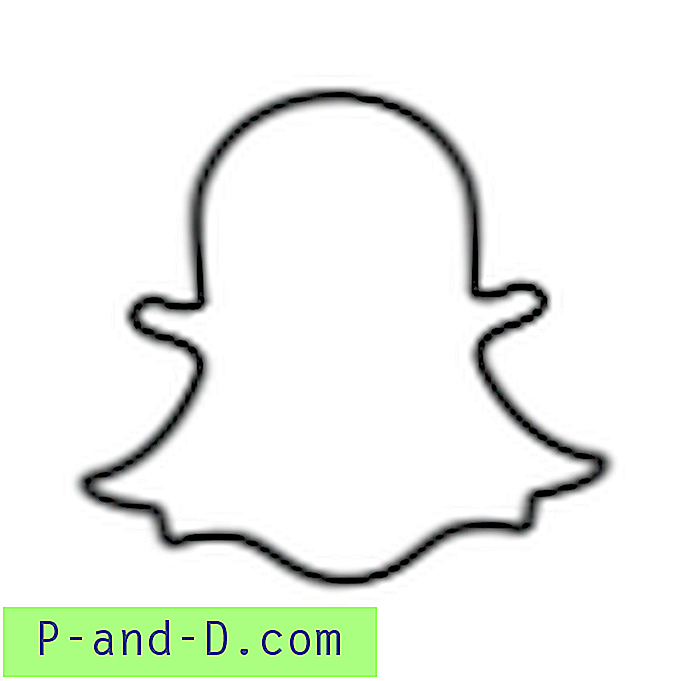
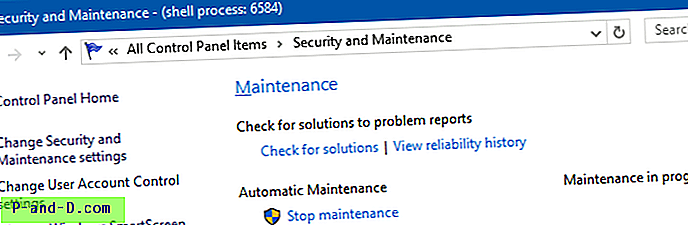
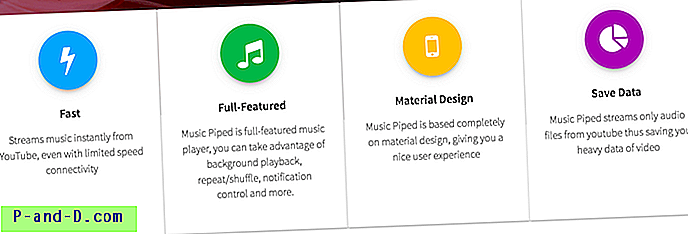
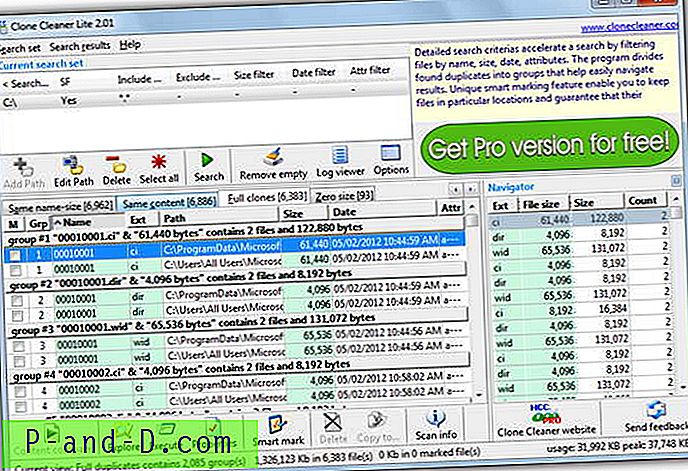
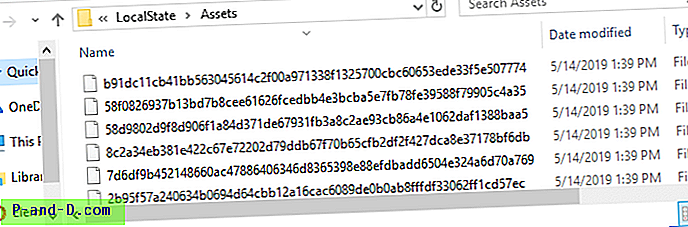
![[Fix] Kan ikke køre programmer uden at skrive udvidelsen (.EXE) i kommandoprompten](http://p-and-d.com/img/microsoft/271/cannot-run-programs-without-typing-extension.jpg)