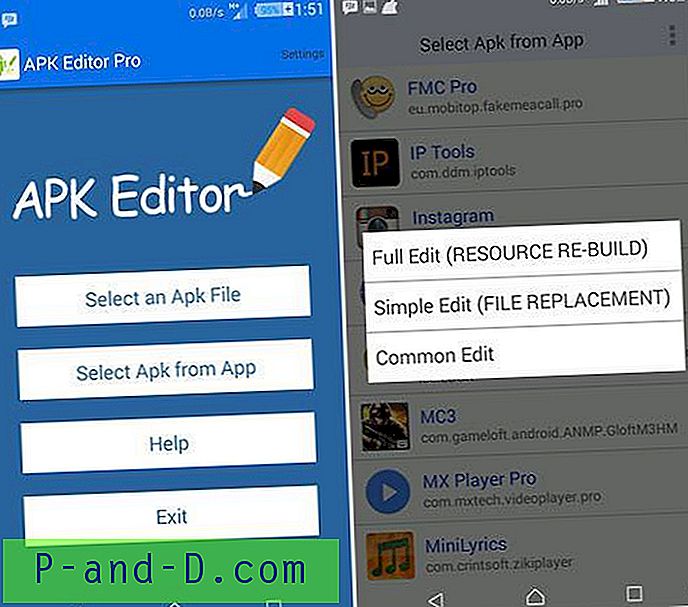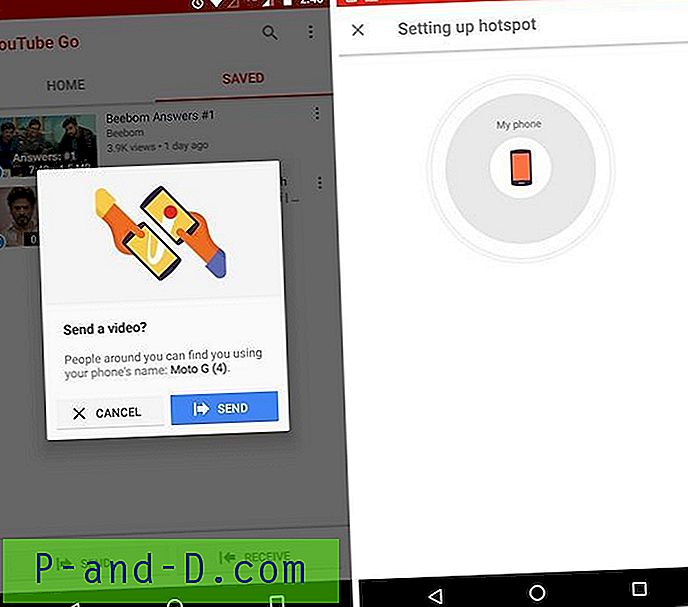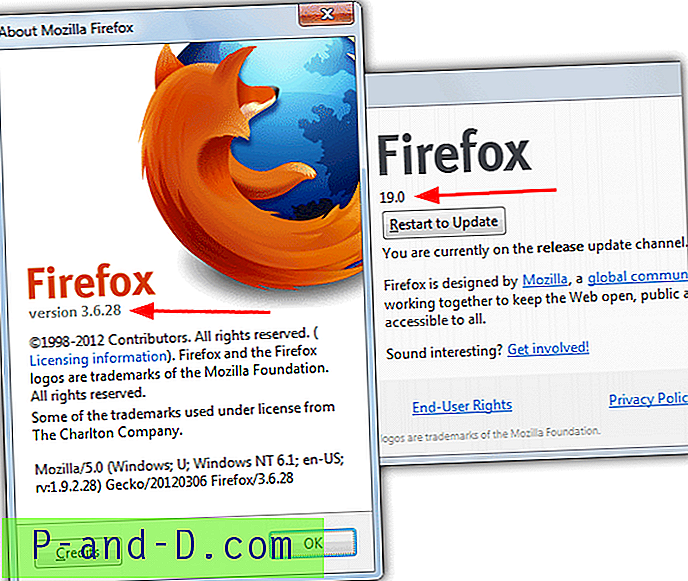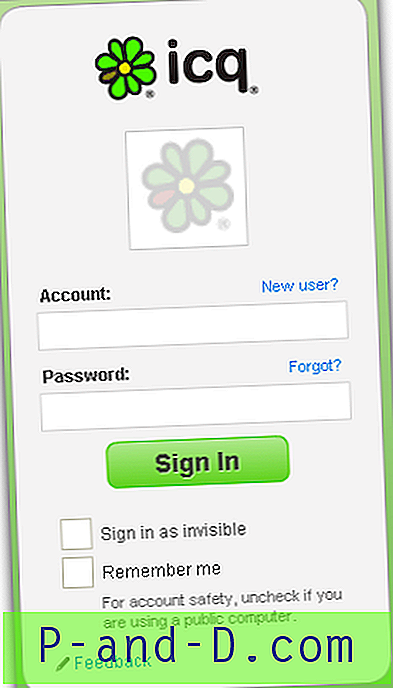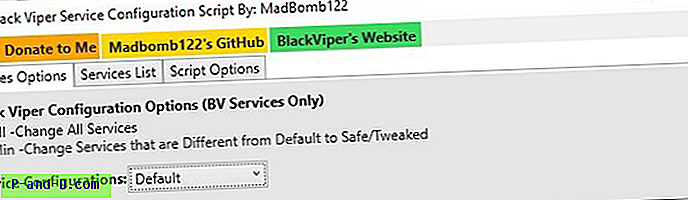Microsoft har udgivet sin Edge Browser til Android, og vi fandt, at den var temmelig hurtig. Edge-browseren til Android bruger ikke EdgeHTML-motoren til at indlæse sider, men bruger i stedet Chrome's Blink-motor. Browsers ydeevne er meget god, og sider indlæses ganske hurtigt.
I dag i dette indlæg vil jeg fortælle dig, hvordan du kan forbedre hastigheden på Edge-browseren på din Android for at få mest muligt ud af det. Disse enkle tip og justeringer kan øge hastigheden på Internettet for at gøre din browseroplevelse meget bedre.
Forøg Edge Browser-hastigheden til Android
# 1. Bloker JavaScripts
Du kan blokere JavaScripts af websider for at få siderne til at indlæse hurtigere. Selvom det ikke anbefales at blokere JavaScripts, men hvis browseren tager lang tid på at indlæse en side, kan du prøve dette.
For at gøre dette, åbn Edge Browser → Klik på Menu Option angivet med 3 vandrette prikker. Åbn her indstillinger, og under Avanceret skal du kontrollere, om der er tilladelser til webstedet.
Der vil du se muligheden for JavaScript, slå den fra for at blokere siderne, der forhindrer indlæsning af JavaScripts.
Dette vil helt sikkert øge sidelastningshastigheden og dermed reducere tiden.
# 2. Ryd regelmæssigt web- og app-cachen
Webcache gemmer data som HTML for at reducere serverforsinkelsen og indlæse siderne hurtigt. Men udfyldning af cache-data vil påvirke browserens ydeevne, så det anbefales at rense cachen regelmæssigt for at gøre browserens ydelse bedre.
Kantindstillinger → Privatliv → Ryd browserdata
Højre tjek cache billeder og filer, ryd data.
At rydde app-cachen vil også holde appens ydelse god. Bare gå til Indstillinger → Apps / Administrer apps → Edge → Opbevaring → Ryd cache
# 3. Bloker pop-up-annoncer
Pop-up-annoncer er dem, der indlæses i et separat vindue med eller uden din viden, hvilket gør det vanskeligt at vide, hvilken side der har injiceret annoncen. Denne type reklame spiser dataene og reducerer gennemsynshastigheden. Så det anbefales at blokere sådanne irriterende annoncer. Hvis du vil blokere popup-annoncer,
Gå til kantindstillinger → Site-tilladelser → Pop-ups, slå det oFF.
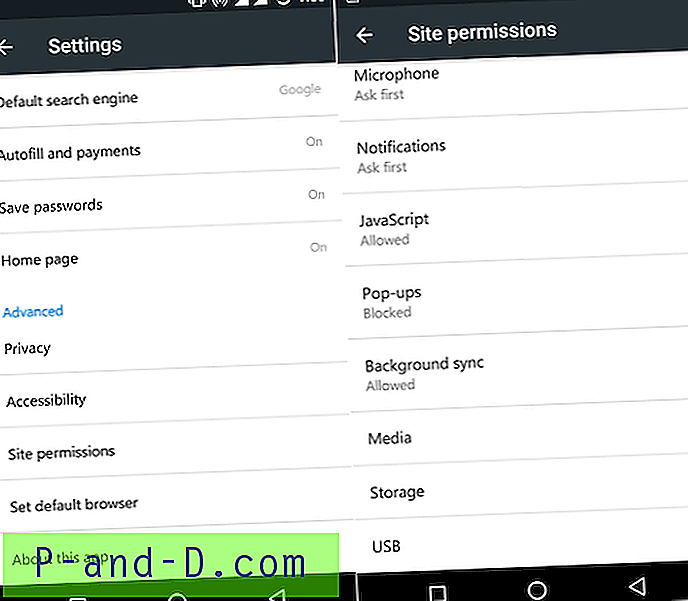
Indstillinger for stedstilladelser i Edge til Android
# 4. Undgå automatisk medieafspilning
Undgå automatisk medieafspilning i din Edge-browser for at forhindre overdreven tab af data. Du kan finde dette under indstillinger for beskyttelse af personlige oplysninger, klikke på medier og blokere auto-play.
# 5. Hold fri hukommelsesplads
Browseren kører problemfrit, når den får fri intern plads. Hold RAM-pladsen, så appen fungerer som standarderne. For at få hurtig gennemsynshastighed er det vigtigt at have tilstrækkelig hukommelsesplads på din telefon. Ved at frigøre intern telefonhukommelse kan du opnå bedre ydelse, mens du gennemser.
Bemærk & konklusion: Jeg håber, at indlægget var nyttigt. Kommenter nedenfor for hjælp eller support, hvis nødvendigt. Vi opdaterer også indlægget, da nye opdateringer skal leveres af Microsoft. Så abonnér min blog for alle sådanne opdateringer Cheers!