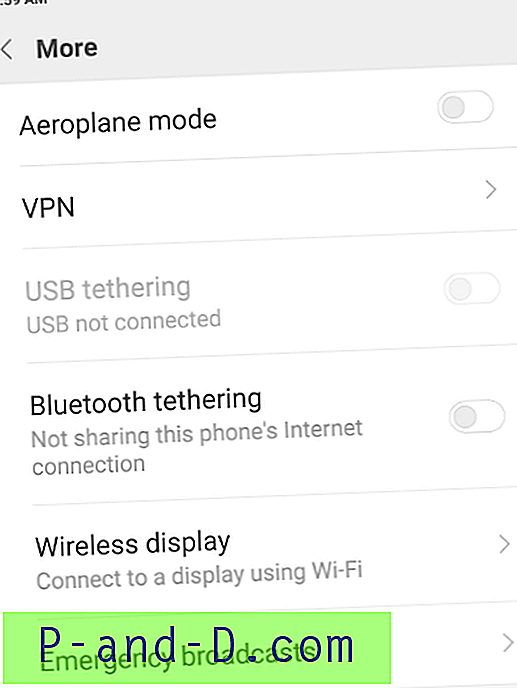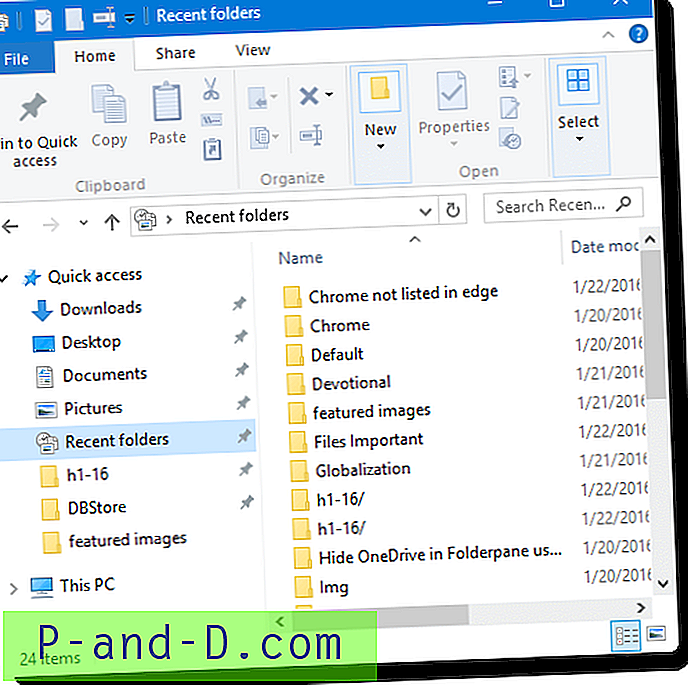Mac OS af Apple er et af de mest populære computer OS ved siden af Windows. I dag i dette indlæg skal vi diskutere nogle af de bedste tip og tricks for at spare tid og bruge Apples operativsystem til sit fulde potentiale.
Hvor tidsstyring i nutiden er mest intuitivt emne, kan øge effektiviteten af din bærbare pc med nogle tidsbesparende tricks gøre din dag.
Efterhånden som pc-brugere stiger, er efterspørgslen efter Apples Mac OS også. Som du ved Mac OS er et magtfuldt operativsystem med nogle gode egenskaber, men de fleste er ikke klar over skjulte funktioner eller indstillinger, der kan spare deres dyrebare tid.
Dette indlæg er beregnet til at afsløre nogle funktioner på Mac, der kan gøre dig arbejde meget lettere og give nørderne mulighed for at blive bekendt med OS lidt dybt.
Bedste skjulte tip og tricks fra Apples Mac OS
# 1. Låse skærm
Efter en lang ventetid er MacOS Sierra endelig med en meget tiltrængt funktion på låseskærmen.
Du kan aktivere det ved at trykke på “Kommando [ ⌘ ] + Skift + Q” eller ved at trykke på venstre hjørne Apple-logo → Lås skærm.
Skærmen låses straks efter disse kommandoer.

Skærmlås til MAC OS
# 2. Tilføjelse af Emoji og et specielt symbol i tekst
Emojier får din tekst til at se mere udtryksfuld ved at tilføje få følelser eller karakterer. Dette er virkelig en god funktion, men mindre kendt.
Du kan tilføje emojier og specielle symboler (pile, kugler, stjerne, valutasymbol, latin, parenteser, piktogrammer).
Det bedste er, at det kan bruges overalt som Browser, Text Editor, Facebook osv.
For at starte det skal du trykke på “Control + Command [ ⌘] + Spacebar”.
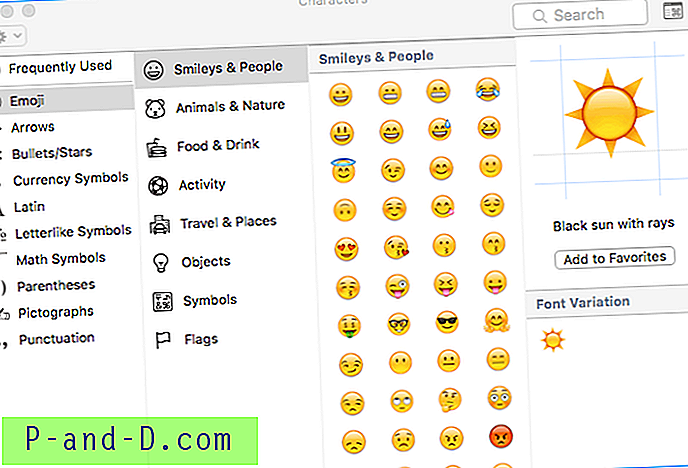
Tegn i tekst
# 3. Lav din Mac-tale / tekst-til-tale
Hvor god kan det være, hvis din MAC taler til dig? Du kan lave din Mac Speak via terminal, men tinget er, at du er nødt til at skrive teksten ned, så systemet kan syntetisere og tale.
Sådan gør du dit OS Tal teksten
- åbn Terminal [kommando [⌘] + mellemrumstast og skriv derefter terminal].
- Skriv nu “sig” enhver tekst ”. (Ingen citater)
Du kan få OS til at læse enhver tekst Doc Document, PDF osv.
For at gøre dette skal du vælge tekst og "højreklikke (tryk på to fingre) -> Tale -> Start tale".
# 4. Hot Corner / Brug alle hjørner effektivt
Disse funktioner hjælper dig med brugen af skærmens hjørner. Det hjælper med at udføre en specificeret opgave, når musemarkøren bevæger sig til et af hjørnerne.
Mest fortrinsvis bruges det til at indstille Mac'en til at sove lidt hurtigere, dvs. snarere end at udføre en traditionel metode til at få Mac-søvnen til at bruge hjørner kaldet Hot Corners.
For at indstille Hot hjørner skal du åbne Systemindstillinger -> Desktop og skærmbesparere -> Hot Corner (nederste højre hjørne) -> så skal du indstille hjørner for at udføre den ønskede opgave.
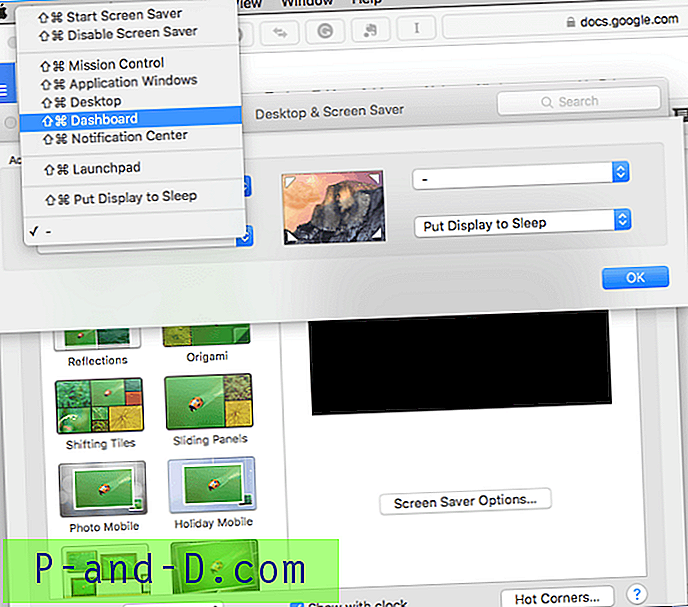
Hot Corner
Hver gang du trækker din musemarkør til det tildelte hjørne, udfører den den ønskede opgave.
# 5. Kaffeinat / Hold din Mac vågen
Som standard forbliver Mac OS ikke længe, mens du downloader filer, men hvis du ønsker at holde din pc Bliv vågen, når du downloader nogle store filer, gør Caffeinate det trick for dig,
Som navnet antyder, gør det jobbet for Apples pc på nøjagtigt samme måde som koffein ' gør for Human, lad ikke sove.
Kommando skal skrives på terminal ([kommando + plads] -> terminal).
Denne kommando kan køres på et par måder.
- Tilføj en timer for at angive et beløb, som Mac skal holde sig vågen for.
Kaffeinat -t 5
(t = tid i sekunder)
- Du kan stoppe kommandoen manuelt ved ikke at specificere tidspunktet
Kaffeinat [kommando starter]
[kontrol + z] [for at stoppe kommandoen]
# 6. Smart mappe / let mappesortering
Dette er noget, der er meget nyttigt mange gange. Som navnet antyder er det ganske smart.
Overvej, at du vil sortere dine filer af lignende art og gemme i en mappe, eller du vil have, at alle fotos, der er taget på en bestemt dato, skal gemmes i en mappe, dette kedelige job kan udføres af smart mappe meget let.
Alt hvad du skal gøre er at gå til Filer (af Finder) -> Ny smart mappe -> + -> angive de krævede parametre, og dens vil vise alle filer i henhold til dine specificerede parametre.
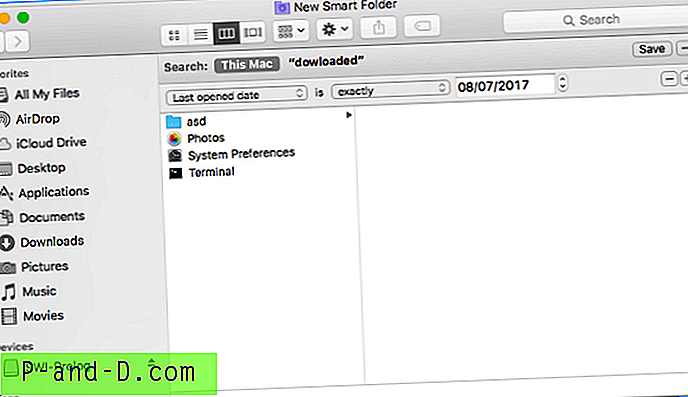
SmartFolder
# 7. Skærmedeling / fjernadgang til pc'en
Det er noget, der snart kan bruges ganske ofte. Deling af skærmen, dvs. person, der sidder selv i et andet land, kan få fjernadgang til din computer ved at få adgang til din skærm på hans system.
Det er meget nyttigt, når du ønsker, at du skal have kontrol over dine filer eksternt fra en anden computer.
Mac leverer en indbygget funktion til deling af skærm, dvs. Kommando + Mellemrum -> Skærmdeling. Alt hvad du behøver at vide er Apple Id for den bruger, som du vil oprette forbindelse til.
Alternativt er der mange sådanne lignende applikationer, der kan give bedre funktionalitet, såsom TeamViewer, LogMeIn.
# 8. Ting SpotLight kan gøre
Du undrer dig måske, men Spotlight kan gøre en masse ting, som du måske ikke engang har tænkt på.
- Lommeregner
- Valutaomregner
- Find filer, selv med initialer sammen med finderplaceringer
- Få vejr for enhver by (type: vejr af 'bynavn')
- Find alle filer oprettet på den specificerede dato (type: billeder af december 2015)
- Du kan få definition af ethvert ord (type: defile 'Word')
- Åbn enhver applikation
- Åbn mails med den angivne dato
# 9. Signer dokumenter / dokumentsikkerhed
Preview er en indbygget app, der kan bruges på mange måder, en sådan nyttig applikation er Digital Signature. Her kan du direkte underskrive på din trackpad, som af sikkerhedsmæssige årsager kan indsættes på ethvert af de krævede dokumenter.
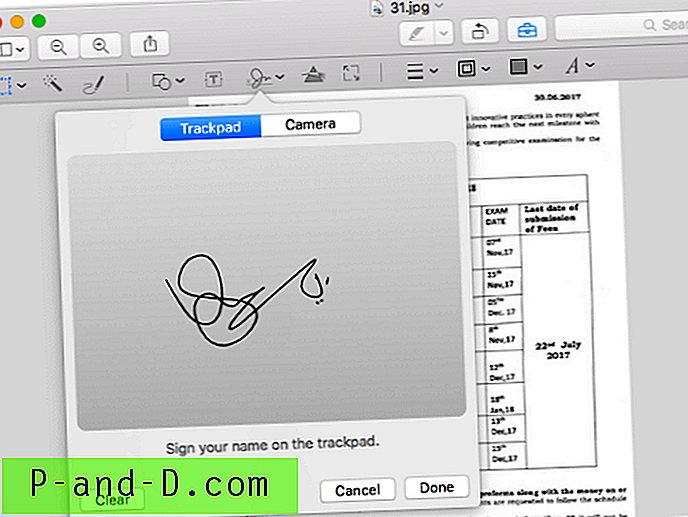
Underskriv dokumenter
For at gøre dette, alt hvad du skal gøre, er: Kommando + Mellemrum -> Eksempel (Vælg det billede, du vil sætte underskrift på) -> Signatur
# 10. Ordbog
Det er noget, der er mest brugt. Alternativt kan du installere et grammatisk program, der udfører det samme arbejde, det kontrollerer desuden din grammatiske fejl såvel som sætningsdannelse.
Kredit: Utkarsh Shende
Bemærk & konklusion: Jeg håber, at indlægget var nyttigt. Kommenter under enhver hjælp eller support.
Hvis du har nogle tip og tricks, fortæl os det via vores kontaktside. Skål!