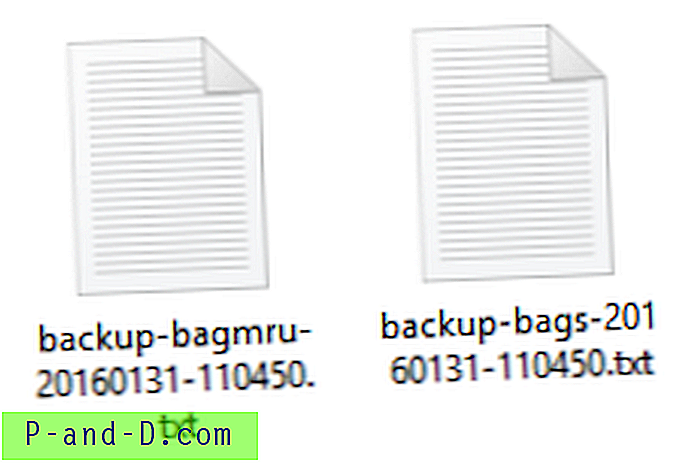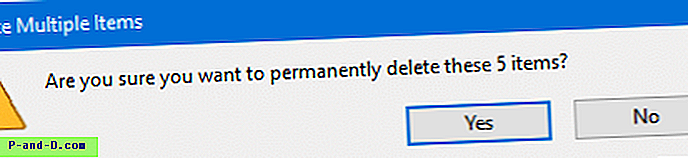For ikke for mange år siden, før USB-stick kom med, hvis du ville rense installation af Windows, måtte det gøres ved hjælp af cd eller dvd og et optisk drev. Heldigvis er tingene gået videre, og brugere med en tilstrækkelig knowhow har været i stand til at få deres kopi af Windows på et USB-flashdrev og installere fra det i et lille stykke tid nu. Med introduktionen af Windows 8 kan du nu endda vælge at installere det ved hjælp af et USB-flashdrev fra Microsoft Upgrade Assistant.
Installation af Windows fra USB har nogle fordele, såsom at man ikke behøver at bekymre sig om at ridse eller beskadige Windows-installationsdisken, og det er mere praktisk at bære rundt omkring et lille USB-flashdrev end optiske medier. De er også en nødvendighed for netbooks, små bærbare computere og den stigende mængde mindre formfaktor-pc'er, der ikke længere bruger ROM-drev. Og for at tilføje det, kan en USB-stick med en rimelig hastighed gennemføre en Windows-installation, der er en god smule hurtigere end et optisk drev takket være de meget hurtigere adgangstider. Her viser vi 10 måder, hvorpå du kan få dine Windows-installationsfiler til USB-flashdrev ved at drage fordel af de fordele, det har at tilbyde. For brugervenlighed har vi anført, hvilke versioner af Windows, der understøttes til at sætte på USB i henhold til hvert værktøjs forfatter. Selve værktøjerne skal køre på Windows XP til Windows 8. Sørg for, at du mindst har et 4 GB USB-flashdrev til rådighed, før du forsøger at udføre en Windows til USB, bærbare versioner af softwaren blev brugt, hvor det var muligt. Hvis du ikke har en, kan du direkte downloade en Windows 7 ISO fra Microsofts officielle distributer.
1. WinToFlash
USB-installationssupport til: Windows XP, 2003, Vista, 2008, 7 og 8.
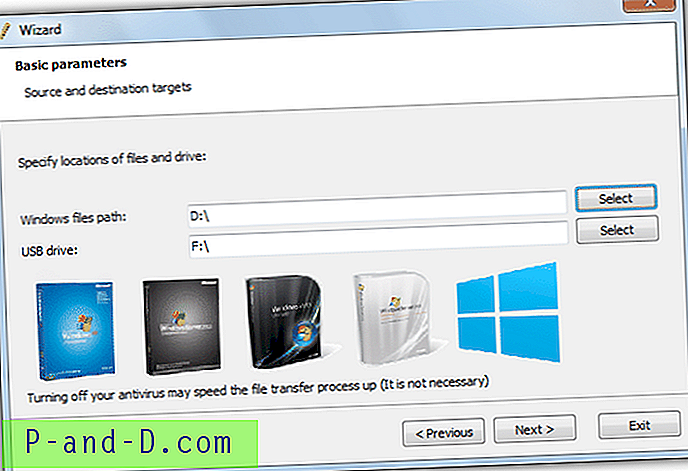
WinToFlash-værktøjet har ganske mange muligheder og support til installation fra XP helt op til Windows 8 ved hjælp af et USB-flashdrev. Ud over Windows er der også nogle andre relaterede funktioner, såsom oprettelse af en XP / 2003-gendannelseskonsol og fejlkontrol. Programmet har 2 forskellige tilstande, som kan bruges afhængigt af dit oplevelsesniveau, en Wizard-tilstand, der tilbyder at få dig i gang i et par enkle trin, eller en avanceret tilstand, der giver et væld af muligheder og mere kontrol over hele processen. Programmet kræver, at du vælger et drev eller en mappe som kilde, ikke et ISO-billede. Desværre inkluderer installationsprogrammet BetterInstaller-adware, og endda den bærbare version indeholder adware på 1. kørsel og bruger også inline-annoncer.
Download WinToFlash
2. WiNToBootic
USB-installationssupport til: Windows Vista, 2008, 7 og 8.
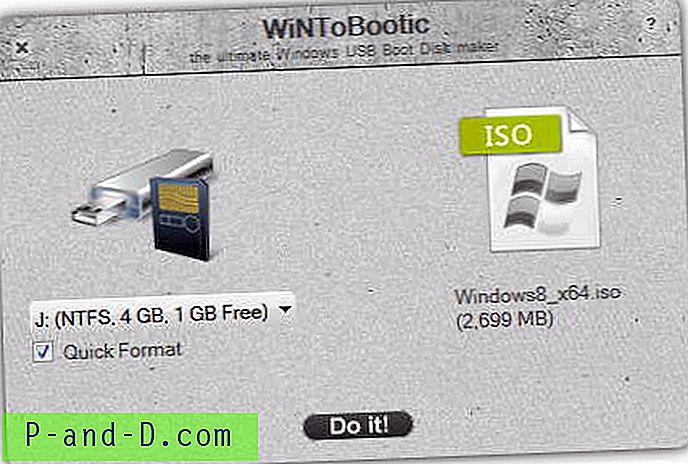
WiNToBootic er udelukkende designet til at være en lille og fuldstændig bærbar, selvstændig eksekverbar, der kan få Windows Vista, 7 og 8 til at installere filer på USB-flashdrev med et minimum af ståhej. En nyttig funktion, der ikke umiddelbart vises, er, at du kan klikke på kildepilen for at finde en ISO-fil, der skal konverteres, eller du kan alternativt trække og slippe en ISO, en mappe, der indeholder Windows-filer eller endda en installations-CD / DVD fra Min computer. Bare sørg for, at dit USB-drev er valgt, hvis ikke allerede, vælg, om du vil formatere eller ikke, og tryk på Gør det! knap. WiNToBootic er et af de hurtigere programmer til at afslutte processen og også et af de nemmeste at bruge. .NET Framework v2.0 er påkrævet.
Download WiNToBootic
3. Rufus
USB-installationssupport til: Windows XP SP2 +, 2003, Vista, 7 og 8.
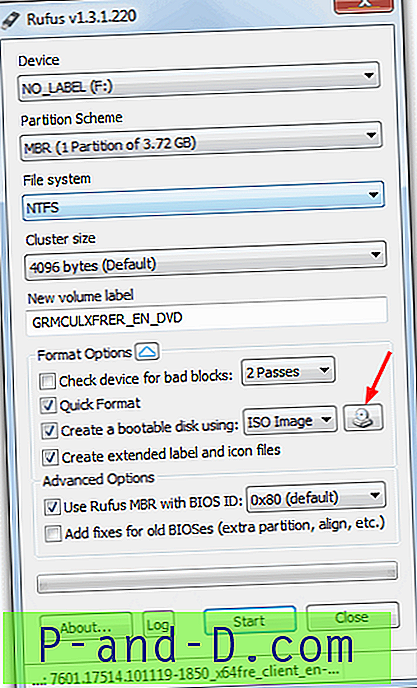
Vi er ret store fans af Rufus, for bortset fra at være et fantastisk lille værktøj til at formatere USB-drev og også kontrollere dem for fejl og dårlige blokke, er der også direkte USB-support til at installere MS-DOS og FreeDOS, hvilket er godt til BIOS-blinkning, forskellige Linux-billeder, og du kan installere Windows fra XP SP2 op til 8. Rufus er også meget pålidelig og et af de hurtigste værktøjer til at få Windows-installeringsfiler på USB-drevet, mens det stadig er let at bruge. Klik blot på det valgte ISO-ikon og find dit Windows ISO-billede, klik derefter på Start og vent til processen er afsluttet. Intet andet behøver at røres, da programmet vælger det bedste filsystem og navn til dig. Rufus er en fuldstændig bærbar eksekverbar og er mindre end 500 KB.
Download Rufus
4. WinUSB Maker
USB-installationssupport til: Windows XP, Vista, Server 2003/2008, 7 og 8.
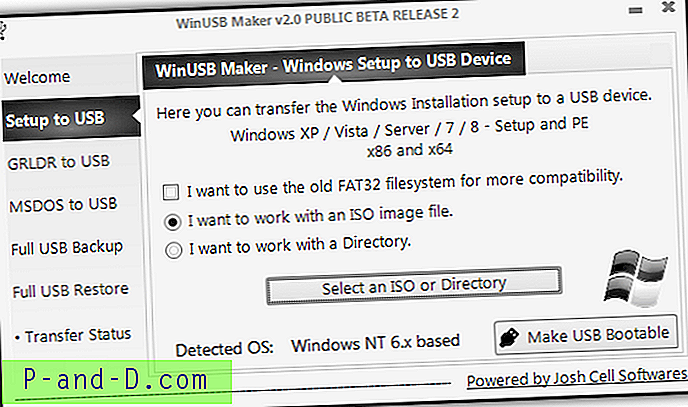
Josh Cell Softwares fremstiller nogle andre gode værktøjer som Advanced Tokens Manager og WinAIO Maker, mens WinUSB Maker er et smart værktøj, der kan installere næsten enhver version af Windows-installation CD / DVD fra XP til 8 på USB. Det kan også installere en Linux Grub-loader eller MS-DOS, hvis du ønsker det, og inkluderer en dejlig tilføjelse af en fuld USB-backup- og gendannelsesfunktion til at lave en kopi af flashdrevet, før du sætter Windows på det. En anden ting, som nogle brugere muligvis finder nyttige, er muligheden for at arbejde med og installere ved hjælp af enten en ISO-billedfil eller et bibliotek med de udpakkede filer, hvis du har slipstreaming eller redigering af Windows-distroen. WinUSB Maker er en selvstændig eksekverbar og kræver .NET Framework v4.0 for at køre.
Download WinUSB Maker
5. Windows 7 USB / DVD download værktøj
USB-installationssupport til: Officielt Windows 7, fungerede også for os med Vista / 8.
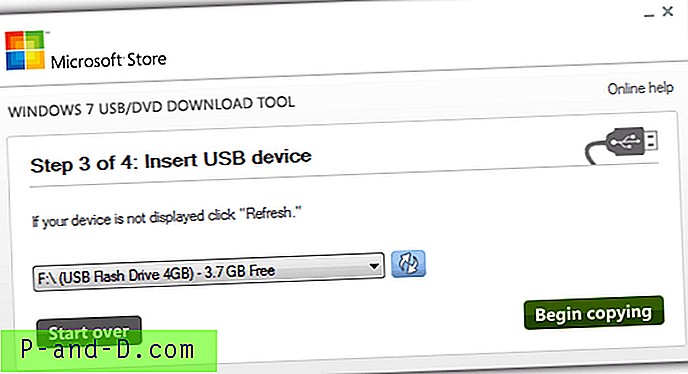
Dette er Microsofts officielle værktøj til at sætte Windows 7-opsætningen på en USB-stick og har en ulempe i forhold til de fleste andre værktøjer af denne type ved at kræve installation, inden du opretter et installations USB-drev. Microsoft siger, at det kun understøtter Windows 7 ISO-billeder, men vi har også med succes startet og installeret både Vista og Win 8 fra USB ved hjælp af dette værktøj. Programmet er en leg at bruge og kan nemt sætte billedet på USB eller brænde det ud på DVD, hvis du vil. Bare følg de 4 enkle trin, og Windows-installations-USB oprettes, selvom den hastighed, som programmet opretter USB-er, vides at være lidt langsommere end de fleste andre USB-installationsværktøjer. Kræver .NET Framework v2.0 eller nyere.
Download Windows 7 USB / DVD download værktøj
Vi har yderligere 5 værktøjer til at placere Windows-installationsfiler på USB på side 2.
1 2Næste › Se alt