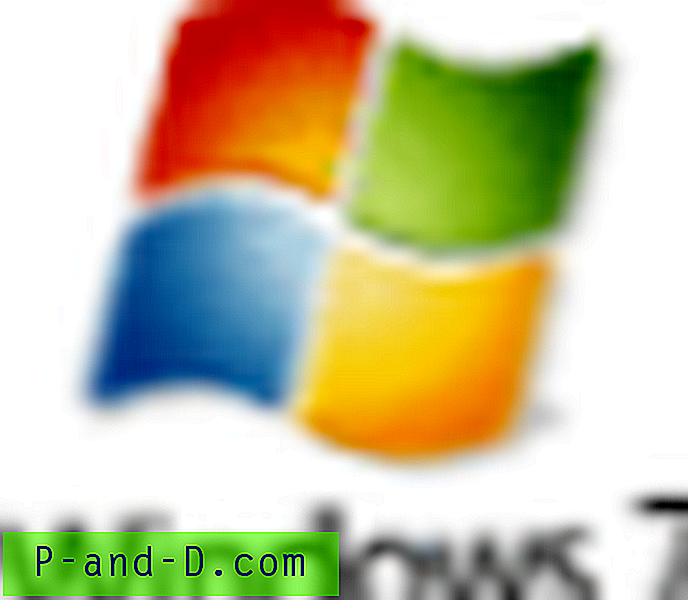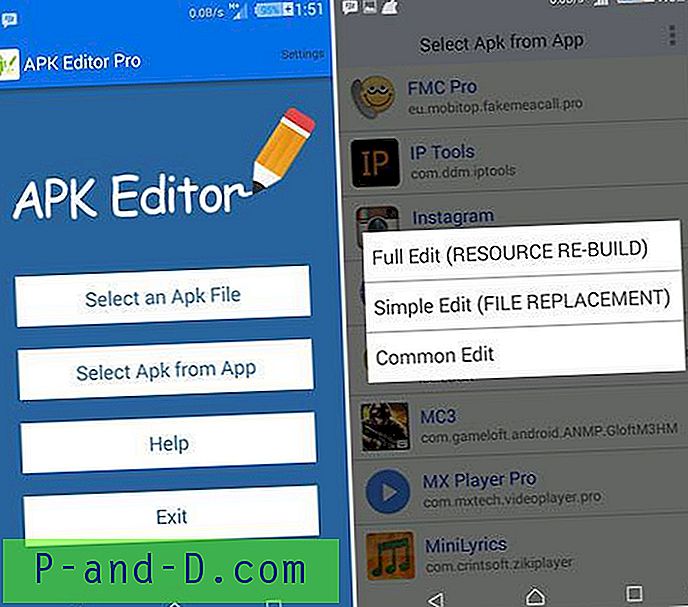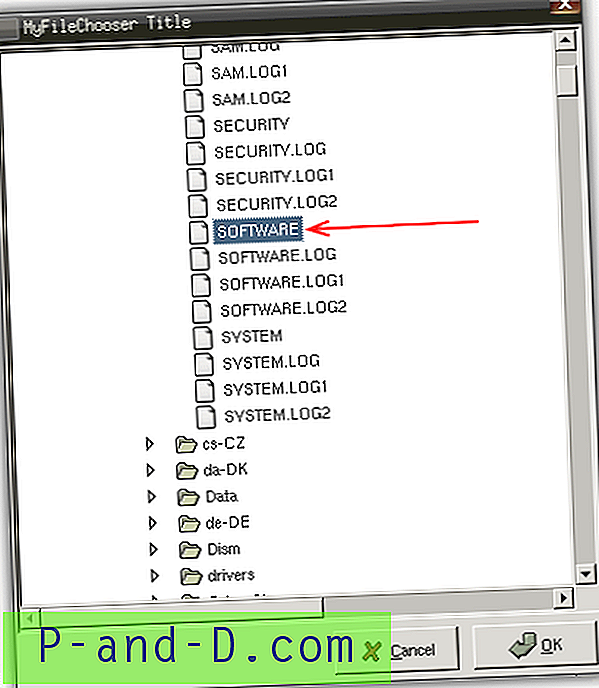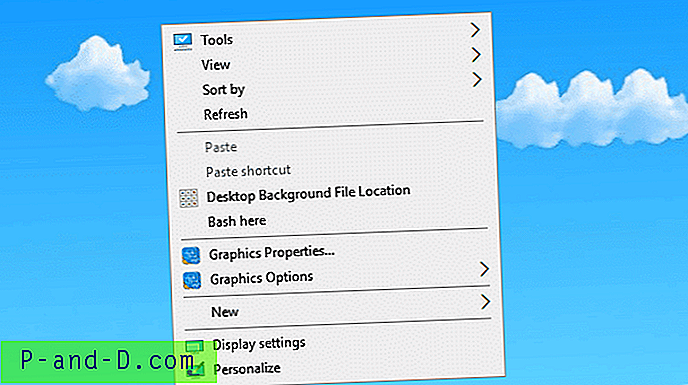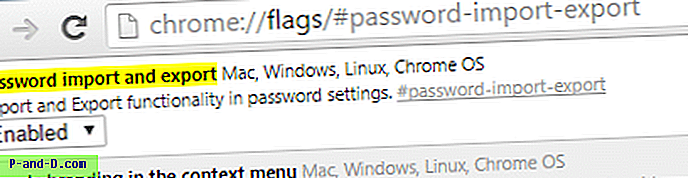Hvis du er en computertekniker eller en nørdsteknisk nørd, kan du ofte finde dig selv nødt til at geninstallere Windows for folk. Et meget almindeligt og irriterende problem, der ofte opstår, er, at brugeren ikke har deres Windows-licens til at levere, og du er nødt til at bruge tid på at hente den ægte Windows-produktnøgle fra systemet, hvis harddisken er læsbar. En stor smerte i disse dage er Windows-produktnøgleklistermærker på mange maskiner, f.eks. Bærbare computere og netbooks, er papir og har ikke den plastiske beskyttelsesbelægning, hvilket betyder, at nøglen let kan blive svag og umulig at læse nøjagtigt.
Der er et par måder at hente en nøgle fra en ikke-startbar computer, og de fleste af dem involverer at have adgang til en anden arbejdscomputer. For eksempel at tage harddisken ud og vedhæfte den til en arbejdsmaskine, køre et værktøj, der kan læse produktnøgler, indlæse registreringsdatabasehiven fra programmet og hente produktnøglen. Eller du kan starte PCRegedit op, indlæse registreringsdatabasen og derefter dekryptere nøglen fra en fungerende computer. Alle disse trin fungerer, men er lidt fiddly og tidskrævende.
Vi har prøvet meget hårdt på at lede efter en linux live-cd, der kan hente licensnøglen, men ikke kunne finde en åbenlys en, der ikke involverer en lang proces. Men heldigvis er der andre måder, du kan gøre dette ved at bruge meget populære Live Windows-cd'er, der kan få nøglen fra et Windows-system, der ikke kan starte. Særlig note: En vigtig ting, der skal nævnes, er, at der er 2 forskellige typer Windows-produktnøgle, du muligvis har installeret på dit system. Hvis du har en OEM-maskine fremstillet af en producent som Dell, Sony, Asus osv. Og aldrig har geninstalleret Windows, vil din produktnøgle være anderledes. Dette er en speciel generisk nøgle, der er forudinstalleret fra fabrikken og er IKKE den samme nøgle som den på et ægte klistermærke og kan ikke bruges på en standard Windows-geninstallation. Hvis din nøgle kommer fra et klistermærke eller er blevet indtastet manuelt, fungerer disse metoder fint.
Metode én
Det første værktøj til at prøve at gendanne din Windows-produktnøgle er Lazesoft Recover My Password Home Edition. Det er et relativt nyt program, der blev udgivet i 2012 (Hjemredigeringen), og er specifikt designet til at gøre 2 ting; gendanne din Windows-produktnøgle fra enhver version af Windows inklusive Windows 2000 helt op til Windows 8, og for det andet kan den nulstille adgangskoder fra lokale administrator- og domænekonti. Det er også omtrent så let at bruge, som du kunne forvente, at denne type gendannelsesopgave får.
1. Download Gendan My Password Home Edition, og installer programmet. Mere erfarne brugere kan udpakke installationsprogrammet og gøre programmet bærbart med Universal Extractor.
2. Start gendan min adgangskode, og tryk på “Burn Bootable CD / USB Disk Now”, og klik derefter på Next.
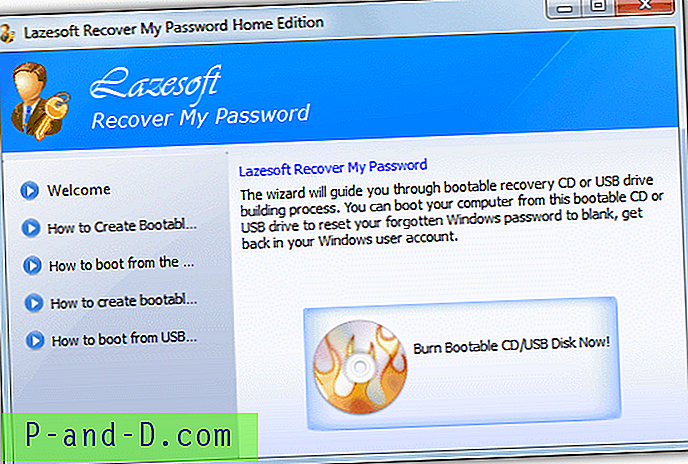
3. På medievalgsskærmen kan du vælge at enten brænde gendanne mit adgangskode WinPE-billede direkte på CD, skrive på USB-flashdrev eller gemme det som en ISO-fil til udskrivning senere. Tryk på Commit, når du har indsat mediet eller valgt en ISO-gemningsplacering. Afhængigt af dit system vil nogle filer automatisk downloade fra Microsoft.com, som er en del af Windows Automated Installation Kit (WAIK) for at hjælpe med at oprette billedet.
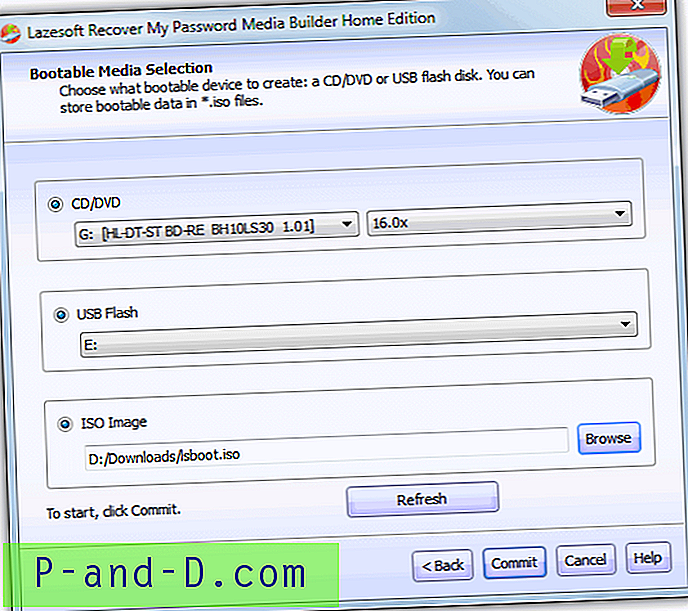
4. Når det er færdigt, skal du lukke programmet og starte den computer, du vil hente nøglen fra med CD- eller USB-drevet. Tryk på enter i startmenuen, eller lad 30 sekunder nedtælling af timeren.
5. Klik på velkomstskærmen på den store rullemenu øverst og vælg “Find Windows-produktnøgle”. Hvis du har specielle tredjepartsdrivere, som er nødvendige for at genkende dine drev, kan de også indlæses herfra. Klik på Næste og bekræft derefter i den popup, du bruger programmet kun til ikke-kommerciel brug.
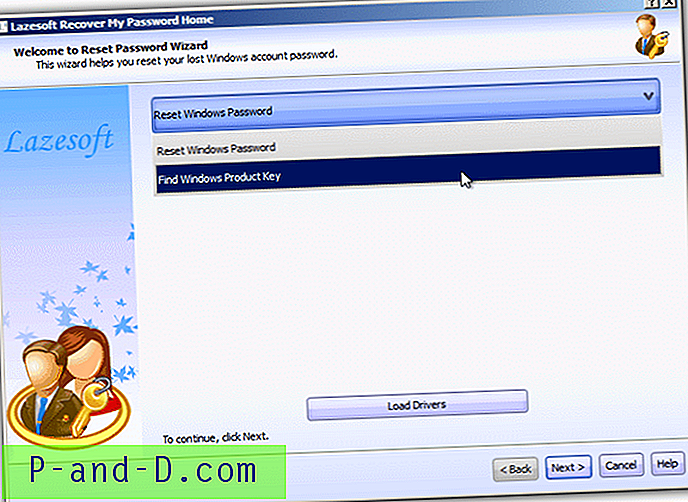
6. Nu skal Lazesoft Recover My Password søge efter og derefter vise Windows-produktnøglen til dit system. Det gode er, at programmet automatisk søger i alle aktive Windows-partitioner, du har på systemet, og viser alle de Windows-produktnøgler, det kommer på tværs.
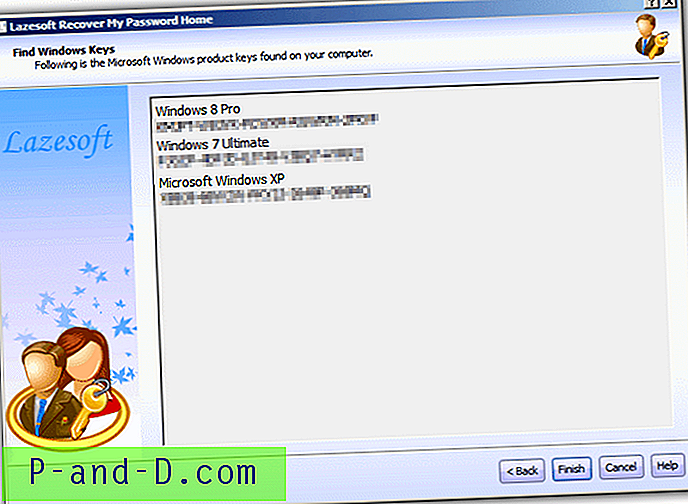
Lazesoft Recover My Password Home Edition er et ganske imponerende værktøj og så ud til at fungere fejlfrit på ethvert system, vi testede det på. Det er heller ikke arkitektur eller Windows-version specifikt, så du nemt kan oprette cd'en på Windows XP 32-bit, og den vil hente nøglerne på Windows 7 eller 8 64-bit installation uden problemer.
Metode to
Denne anden metode bruger den vildt populære Hirens Boot-cd og et inkluderet hjælpeprogram fra Nirsoft kaldet Produkey, som kan hente Windows og også Office-nøgler fra et offline Windows-system.
1. Download Hirens Boot CD, hvis du ikke allerede har den og brænde til en CD, eller hvis du vil, skal du sætte Hiren på en USB-stick.
2. Start cd'en eller USB'en, vælg Mini XP-indstillingen, og vent til Windows-skrivebordet indlæses.
3. Klik på Hiren-menuen i systembakken og naviger til Adgangskoder / nøgler -> Produktnøgler -> ProduKey (Windows Key Viewer).
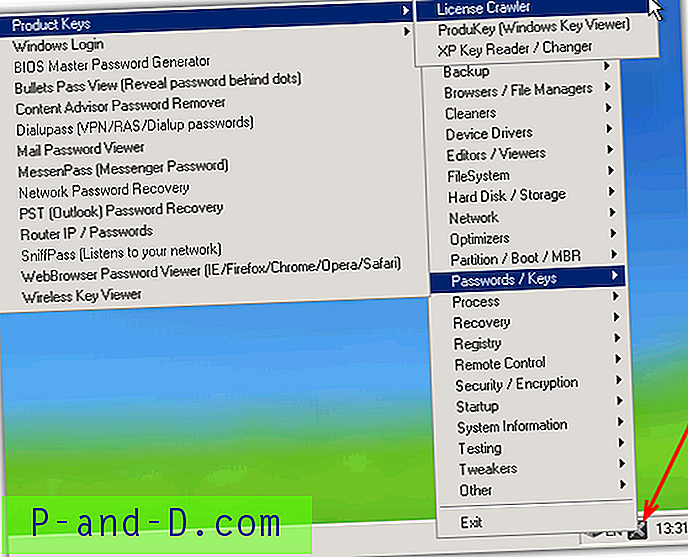
4. Når Produkey indlæses, skal du trykke på F9 for at åbne vinduet Vælg kilde. Klik på den anden mulighed ned "Indlæs produktnøglerne til eksterne Windows-installationer fra alle diske, der i øjeblikket er tilsluttet din computer", og klik derefter på OK .
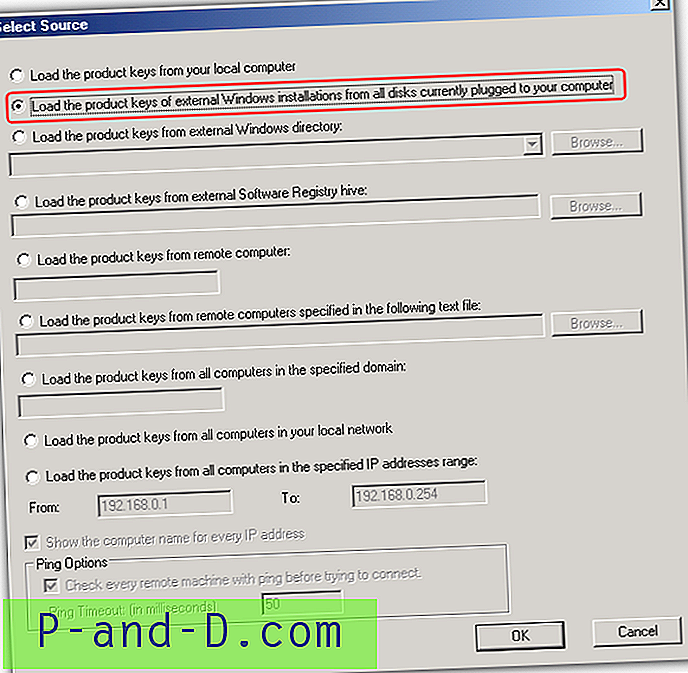
Windows- og Office-tasterne vises derefter, så du kan skrive ned eller gemme i en tekstfil.
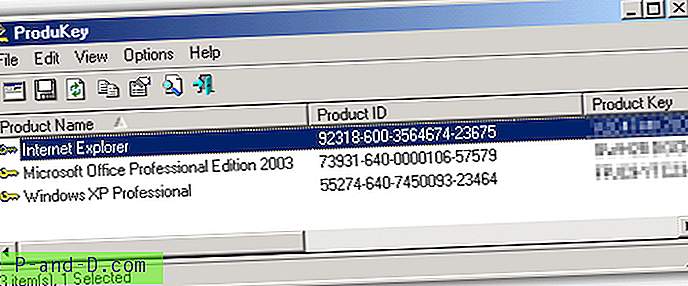
Joshua's Key Reader findes også i menuen som "XP Key Reader / Changer" og kan også læse Vista og 7 taster. Se afsnit 5b nedenfor om, hvordan du bruger det.
Der er en anden metode til at hente din Windows-produktnøgle på næste side.
1 2Næste › Se alt