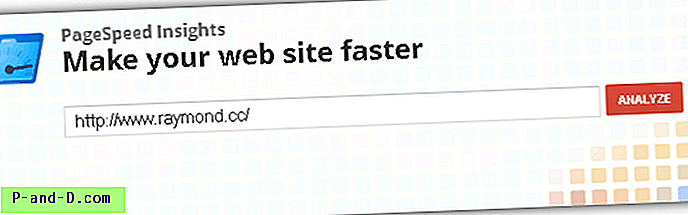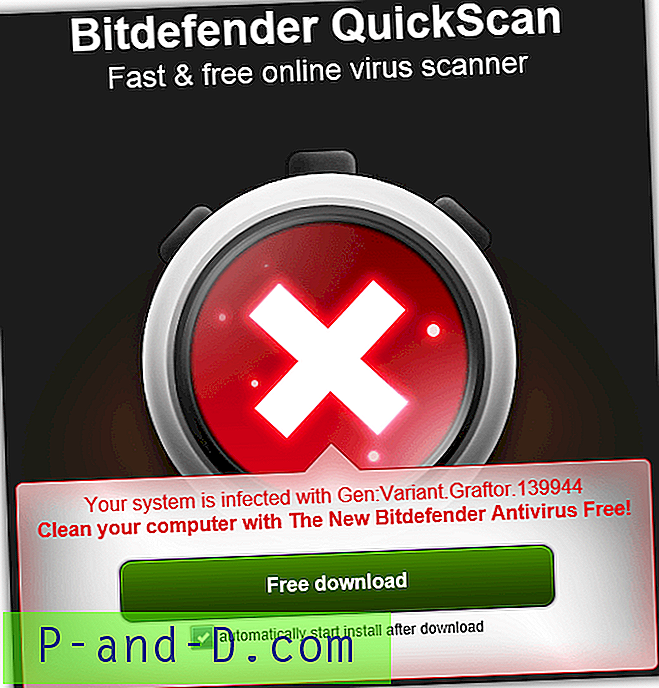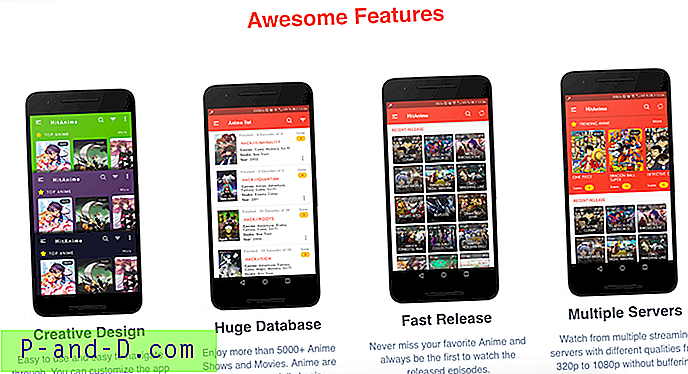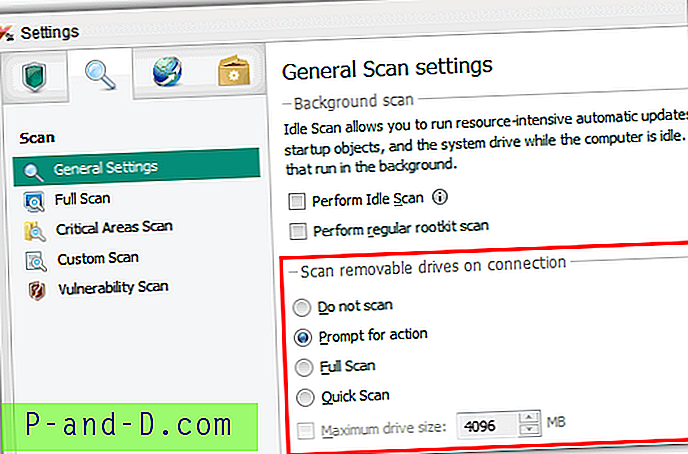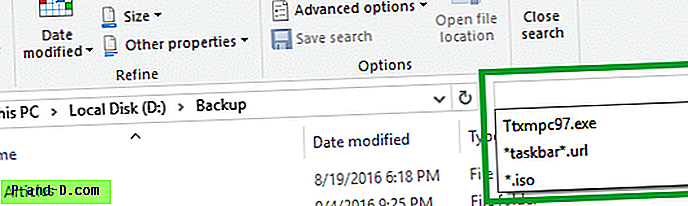Hvis flere brugere har konstant adgang til din Windows-computer, anbefales det altid at opsætte separate brugerkonti. Dette tillader ikke kun brugere at tilpasse deres egen konto med forskellige temaer og desktop tapeter osv., Det kan også være bedre for sikkerheden. Læg en adgangskode på din konto, og det gør det vanskeligere for andre brugere at få adgang til kontoen til dine personlige filer og data
Når der er flere konti på computeren, under opstart bliver du bedt om at vælge en bruger under login. Adgangskoden er også påkrævet, hvis denne brugerkonto har en opsætning. Selv hvis du er den eneste bruger på computeren, bliver du stadig bedt om at indtaste din adgangskode. Dette er tydeligvis en god ting for sikkerhed, men hvis andre konti meget sjældent bruges, eller du er den eneste bruger, der nogensinde bruger computeren, kan det blive en smerte for konstant at skulle indtaste adgangskoden.
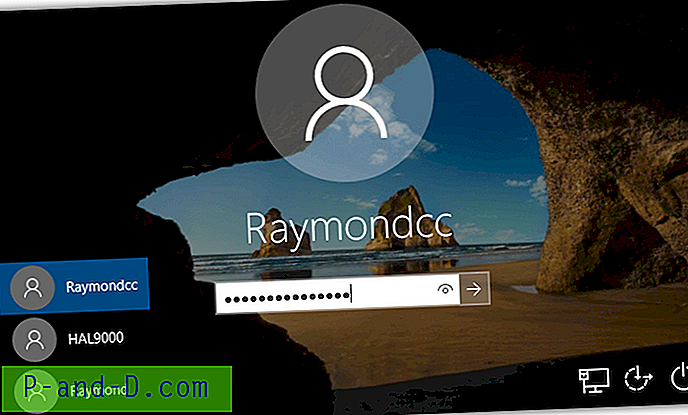
Heldigvis har Windows den indbyggede mulighed for at give en bruger mulighed for automatisk at logge på uden at indtaste deres adgangskode. Som du måske forventer, er indstillingen skjult lidt for at forhindre generelle brugere at omgå deres egen adgangskode for let, hvilket kan reducere sikkerheden. Når det er åbnet, er det let at konfigurere og ændre, her er tre forskellige måder at aktivere Windows auto logon-funktionen. Alle metoder fungerer på Windows XP, Vista, 7, 8.x og 10, medmindre det er angivet. Vær opmærksom på, at aktivering af automatisk logon gør din computer mere praktisk at bruge, men enhver kan blot tænde for computeren og få adgang til dine personlige data, så det er mindre sikkert end at logge på manuelt. Dette skal tages i betragtning.
Sysinternals Autologon
Hvis du vil have et lille og simpelt værktøj, der giver dig mulighed for hurtigt at aktivere eller deaktivere Windows auto logon-funktionen, vil Autologon fra Sysinternals gøre jobbet. Det er en lille bærbar eksekverbar og i øjeblikket kun 135 KB i størrelse, når den udvindes fra Zip.
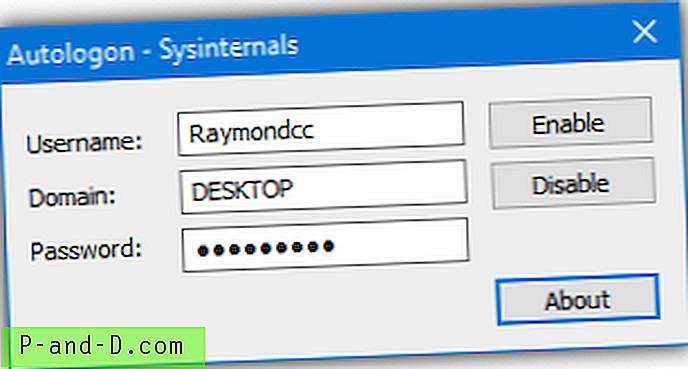
Brug af Autologon er ganske selvforklarende, når du starter det. Indtast blot brugernavnet til at logge på den konto (standard er den primære bruger) og adgangskoden til kontoen. Domæne-boksen er valgfri, og du behøver ikke bekymre dig om at ændre det, medmindre du specifikt logger på et domæne. Tryk derefter på Aktiver . Hvis du vil deaktivere automatisk logon, skal du blot trykke på knappen Deaktiver, du behøver ikke at redigere nogen værdier i felterne til det.
Det adgangskode, du indtaster, er krypteret, så ingen kan gennemse registreringsdatabasen for at finde det. Dette er mere sikkert end at redigere registreringsdatabasen direkte. Sysinternals Autologon kan også bruges fra scripts og kommandolinjen, selvom du kun kan aktivere funktionen til automatisk logon, ikke deaktivere den.
Autologon brugernavn domæne adgangskode
Brug blot dobbelt citater for domænet, hvis du ikke har brug for at bruge dette argument.
Download Sysinternals Autologon
Aktivér automatisk logon fra kontrolpanelet til brugerkonti
Applet-kontrolpanelet til brugerkonti er ret kraftigt og potentielt farligt, hvis det bruges forkert, så sørg for kun at indstille indstillingerne som guidet.
1. Åbn Start, og skriv netplwiz . Du kan også indtaste kontrolbrugerpassord2, hvis netplwiz af en eller anden grund ikke fungerer. Brugere af Windows XP skal indtaste kontrolbrugerpassord2 i dialogboksen Windows Run (Win + R).
2. Vinduet Brugerkonti vises med en liste over aktuelle brugere til computeren. Klik på det brugernavn, du vil logge på automatisk med, og fjern derefter afkrydsningsfeltet " Brugere skal indtaste et brugernavn og en adgangskode for at bruge denne computer ". Klik derefter på OK-knappen.
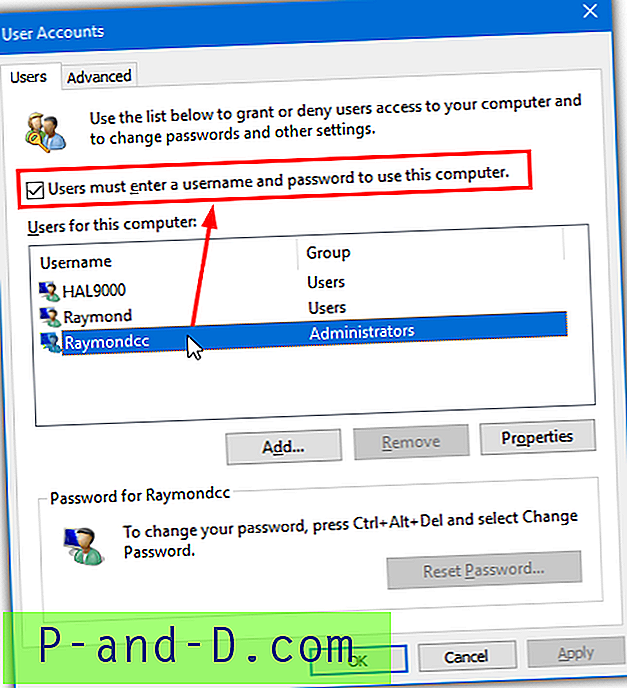
3. Der vises en dialogboks med det brugernavn, du valgte i trin 2. Skriv adgangskoden til brugeren i boksen og igen i bekræftelsesfeltet, og tryk på OK.
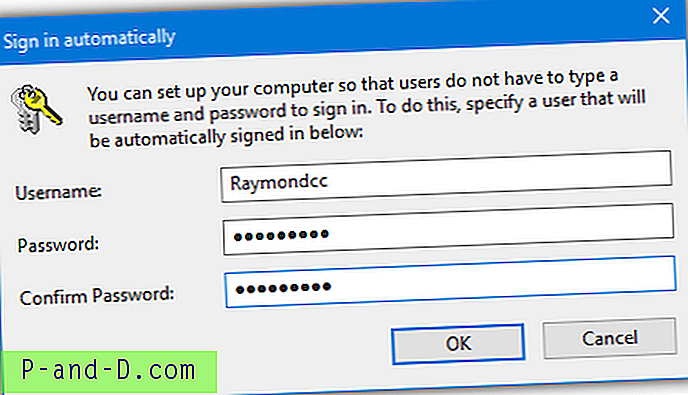
Vær opmærksom på, at denne metode kun fungerer, hvis du prøver at logge ind som en lokal bruger, den fungerer ikke for andre typer logon, f.eks. Domæenkonti eller Microsoft-konti (i Windows 8.x og 10).
Aktiver automatisk logon manuelt via registreringsdatabasen
Selvom redigering af registreringsdatabasen er relativt enkel og tilgængelig for alle (inklusive domænekonti), udgør det en større sikkerhedsrisiko end de andre metoder. Årsagen er adgangskoden til den konto, du automatisk vil logge på med, gemmes i registreringsdatabasen i almindelig tekstformat.
Det betyder, at enhver kan gå til registreringsdatabasenøglen, hvor adgangskoden er gemt og finde ud af, hvad den er, selvom systemet ikke er offline og ikke er startet. Af denne grund bør denne metode kun bruges, hvis de andre er mislykkedes. Med begge de andre metoder ovenfor er adgangskoden krypteret.
1. Klik på Start, og skriv Regedit, administratorrettigheder kræves for at køre Registreringseditor. Alternativt kan du bruge dialogboksen Win + R Run.
2. Naviger til følgende registreringsdatabase nøgle:
HKEY_LOCAL_MACHINE \ SOFTWARE \ Microsoft \ Windows NT \ CurrentVersion \ Winlogon
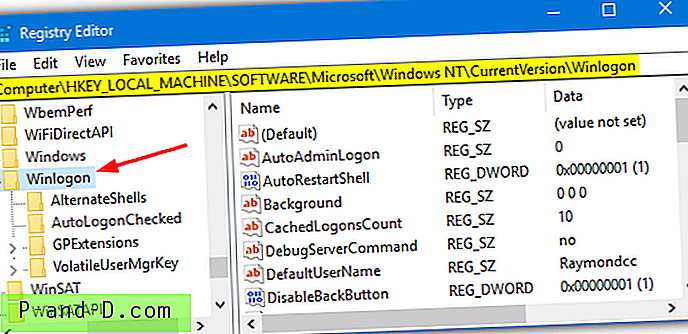
3. Der er tre hovedregisterværdier i Winlogon-nøglen, som skal redigeres eller oprettes, en fjerde, hvis du vil logge på via et domæne. De er DefaultUserName, StandardPassword, DefaultDomain og AutoAdminLogon. AutoAdminLogon-værdien er allerede til stede, men de andre er muligvis ikke afhængige af dit system. Hvis de ikke er der, skal du tilføje hver efter behov.
Højreklik på Winlogon-nøgle> Ny> Strengværdi, og navngiv det DefaultUserName
Højreklik på Winlogon-nøgle> Ny> Strengværdi og navngiv det StandardPassword
(Valgfrit) Højreklik på Winlogon-nøgle> Ny> Strengværdi og navngiv den StandardDomain
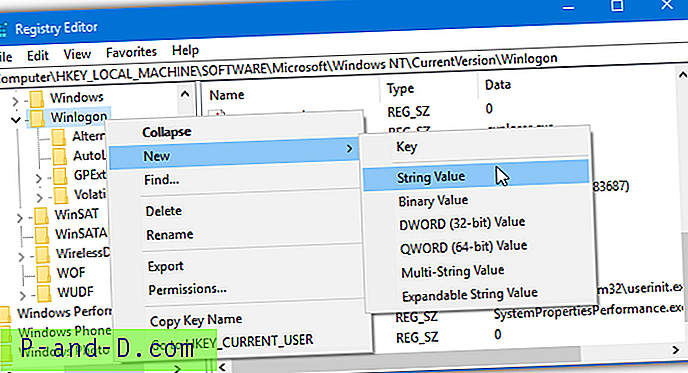
4. Når de påkrævede tre eller fire værdier er til stede, skal du dobbeltklikke på hver for sig og redigere dens værdidata for at matche den bruger, du vil oprette som automatisk logon.
StandardUserName - Navnet på den bruger, der automatisk skal logge på med.
StandardPassword - Adgangskoden til ovenstående bruger.
StandardDomain - (valgfrit) Det domæne, du skal logge på, ignorere, hvis du ikke er en del af et domæne.
AutoAdminLogon - Aktiver eller deaktiver automatisk logon, indtast 1 for at aktivere, 0 for at deaktivere.
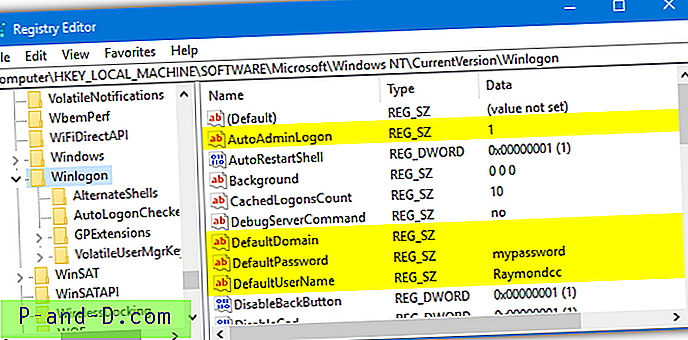
5. Når du er færdig med at indtaste værdierne, skal du lukke registereditoren og genstarte for at se, om ændringerne har været vellykkede. Hvis det er tilfældet, bliver den specificerede bruger ikke bedt om at logge på.
For at vende tilbage til de ændringer, du har foretaget, og slukke for auto-logon-funktionen, skal du åbne registereditoren og gå tilbage til Winlogon-nøglen fra trin 2. Dobbeltklik på og ændre AutoAdminLogon-værdien til 0, og tøm derefter eventuelt StandardPassword-værdien, så adgangskode er ikke længere synligt.
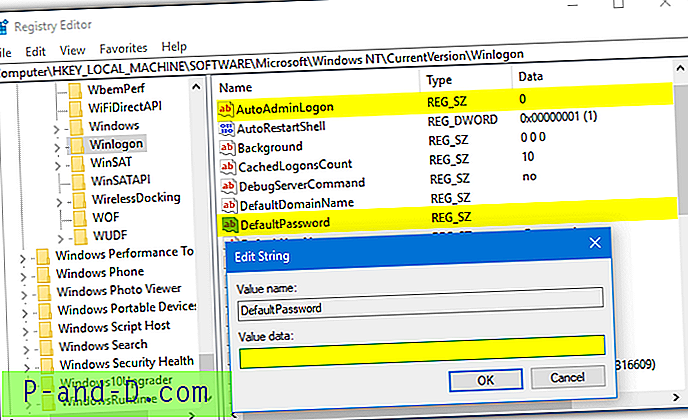
Tip: Hvis du hellere ikke vil oprette og redigere data i registreringsdatabasen i tilfælde af, at du stavner forkert eller indtaster den forkerte værdi, vil det være lettere at bruge en klargjort registerfil. Download User_Autologon.zip og udpak arkivet, og åbn derefter User_Autologon.reg med Notepad. Rediger værdierne for brugernavn, adgangskode og eventuelt domæne. Gem filen og dobbeltklik på den for at tilføje dataene til dit register.
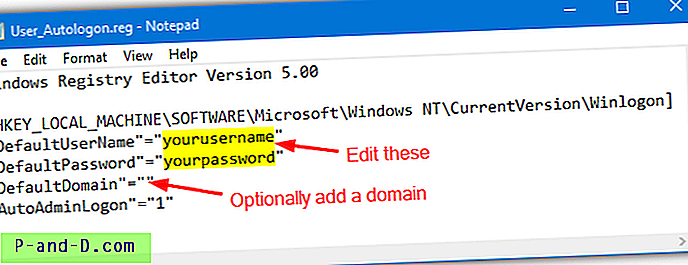
Intet dårligt vil ske, hvis du indtaster det forkerte brugernavn eller adgangskode i registreringsdatabasen. Det vil bare producere en fejl på login-skærmen og kræve, at du manuelt vælger en konto, du vil logge på med.
Den anden fil i arkivet (User_Autologon_Disable.reg) deaktiverer automatisk logon, uanset hvilken metode du har brugt ovenfor for at aktivere den. Glemtekstadgangskoden fjernes også, hvis der findes en i registreringsdatabasen.
AutoLogon til Windows XP med TweakUI
For de brugere, der stadig bruger Windows XP, er der et program, du muligvis allerede har installeret, og som kan aktivere automatisk logon. Hvis ikke, er TweakUI et essentielt lille finjusterings-, reparations- og forbedringsværktøj lavet af Microsoft selv, som du virkelig skulle have installeret.
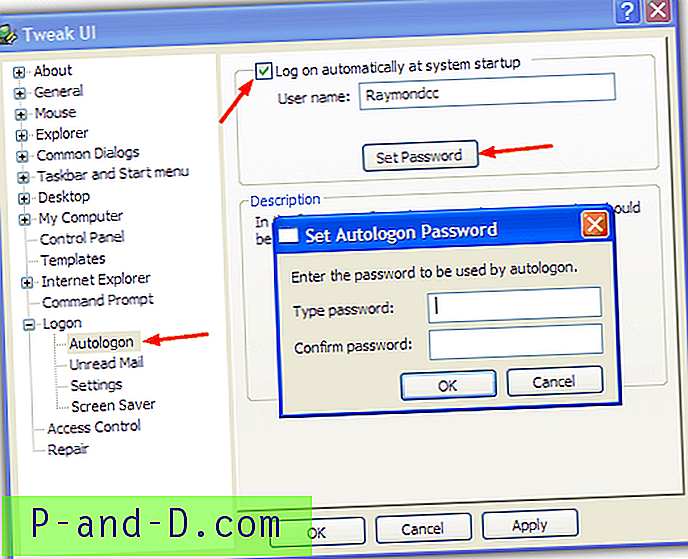
Download og installer programmet, åbn Logon-træet og klik på Autologon. Marker afkrydsningsfeltet "Log på automatisk ved systemstart", og sørg for, at det rigtige brugernavn vises, eller skriv det ind. Klik derefter på knappen "Indstil adgangskode" for at indtaste og bekræfte adgangskoden til kontoen.
Download TweakUI Powertoy
Tip: Mens auto-logon-funktionen er aktiv, er det stadig muligt at tvinge standard-login-skærmen til at vises, så du kan vælge en anden bruger eller indtaste en adgangskode. Hold Shift-tasten nede lige efter, at Windows-logoet er forsvundet, og før du normalt ser brugervalg / logon-skærmen.