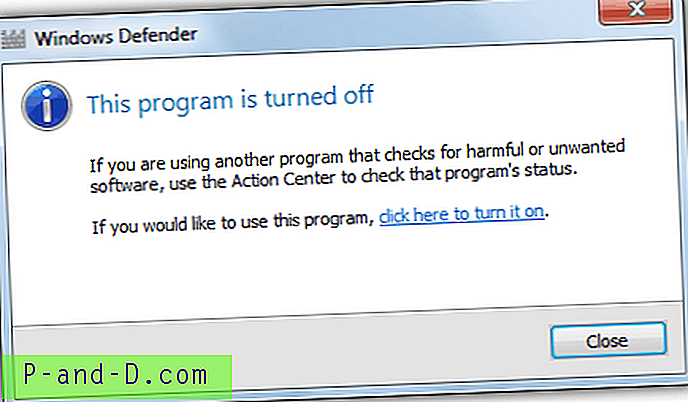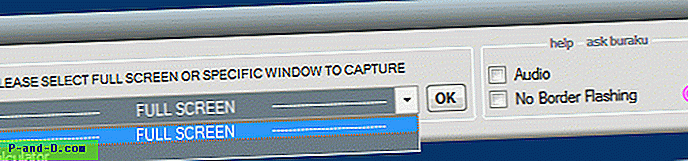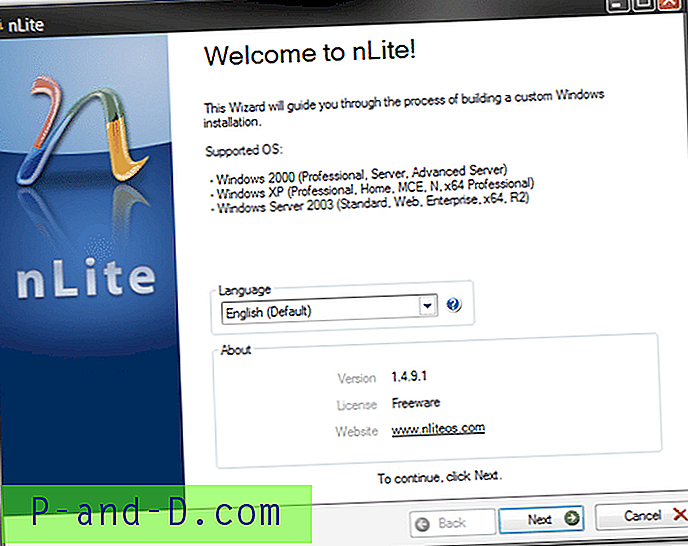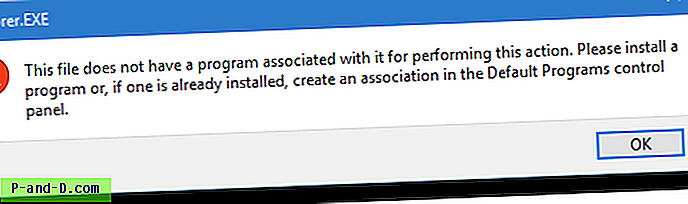Windows 10 har været ude i et stykke tid nu, og det blev tilbudt som en gratis opgradering til Windows 7 og 8 brugere for det første år. Selv efter dette er Windows 7 stadig det mest anvendte Windows-operativsystem. Windows 7 er tilgængelig i både 32-bit (x86) og 64-bit (x64) udgaver og har Home Basic, Home Premium, Professional, Ultimate og Enterprise versioner. Kun Starter-udgaven af Windows 7 har ikke en 64-bit version.
Både 32-bit og 64-bit udgaver af de 5 tilgængelige forbruger Windows 7-versioner passer alle let på en enkelt lag DVD. I stedet for at gøre det Microsoft frigav hver version som en separat disk, og hver af dem har en separat 32-bit og 64-bit DVD. Det er 9 forskellige DVD'er, hvis du vil have alle Windows 7-versioner til hånden. De er faktisk alle på hver DVD, men skjult for visningen af filen \ Sources \ ei.cfg, slet den, og alt med den samme arkitektur bliver tilgængelig, undtagen Enterprise.

Windows 64-bit er den foretrukne mulighed, fordi den naturligt bruger mere end 4 GB hukommelse og kan hjælpe med at øge applikationsydelsen med 64-bit specifikke versioner, såsom 64-bit webbrowsere. Selvom 32-bit versioner af Windows falder ud i disse dage, er de stadig meget nyttige til at installere på systemer med lav hukommelse, nedre ende eller gammel hardware og køre helt fint, så længe du ikke bruger hukommelsesintensiv software.
I modsætning til Windows 10, der har en dobbeltindstilling x86 og x64 installationsdisk tilgængelig via Media Creation Tool, har Windows 7 aldrig officielt haft både 32-bit og 64-bit udgaver på den samme disk. Det er helt muligt at oprette en selv og have alle 9 forbrugerversioner på det samme DVD- eller USB-flashdrev. Alt hvad du behøver er 32-bit og 64-bit Windows 7 ISO-filer og softwaren til at gøre det. Her er tre måder at oprette dine egne alt i et x86 og x64 installationsmedie til Windows 7. 1. WinAIO Maker Professional
Udvikleren af WinAIO Maker Professional, Josh Cell Softwares, laver også nogle andre nyttige gratis værktøjer som Advanced Tokens Manager og WinUSB Maker. Dette program er omtrent så simpelt som det bliver og tager det hårde arbejde med at skabe et alt i et Windows x86 og x64 installationsmedie.
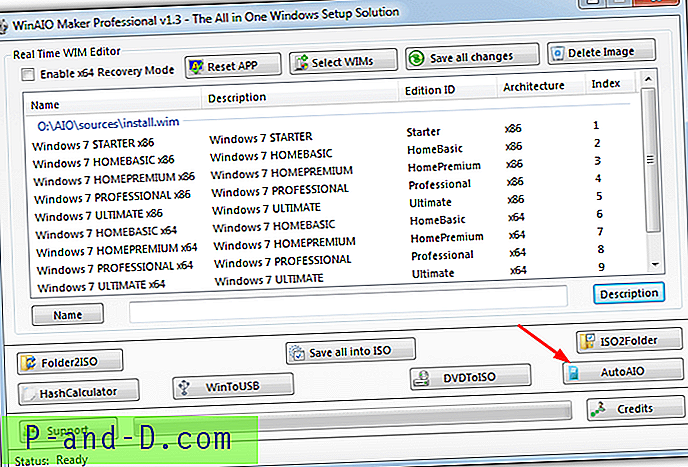
For at oprette et alt i et ISO-billede skal du klikke på AutoAIO- knappen, gennemse en arbejdsmappe, hvor ISO oprettes, og derefter tilføje både x86 og x64 Windows 7 ISO'er. Den ei.cfg-fil, der begrænser versionerne på disken, fjernes automatisk under processen. Indstillingen Aktiver x64 gendannelsestilstand er nyttig, fordi uden den vil du ikke være i stand til at bruge Windows gendannelsesindstillinger på et 64-bit system. Afkrydsning af afkrydsningsfeltet opretter en startmenu med 64-bit mulighed tilføjet. Klik på Start kompilering og vent et par minutter på, at ISO oprettes.
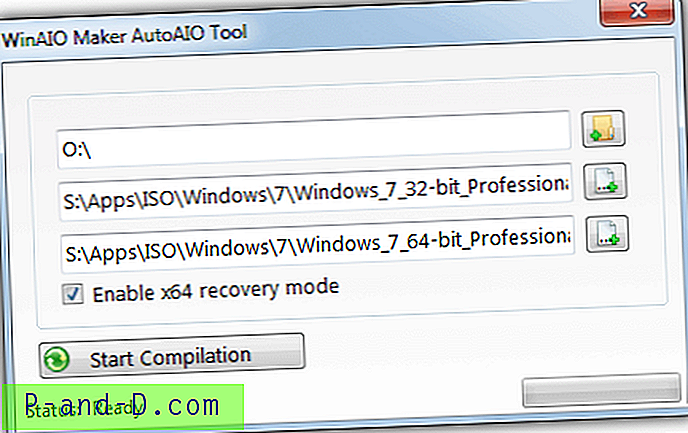
Bortset fra brugervenligheden har oprettelse af et alt i et medie ved hjælp af WinAIO Maker Professional to andre fordele frem for at gøre det manuelt. For det første har du valget om at inkludere både 32-bit og 64-bit gendannelsesmuligheder på den samme disk. For det andet kan du også udføre en reparationsinstallation for både 32-bit eller 64-bit-systemer (selvom 64-bit reparationsinstallationsindstillingen ikke fungerede under test). Til manuelle metoder er det enten x86 eller x64, at tilføje begge er masser af ekstra arbejde.
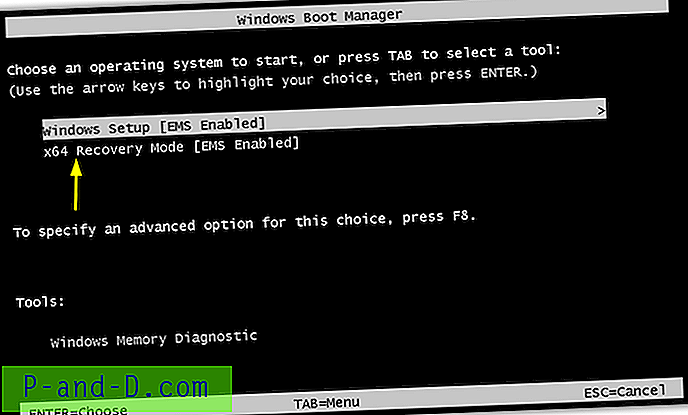
WinAIO Maker er langt mere i stand end blot at oprette en alt i én ISO, da det kan slette specifikke Windows-udgaver fra WIM-filen. Hvis du for eksempel ved, at du ikke har brug for Windows 7 Home Basic eller Starter, kan de slettes fra billedet. Det sparer muligvis kun et par hundrede Megabyte i bedste fald, så vi vil råde dig til bare at lade alle 9 versioner være på plads.
Der er nogle andre meget nyttige værktøjer tilgængelige, såsom at oprette en ISO fra en mappe eller udpakke en mappe til en ISO, en MD5 / SHA1 / CRC32-hash-regnemaskine og en mulighed for at oprette en ISO fra en DVD. Det andet indbyggede værktøj, der er ret værdifuldt, er WinToUSB, der kan skrive en hvilken som helst ekstraheret Windows-installationsmedie-mappe eller dit nye alt sammen i et til et USB-flashdrev.
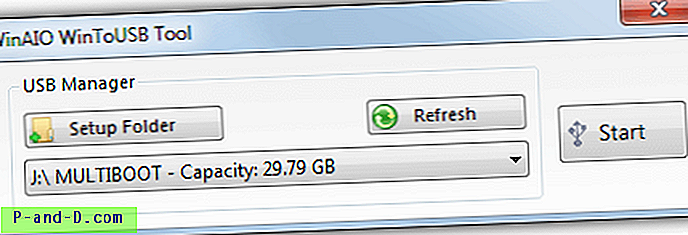
WinAIO Maker Professional er en selvstændig bærbar eksekverbar, men kræver .NET Framework 3.5, Windows 8 og 10 brugere skal installere det fra valgfri funktioner.
Download WinAIO Maker Professional
2. Opret en X86 / X64 ISO ved hjælp af Microsoft ImageX og en GUI-frontend
En manuel metode til at oprette en integreret alt i en 32-bit og 64-bit Windows 7 ISO bruger et kommandolinjeværktøj. ImageX er en del af Windows Automated Installation Kit (WAIK) og kan oprette eller redigere WIM-billeder. De fleste websteder, der viser ImageX-metoden, fortæller dig at downloade WAIK for at få ImageX-værktøjet, der er over 1 GB i størrelse. Selvom du kun kan slippe af med kun at installere 54MB Deployment Tools, er der en lettere måde.
Et lille program kaldet GImageX er en frontend til ImageX. De krævede DLL- og SYS-filer er allerede inkluderet i Windows, så der er ikke behov for at downloade WAIK. Desuden behøver du med GImageX-værktøjet ikke at bruge kommandoprompten til at flette udgaverne sammen. To andre værktøjer er påkrævet til denne metode, 7-Zip arkiver og et Windows ISO oprettelsesværktøj. Til det bruger vi DXTool.
1. Højreklik på 32-bit (x86) ISO og vælg 7-Zip> Uddrag filer… Gennemse efter en sti for at udpakke ISO, marker afkrydsningsfeltet nedenunder og opret en ny X86-mappe. For 64-bit ISO (x64) skal du vælge en sti og oprette en mappe kaldet AIO.
Gennemse til \ AIO \ Kilder, og slet ei.cfg for at gøre alle Windows-versioner tilgængelige på skærmen til valg af operativsystem.
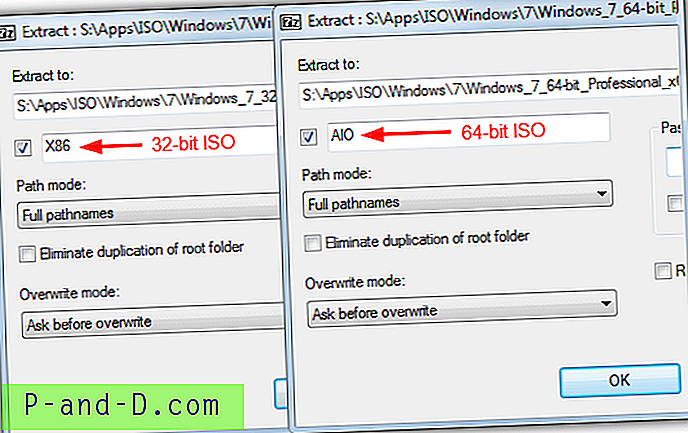
2. Download GImageX, og tag det ud. Kør 32-bit eller 64-bit version i henhold til dit nuværende operativsystem.
3. Gå til fanen Eksporter og for Source WIM gennemse til mappen X86 \ Sources, og dobbeltklik på Install.WIM. For destination WIM skal du finde og åbne Install.WIM i AIO \ Sources.
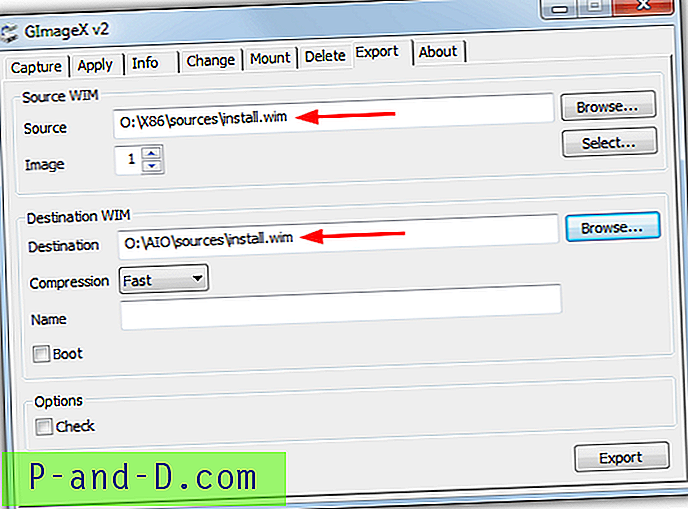
4. Kilde-WIM-billednummeret er indeksnummeret i WIM for den x86-version, du vil tilføje til alt i én. Tallene er som følger:
Billede 1: Windows 7 Starter X86
Billede 2: Windows 7 Home Basic x86
Billede 3: Windows 7 Home Premium x86
Billede 4: Windows 7 Professional x86
Billede 5: Windows 7 Ultimate x86
Sæt billede til det nummer, du vil tilføje, og tryk på Eksporter . Gør det samme for hver efterfølgende 32-bit version, du vil tilføje. Eksporten tager kun et par sekunder hver. Du kan valgfrit tilføje et navn til destinationens WIM for at matche indeksnummeret, men det er ikke rigtig nødvendigt. Luk GImageX, når alle nødvendige versioner er tilføjet.
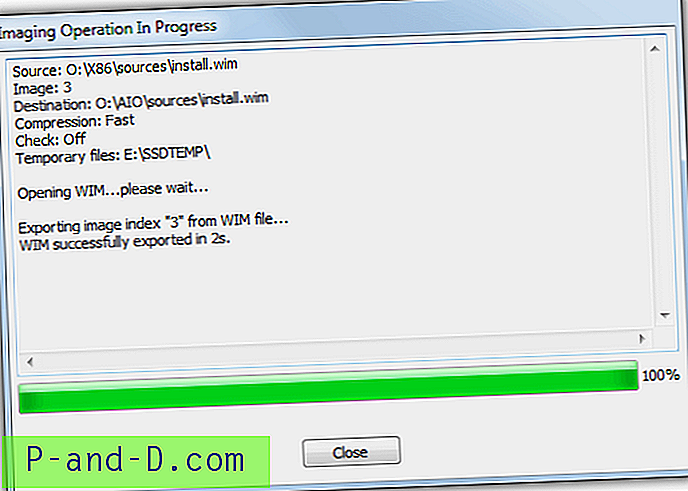
5. Download DXTool, og dobbeltklik på det for at kopiere værktøjet til Windows-mappen og tilføje nogle indstillinger i menuen Send til. I Explorer gennemse til AIO-mappen skal du højreklikke på den> Send til> GOscdimg.
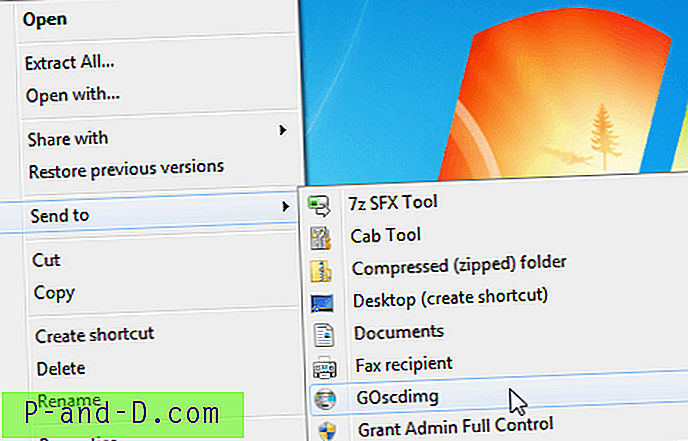
6. Efter flere sekunder oprettes en ISO på samme sted som AIO-mappen, omdøb den til noget bedre som Windows7AIO. For at fjerne DXTool Send til genveje skal du åbne dialogboksen Kør (Win + R) og skrive DXTool / fjerne.
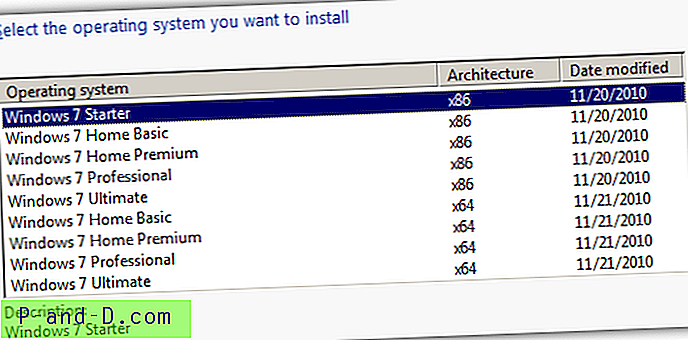
Windows 7 alt i en ISO kan brændes til enkeltlags DVD eller skrives til USB-flashdrev. Denne metode er åbenlyst mere kompliceret end WinAIO Maker, så den er egentlig ikke beregnet til den mindre erfarne bruger. Det giver dig dog chancen for kun at tilføje valgte 32-bit versioner i stedet for alle på én gang.
3. Opret manuelt en alt på én disk med Microsoft ImageX
Vi har nævnt, at du kan bruge Kommandoprompt med ImageX til manuelt at oprette en alt på en disk, men det kræver, at du downloader noget af WAIK. Heldigvis er der et værktøj, der kan downloade bare de nødvendige dele fra Microsoft, hvilket reducerer downloadstørrelsen til ca. 6 MB. Det er også muligt at bruge DISM-værktøjet til WIM-eksport, selvom vi bruger ImageX.
Da ovenstående GUI-baserede metoder er meget lettere er dette beregnet til informationsformål og de brugere, der kan lide at lære eller gøre ting manuelt.
1. Ekstraher både Windows 7 x86 ISO og x64 ISO med 7-Zip ved hjælp af de samme destinationsmappenavne som trin nr. 1 ovenfor (X86 og AIO). Gå til \ AIO \ Kilder, og slet ei.cfg for at låse alle tilgængelige Windows-versioner på disken op.
2. Download Hent Waik-værktøjer fra Oven-webstedet, pak ud og kør det, og marker derefter afkrydsningsfeltet Waik-værktøjer til Win 7 . Tryk på Download, og de nødvendige filer downloades til en undermappe kaldet Waik_3.
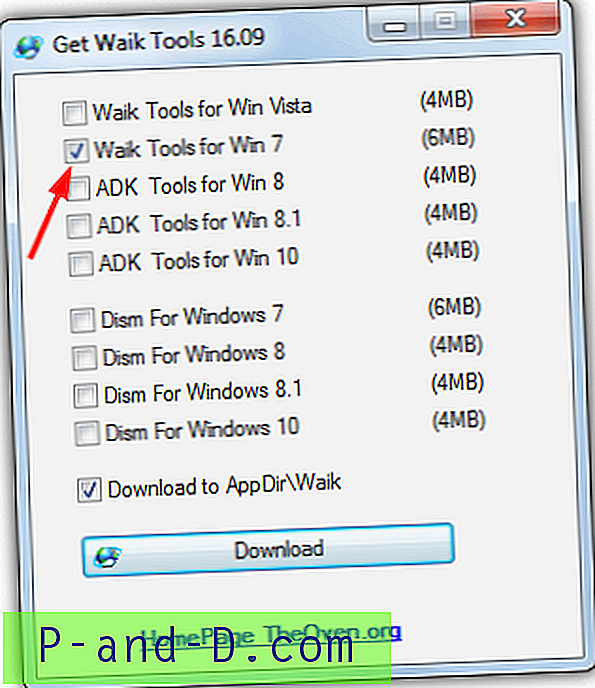
3. Åbn kommandoprompt, og indstil en midlertidig miljøvariabel til at pege på WAIK-filerne. Det vil være [sti] \ GetWaikTools \ Waik_3 \ amd64 eller [sti] \ GetWaikTools \ Waik_3 \ x86 afhængigt af din nuværende systemarkitektur. For eksempel findes vores mappe Get Waik Tools på skrivebordet:
SET PATH = "C: \ Brugere \ Raymondcc \ Desktop \ GetWaikTools \ Waik_3 \ amd64"
4. Skriv følgende kommandoer efter hinanden, eller vælg selektivt hvilke 32-bit versioner, der skal tilføjes til alt i det ene billede. Føj dine egne stier til mapperne X86 og AIO i stedet for [sti].
Windows 7 Starter x86:
Imagex / Export [sti] \ X86 \ Kilder \ Install.wim 1 [sti] \ AIO \ Kilder \ Install.wim "Windows 7 STARTER (x86)"
Windows 7 Home Basic x86:
Imagex / Export [sti] \ X86 \ Kilder \ Install.wim 2 [sti] \ AIO \ Kilder \ Install.wim "Windows 7 HOMEBASIC (x86)"
Windows 7 Home Premium x86:
Imagex / Export [sti] \ X86 \ Kilder \ Install.wim 3 [sti] \ AIO \ Kilder \ Install.wim "Windows 7 HOMEPREMIUM (x86)"
Windows 7 Professional x86:
Imagex / Export [sti] \ X86 \ Kilder \ Install.wim 4 [sti] \ AIO \ Kilder \ Install.wim "Windows 7 PROFESSIONAL (x86)"
Windows 7 Ultimate x86:
Imagex / Export [sti] \ X86 \ Kilder \ Install.wim 5 [sti] \ AIO \ Kilder \ Install.wim "Windows 7 ULTIMATE (x86)"
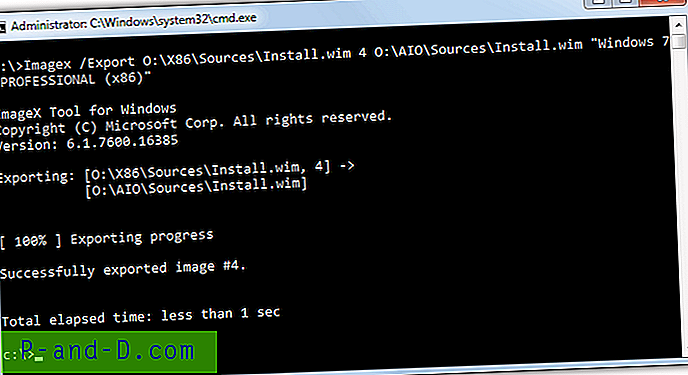
De eksporterede indeksnumre inde i AIO WIM-billedet tilføjes de eksisterende 4, du kan teste dette ved at køre "Imagex / Info [sti] \ AIO \ Sources \ Install.wim [5 - 9]".
5. Det sidste trin er at oprette ISO ved hjælp af Oscdimg-værktøjet fra WAIK-værktøjssættet. Ret stierne til AIO-mappen og ISO-filens placering, så de passer til dit system.
Oscdimg -lWIN7AIO -m -u2 -bO: \ AIO \ boot \ etfsboot.com O: \ AIO \ O: \ Windows7AIO.iso
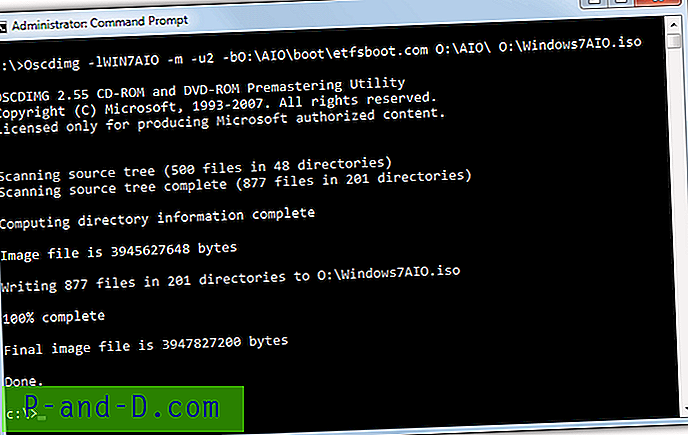
Argumentet -l er DVD-mærket og -b er stien til etfsboot.com, som er at aktivere DVD'en til at starte. Det sidste argument er filnavnet og stien for det oprettede ISO-billede, der kan ændres til alt, hvad du kan lide. Alternativt kan du bruge DXTool fra trin 5 ovenfor, der gør det samme.
Tip: Årsagen til, at vi har fusioneret 32-bit Windows 7 til 64-bit-disken, og ikke omvendt, er at aktivere indstillingerne for gendannelsesstart til et 64-bit Windows. Da de fleste Windows-installationer sandsynligvis er 64-bit, giver det mere mening at gøre det på den måde. 32-bit gendannelsesmulighederne fungerer ikke på et 64-bit-system, og du får nedenstående fejl. Hvis du vil have begge dele på den samme disk, skal du bruge WinAIO Maker Professional, som kan gøre det med et klik på en knap.
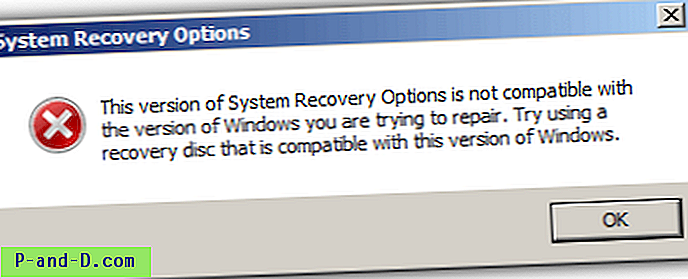
Hvis du vil have 32-bit gendannelsesindstillinger i stedet, skal du bytte rundt i processen og eksportere fra x64 WIM til x86 WIM. Dette betyder at udpakke 32-bit Windows 7 i AIO-mappen og 64-bit i en X64-mappe. Indeksnumre fra 1 til 4 vil være tilgængelige til eksport i trin 4. Starter-udgaven er ikke tilgængelig i 64-bit, så indeksnumrene vil være 1-Home Basic, 2-Home Premium, 3-Professional og 4-Ultimate.