Microsoft har inkluderet en backup-funktion kaldet Systemgendannelse i Windows siden ME. Det er anderledes end andre sikkerhedskopieringsmetoder som at tage et billede af hele systemet. Dette skyldes, at Systemgendannelse ikke sikkerhedskopierer alt, men kun sikkerhedskopierer vigtige eller systemfiler, når de sandsynligvis vil blive ændret. Et gendannelsespunkt kan automatisk oprettes på bestemte tidspunkter, før software eller driver installeres, før Windows opdateres eller manuelt.
Hvis et stykke software, driver eller opdatering forårsager et problem, kan du derefter vælge et af de oprettede gendannelsespunkter for at gå tilbage til dette tidspunkt. Alle filer og registeroplysninger gendannes til det tidligere tidspunkt, forhåbentlig udryddelse af problemet. Systemgendannelse kan også bruges offline til at gendanne systemet ved at starte fra en Windows-reparations-CD eller installations-DVD.
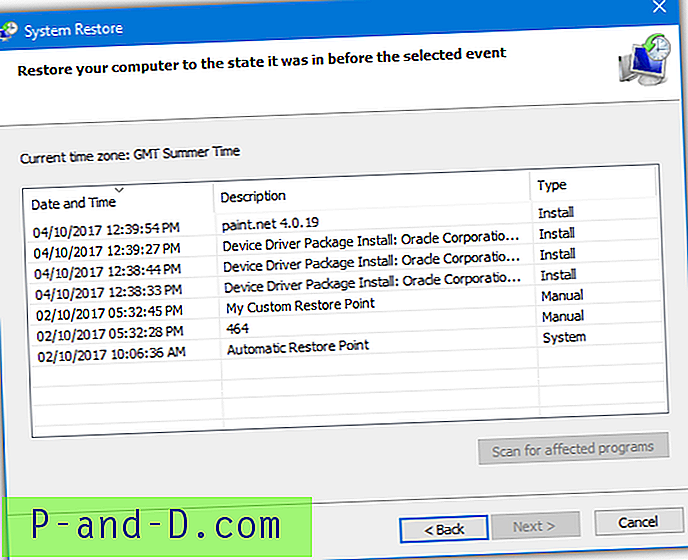
Afhængigt af hvordan du bruger din computer kan systemet muligvis oprette gendannelsespunkter ganske ofte. Dette tager plads på din harddisk eller SSD. Som standard bruger Systemgendannelse en bestemt mængde drevplads, før ældre punkter fjernes for at gøre plads for nye. Det er dog muligt at justere den mængde plads, som Systemgendannelse kan bruge. Indstil dem lavere, hvis du ikke ønsker, at gendannelsesdata skal optage for meget plads, indstil dem højere, hvis du laver masser af gendannelsespunkter.
Systemgendannelse pålidelighed er ramt og miss, men det kan muligvis bare gemme dit system fra at have brug for en komplet geninstallation. Som et resultat anbefales det ikke at slå Systemgendannelsesfunktionen fra, hvis du ikke sikkerhedskopierer dit system ved hjælp af andre metoder.
Her viser vi dig fire forskellige måder, hvorpå du kan ændre den maksimale mængde drevplads Systemgendannelse kan bruge til at oprette gendannelsespunkter. Brug mere, hvis du har brug for det, brug mindre hvis du ikke gør det. Alle metoder fungerer på Windows Vista, 7, 8 og 10.
Skift systemgendannelse af diskplads med et tredjepartsværktøj
Selvom der er en måde at indstille systemgendannelse af diskplads i selve Windows (bortset fra Vista), er indstillingen lidt skjult væk. En meget enkel løsning er at bruge et lille tredjepartsværktøj, der let kan gøre det for dig med et par klik. Vi har oprettet et bærbart værktøj, der kan gøre netop det, kaldet Systemgendannelse Space Editor. Det fungerer på Windows Vista, 7, 8 og 10.
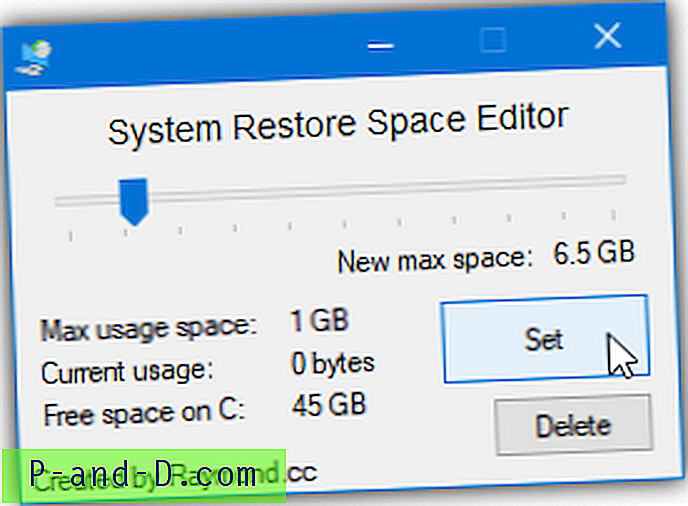
Brug af værktøjet er meget enkelt, det fortæller dig den maksimale plads, der er tildelt til Systemgendannelse på system C-drevet, og hvor meget af den plads, der i øjeblikket er i brug. Bare flyt skyderen for at justere mængden af plads i Gigabyte og tryk på knappen Set . Du kan allokere fra 500MB til 50 GB i halve Gigabyte-trin. Den maksimale værdi for brugsplads vil blinke for at afspejle den nye størrelse.
Der er også en Slet-knap, der fjerner det ældste gendannelsespunkt eller alle gendannelsespunkter for at frigøre noget plads, inden du reducerer den tildelte plads. Værktøjet Systemgendannelse af pladseditor kræver administratorrettigheder for at køre, og sørg for at bruge den korrekte 32-bit- eller 64-bit-version, der findes i Zip-filen.
Download Raymondcc System Restore Space Editor
Brug Windows-systemegenskaber til at ændre gendannelse af rumbrug
Den mest åbenlyse og officielle måde at ændre den diskplads, der bruges af Systemgendannelse, er gennem Windows selv. Mærkeligt nok var muligheden for at ændre den maksimale tilgængelige plads til stede i Windows XP, derefter blev den fjernet i Vista og derefter sat tilbage igen fra Windows 7 og fremefter.
For at nå konfigurationsvinduet skal du skrive systembeskyttelsesbeskyttelse i Start, trykke på Win + Pause / break, klik derefter på Systembeskyttelse eller højreklik på Computer / Denne pc, klik på Egenskaber og derefter Systembeskyttelse. Sørg for, at drev C er valgt på listen over drev, og tryk på Konfigurer .

For at ændre den mængde plads, der kan bruges, behøver funktionen Systemgendannelse faktisk ikke være tændt. Brug blot skyderen til at indstille den mængde plads, der skal bruges, den vises som en procentdel af drevet og i Megabyte / Gigabyte. Klik på OK, når du er færdig.
Bemærk: Der vises en tæller for den mængde plads, der i øjeblikket er i brug af Systemgendannelse. Hvis du indstiller det nye maksimale beløb, der er lavere end denne værdi, vil det resultere i, at gendannelsespunkter slettes, så de passer til den reducerede størrelse, startende med den ældste.
Skift systemgendannelse af pladsbrug fra kommandolinjen
Det er ret nemt at indstille gendannelsespladsforbruget fra vinduet Systembeskyttelse, selvom Vista-brugere ikke har denne mulighed tilgængelig. Denne metode er lidt mere avanceret og giver dig mulighed for at ændre pladsværdien fra kommandolinjen. Du kan bruge denne metode i Kommandoprompt, Powershell, brugerdefinerede scripts eller endda dine egne programmer.
For at gøre dette bruges værktøjet Vssadmin (Volume Shadow Copy Service administration), som er tilgængeligt i Vista og derover. Gå til Start og skriv cmd i søgefeltet, hold derefter Ctrl + Shift, og tryk på Enter for at køre en administrator Kommandopromp. Windows 8 og 10 brugere kan alternativt bruge Win + X strømbrugermenu.
Sådan viser du den aktuelle maksimale gendannelsestype for gendannelse af brug:
vssadmin liste shadowstorage
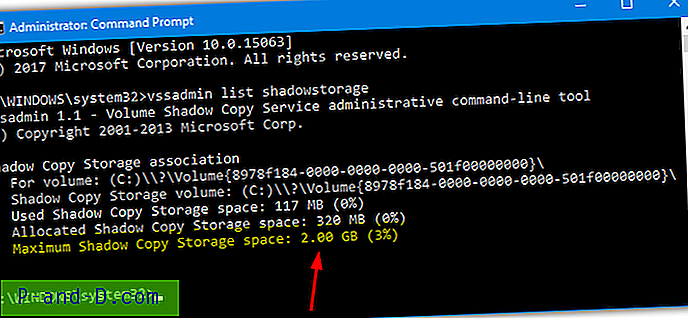
Hvis du har Systemgendannelse aktiveret på mere end et drev, vises de alle her, selvom gendannelse for C vil være den vigtigste. Den sidste linje "Maximal Shadow Copy Storage Space" er den mængde plads, der kan bruges til gendannelsespunkter. Du vises også, hvor meget af det rum, der i øjeblikket er i brug. For at ændre den maksimale tilgængelige størrelse skal du indtaste:
vssadmin ændre størrelse på shadowstorage / on = C: / for = C: / maxsize = [størrelse i MB, GB eller%]
Maksimalværdien kan indtastes i enten Megabyte, Gigabyte eller som en procentdel af størrelsen på partitionen. Indtast som et eksempel for at indstille størrelsen som 10 GB:
vssadmin ændre størrelse på skyggehus / til = C: / for = C: / maks. størrelse = 10 GB
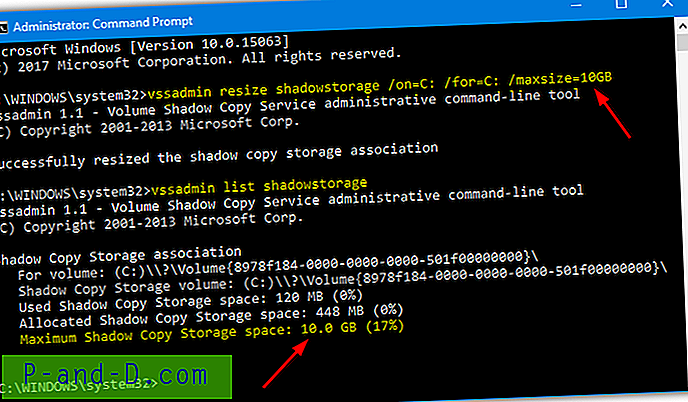
Argumentet "Til" fortæller vssadmin, hvor gendannelsesfilerne er gemt, og "For" fortæller det, hvilket drev gendannelsespunkterne oprettes til. Derfor gør kommandoen ovenfor 10 GB plads tilgængelig til systemgendannelse. Gendannelsespunkter oprettes til drev C, og gendannelsespunktdataene gemmes også på drev C, hvilket ville være Windows-standard.
Brug af et Windows-batch-script til at ændre gendannelsesplads
Hvis du finder kommandolinjemetoden forvirrende eller for langsom, er et alternativ at bruge de samme vssadmin-kommandoer fra et script. Dette har en stor fordel ved at være hurtig og giver dig kun et dobbeltklik fra at ændre gendannelsesallokeringspladsen. Her er fire scripts, vi har oprettet for at indstille plads til systemgendannelse til 2 GB, 5 GB, 10 GB eller 20 GB.
Download indstil gendannelsesplads til 2GB / 5GB / 10GB / 20GB
Download og udpak Zip, og dobbeltklik derefter på det batch-script, du vil indstille den krævede størrelse. Scriptet beder automatisk om administratorrettigheder, hvis det kræves. Du kan selvfølgelig ændre pladsværdien til hvad der fungerer bedst ved at redigere et hvilket som helst af scripts på linje 22.
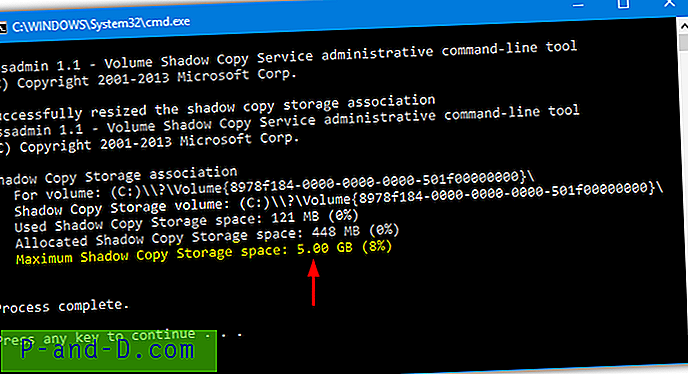
Der er også et alt-i-batch-script på internettet, der gør det samme som ovenfor, men giver dig mulighed for at indtaste din egen gendannelsesstørrelsesstørrelse under processen. Det blev oprindeligt oprettet af ReliancePC-webstedet, men fungerede kun med Windows Vista. Vi har opdateret scriptet til at arbejde på Vista og ovenfor systemer med automatisk anmodning om administratorrettigheder, hvis det kræves.
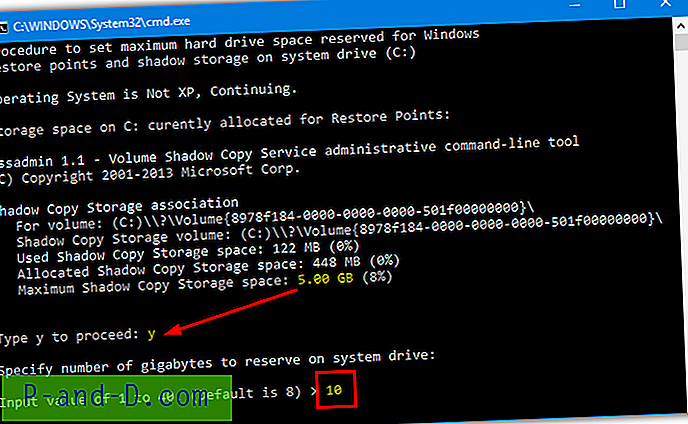
Download Maxvss.BAT-filen, kør den og tryk på Y for at fortsætte. Indtast en størrelse for den maksimale gendannelsesplads i Gigabyte. Den øverste grænse i scriptet er 40 GB, selvom dette kan øges på linje 67, hvis du af en eller anden grund har brug for mere.
Endelig note: Det er vigtigt at være opmærksom på, at den lagerplads, der er tildelt til Systemgendannelse, deles med en anden sikkerhedskopifunktion kaldet Tidligere versioner. Hvis du indstiller pladsen til gendannelsespunktet for lavt, vil det også påvirke, hvor mange tidligere versioner af filer du har til rådighed. Sørg for at holde pladsfordelingen generøs, hvis du også bruger tidligere filer.
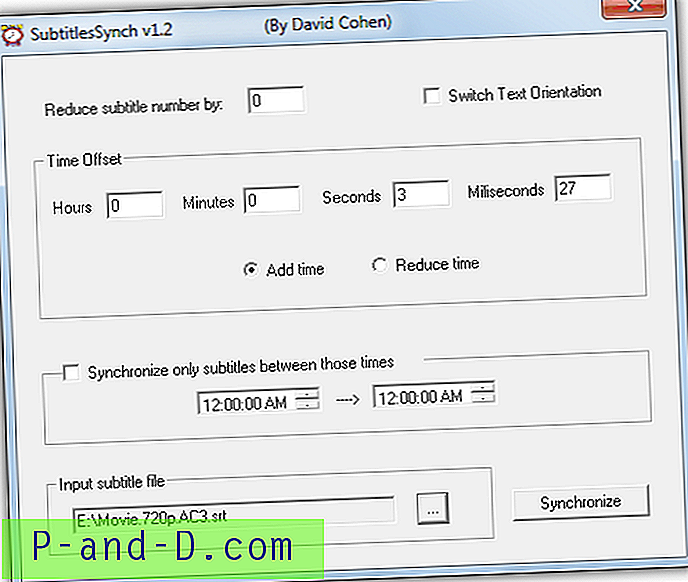
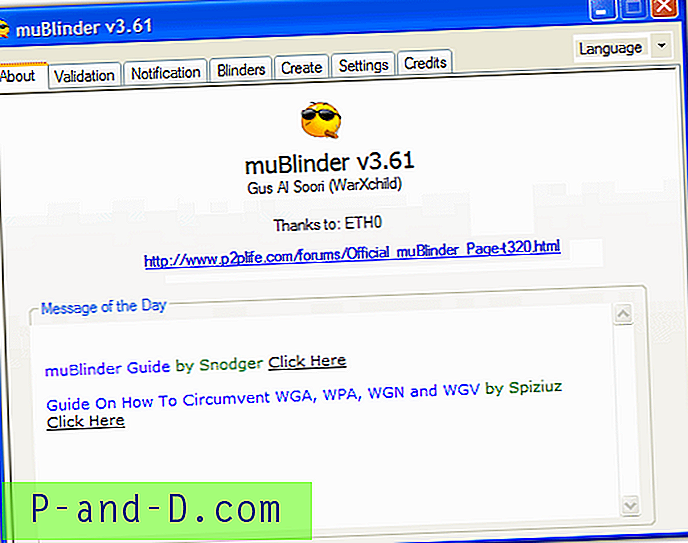
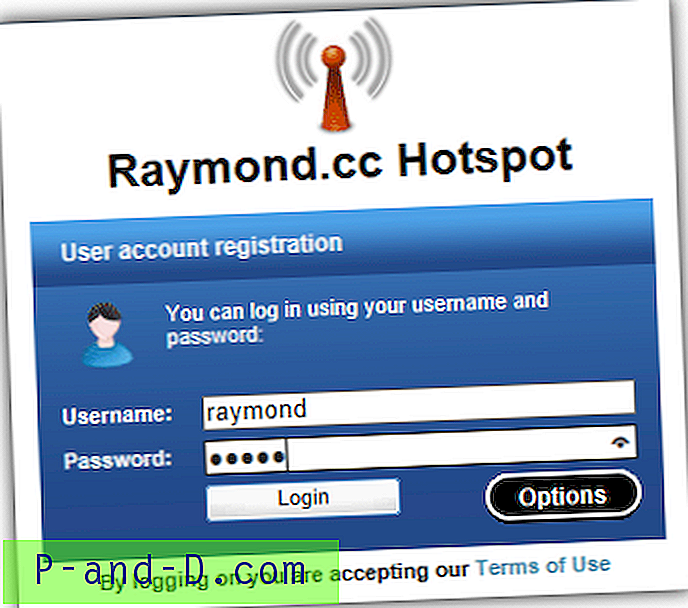
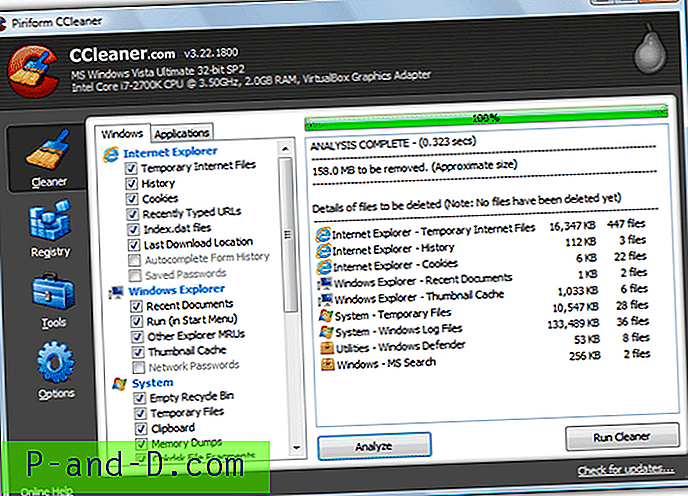
![[Fix] Kan ikke køre programmer uden at skrive udvidelsen (.EXE) i kommandoprompten](http://p-and-d.com/img/microsoft/271/cannot-run-programs-without-typing-extension.jpg)
