Hvis du stadig arbejder i et miljø, hvor ældre operativsystemer som Windows NT, 2000 eller 2003 bruges, er en af de irriterende fejlmeddelelser, de kan pop op, en dialogboks under eller lige efter, at Windows har startet. Det vil have en meddelelse med ”Mindst en service eller driver mislykkedes under systemstart. Brug begivenhedsviseren til at undersøge begivenhedsloggen for detaljer ”. Dette kan ske, når software eller drivere ikke bliver afinstalleret korrekt, eller startuposten ikke fjernes fra tjenesterne.
Det er normalt ikke et stort problem, fordi når du klikker på OK-knappen, vil fejlmeddelelsen forsvinde, og du bliver ikke generet af denne fejlmeddelelse igen, før du genstarter Windows. Problemet skal dog undersøges, fordi det kan være relateret til systemtjenester eller drivere, der har et problem, og som påvirker funktioner såsom netværket eller forårsager systemydelse eller ustabilitet.
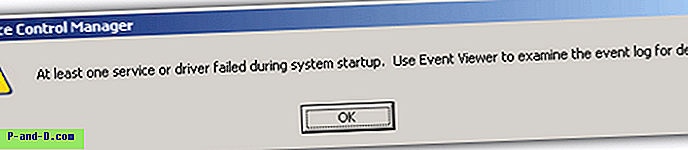
Desværre er der ikke 100% et enkelt klikfix for denne fejl, og den eneste måde du virkelig kan finde ud af årsagen er ved manuelt at kontrollere, hvilken service eller driver der ikke har indlæst noget detektivarbejde. Vi kan kun guide dig, hvor du skal kontrollere for fejlen, fordi rettelse af den helt afhænger af, hvad der er mislykket, og dine Windows-softwarekonfigurationer osv. Her er et par måder, du kan hjælpe med at identificere, hvilken service eller driver, der mislykkedes under systemstart.
1. Identificer fejlen ved hjælp af begivenhedsviseren
Du kan bruge Event Viewer til at finde fejlen, hvilket naturligvis er, hvad meddelelsen antyder. Fejlen vises ikke altid her, afhængigt af hvad der er gået galt, men er det logiske sted at starte.
Kør Event Viewer fra Kontrolpanel -> Administrationsværktøjer -> Event Viewer. Som standard har den 3 kategorier kaldet Application, Security og System. Den første og mest sandsynlige kategori, der kontrolleres, er System, hvor det er de fleste af begivenhederne, der er relateret til service og driveraktivitet. Anvendelse ville være det andet valg, efterfulgt af sikkerhed.
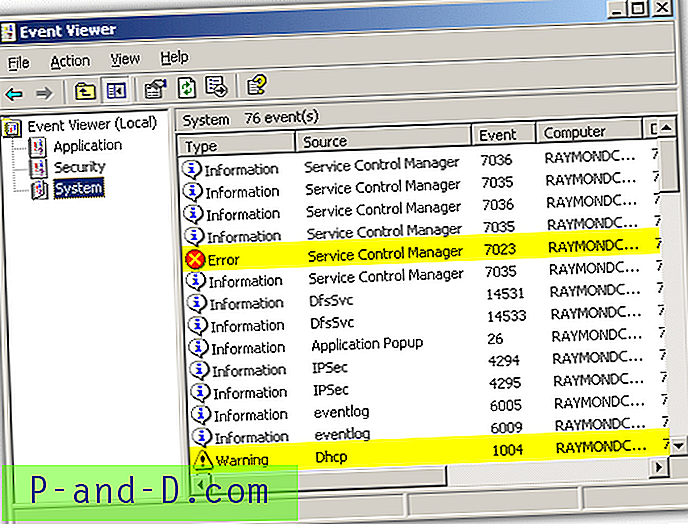
Som du kan se, viser skærmbilledet i dette scenarie en advarsel om, at DHCP Client Service lukker ned og derefter en fejlfejl fra Service Control Manager, der siger, at tjenesten er afsluttet. En fejl i disse linjer i Event Viewer ville sandsynligvis være den skyldige for opstartdialogboksen, da denne service automatisk skulle starte med Windows.
2. Identificer den mislykkede service i Services Manager
En enkel måde at registrere en service, der ikke indlæses, når den skulle have, er at åbne Windows Service Manager. Du kan køre Service Manager fra Kontrolpanel -> Administrationsværktøjer -> Tjenester. Sorter derefter tjenesterne efter kolonnen Opstartstype.
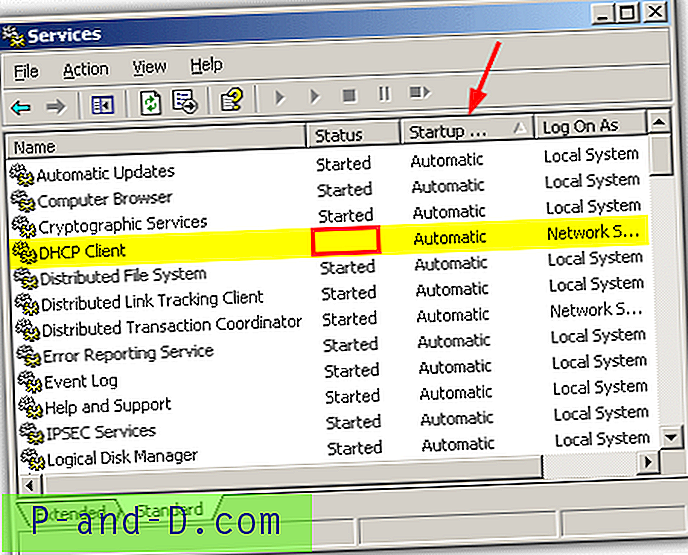
Gå igennem alle de tjenester, der er indstillet til Automatisk, og sørg for, at de der skal startes. Dette kræver dog en lille mængde viden om systemet, da nogle tjenester starter og derefter stopper sig selv automatisk, hvis de ikke er påkrævet. Som vi kan se fra skærmbilledeeksemplet, skal DHCP-klienttjenesten startes og er ikke, så er årsagen til vores problem.
3. Vis stoppede automatiske tjenester med et script
IntelliAdmin har oprettet et lille VBscript, der går igennem alle tjenester på et system og viser dem, der er indstillet til automatisk og ikke er startet, svarende til displayet i Services Manager. Skriptet er dog ikke perfekt, og undertiden startes manuelle tjenester af andre tjenester ved opstart, og disse vises ikke med scriptet.
Du skal køre scriptet via Kommandoprompt og bruge cscript.exe til at udføre det.
cscript.exe ListFailedServices.vbs
Sørg for, at du er i det bibliotek, hvor ListFailedServices.vbs er placeret, for eksempel placer det i C og brug "cd c: \", før du kører scriptet.
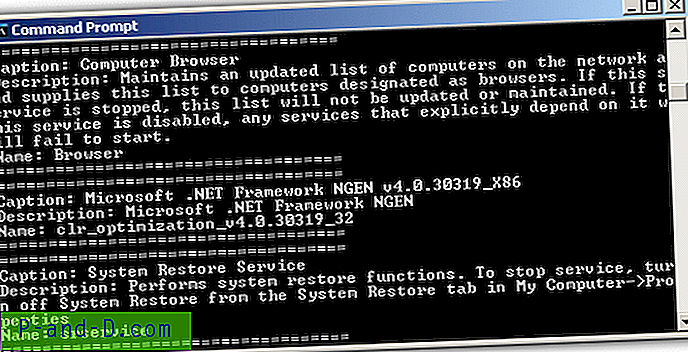
“Billedtekst:” er navnet, man skal se på, fordi det er det, du let kan identificere i Services Manager.
DownloadlisteFailedServices.vbs script
4. Registrering af en defekt software-driver
Hvis alle dine tjenester ser ud i orden, kan problemet skyldes en defekt softwaredriver, som du kan finde ved hjælp af Enhedshåndtering. Gå til Systemegenskaber -> Hardware -> Enhedshåndtering. Klik derefter på Vis-menuen, og vælg "Vis skjulte enheder". Hvis det ikke allerede er åbent, skal du udvide træet "Ikke-plug and play drivere" og kigge efter eventuelle poster med en gul udråbstegn.
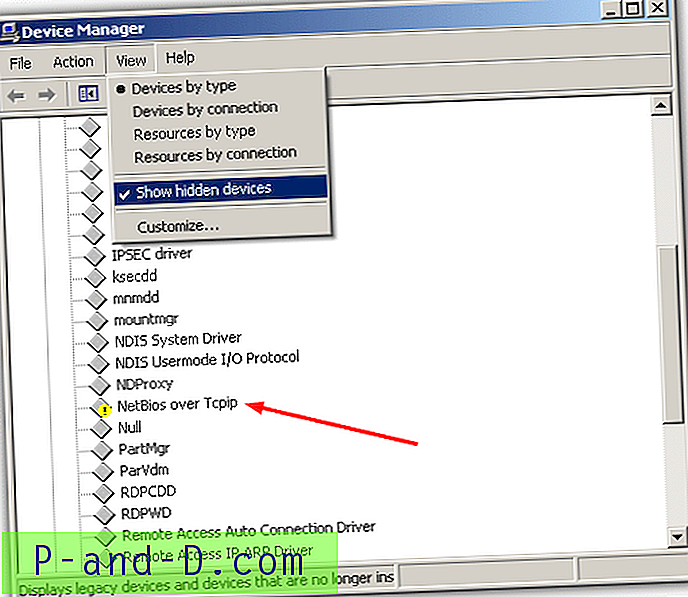
Alt, hvad der vises med det gule mark, viser, at det har et problem og kan være årsagen til fejlen. Derfra kan du identificere problemdriveren og se efter de passende løsninger.
5. Brug af et lille værktøj til at vise tjenester og drivere
Som du kan se, kan problemerne findes ved hjælp af forskellige metoder i Windows, men der er et nyttigt lille værktøj fra NirSoft, der kan liste både tjenester og drivere fra det samme program. ServiWin er både lille og bærbar, mens du giver dig meget information om status for systemtjenester og drivere.
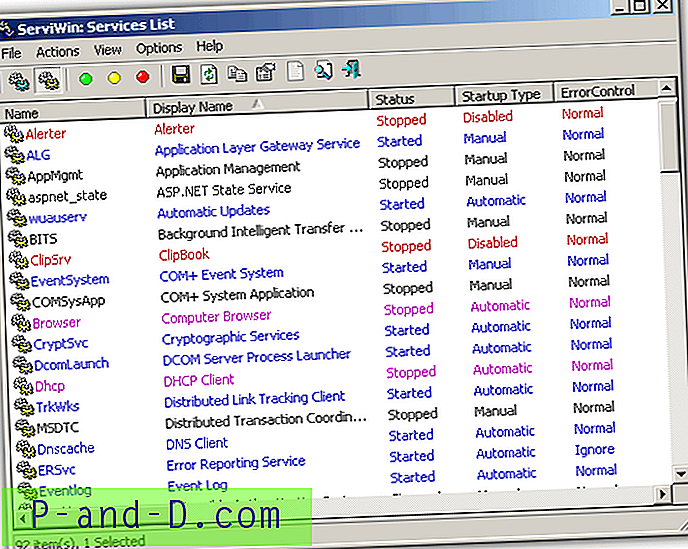
Kør bare den eksekverbare og så kan du skifte mellem tjenester (F8) eller drivere (F7), der vises i hovedvinduet. Tjeneste- eller driverlisterne kan gemmes i en fil eller HTML-rapport for andre for at hjælpe med at løse problemet, de tilsvarende registreringsdatabase poster kan åbnes i Regedit, filnavnet kan søges i Google og ServiWin kan også oprette forbindelse til eksterne computere og vise oplysningerne til en anden maskine. Et værdifuldt lille værktøj at have omkring, og det fungerer på Windows 2000 eller nyere operativsystemer.
Download ServiWin
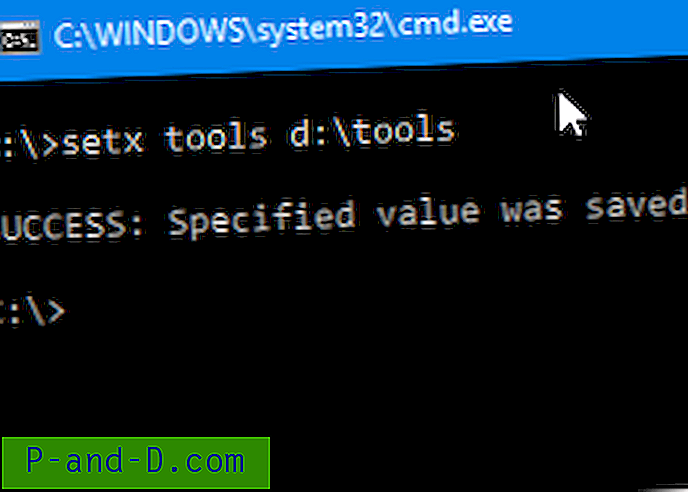
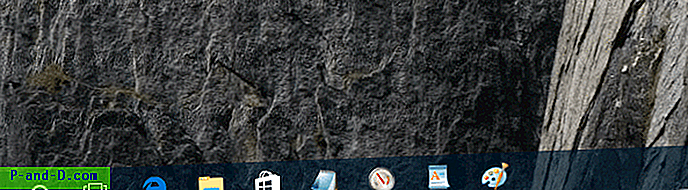


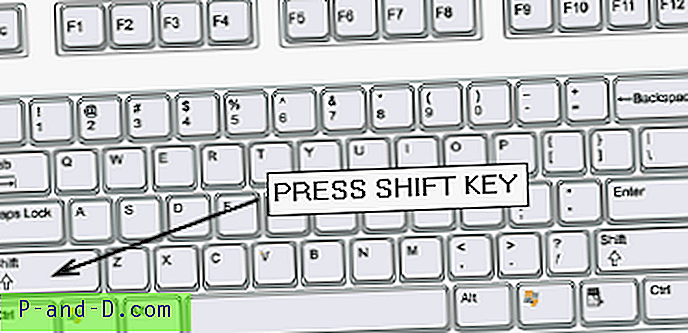
![[Microsoft Edge] Sådan ryddes browserhistorik ved udgang?](http://p-and-d.com/img/microsoft/903/how-clear-browsing-history-exit.jpg)