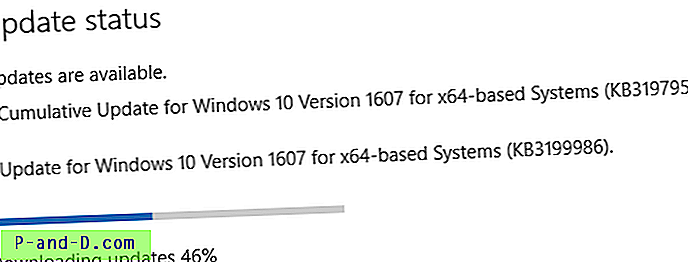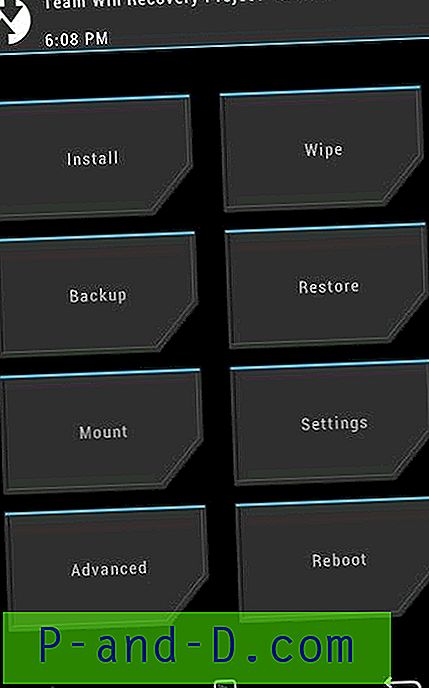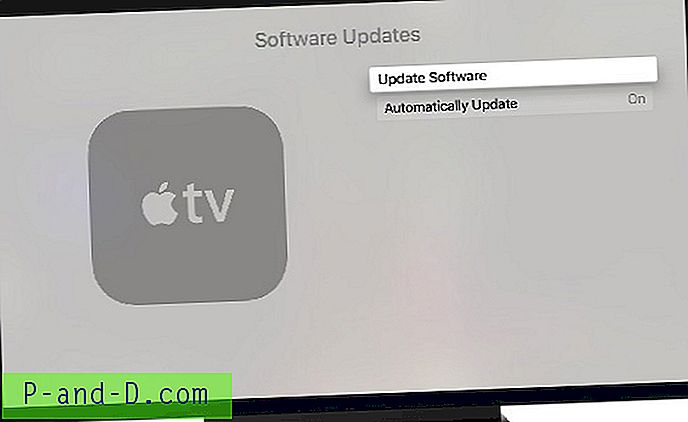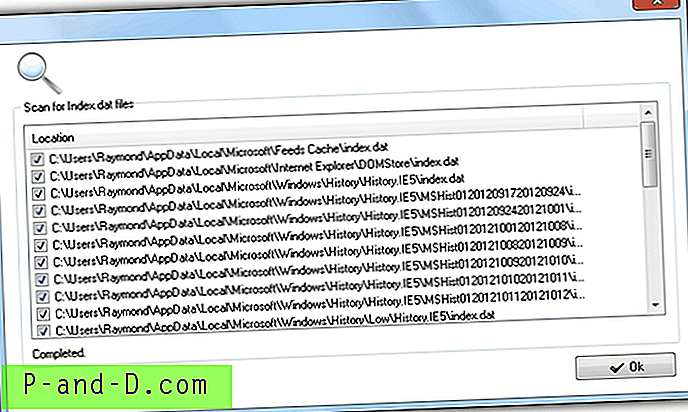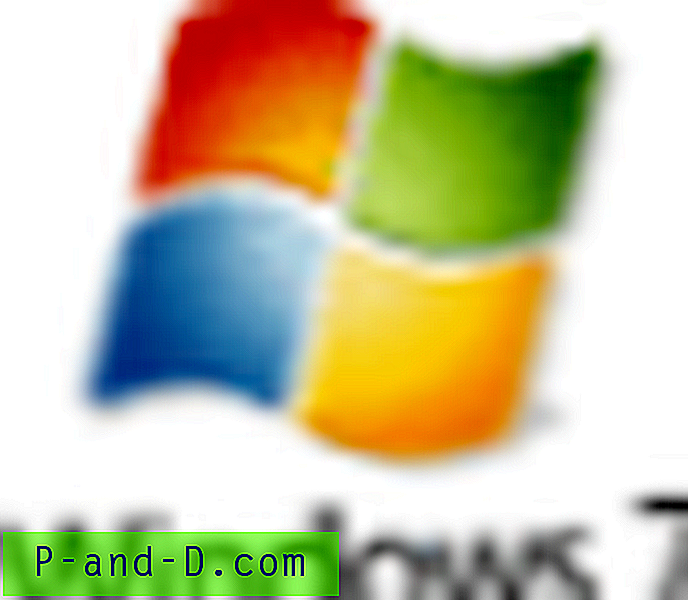De fleste avancerede brugere ved alt om det, men hvis du ikke vidste, hvad Windows-registreringsdatabasen er, er det en flere megabyte-database, der gemmer det meste af oplysningerne til dit Windows-operativsystem. Det indeholder tusindvis af konfigurationsindstillinger for Windows selv, tredjepartssoftware, hardware og præferencer for de enkelte brugere på computeren. Redigering af Windows-registreringsdatabasen kan være farligt, hvis du ikke ved, hvad du laver, fordi hvis du forkert sletter en vigtig nøgle, kan Windows muligvis ikke starte op næste gang.
Så uanset hvor selvsikker og erfaren du er, er det altid en fornuftig idé at være lidt mere sikker og oprette en sikkerhedskopi af registreringsdatabasenøglerne, som du har til hensigt at redigere, eller endnu bedre, oprette en komplet sikkerhedskopi af hele registreringsdatabasen såvel som bare i tilfælde af. Hvis du prøver at redigere eller slette nøgler fra registreringsdatabasen for at reparere eller gendanne efter visse problemer, kan du opleve, at nogle nøgler ikke lader dig gøre noget med dem, og du får en fejl, såsom "Kan ikke slette xxxxx: Fejl under sletning af nøgle ”. Disse taster er normalt beskyttet for at stoppe utilsigtet sletning, og det er vigtigt, at du har den rigtige nøgle, før du prøver at ændre den.
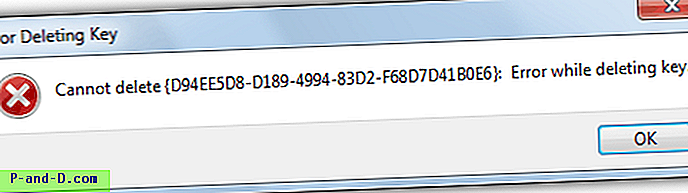
Du kan også være administrator på computeren, men kan stadig ikke manipulere den krævede nøgle, hvilket muligvis lyder ganske underligt. Selvom administratorkontoen har stor kontrol, er der andre skjulte konti og niveauer på systemet, der har endnu større adgang, og derfor er standardadministratorrettigheder ikke nok. For at løse dette problem skal du tvinge registreringsdatabasen for at give den loggede bruger fuld kontrol over undernøglerne. Nedenfor er flere forskellige måder at udføre denne handling for at give dig den krævede adgang. 1. Kør Regedit vha. RunAsSystem-værktøjet
Ud over at være i stand til at tage ejerskab af registernøgler og indstille tilladelser manuelt, er en anden ting, du kan gøre, at køre Windows-registreringsdatabaseeditor med højt forhøjede privilegier. Dette kan opnås med den systemkonto, der er endnu mere kraftfuld end administratoren og derfor har mere adgang til beskyttede registernøgler. Dette har den ekstra bonus at give dig mulighed for at se SAM- og SECURITY-registernøglerne, som ellers er skjult. Et lille bærbart værktøj kaldet RunAsSystem er i stand til at gøre dette for ethvert program, du fortæller det til, her er hvordan.
1. Download RunAsSystem, ekstraher og kør det.
2. Klik på knappen Gennemse og kig efter regedit.exe, der normalt findes i Windows-mappen, eller skriv simpelthen regedit i boksen.
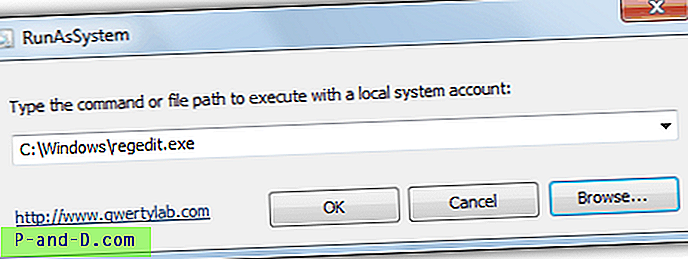
3. Klik på OK, som åbner registreringseditoren. Hvis du åbner Task Manager, og som du kan se fra skærmbilledet nedenfor, kører regedit.exe nu under SYSTEM-kontoen, hvor det normalt kører under brugerens standardkonto. Du kan slette flere gamle nøgler uden meddelelsen "Fejl under sletning af nøgle".
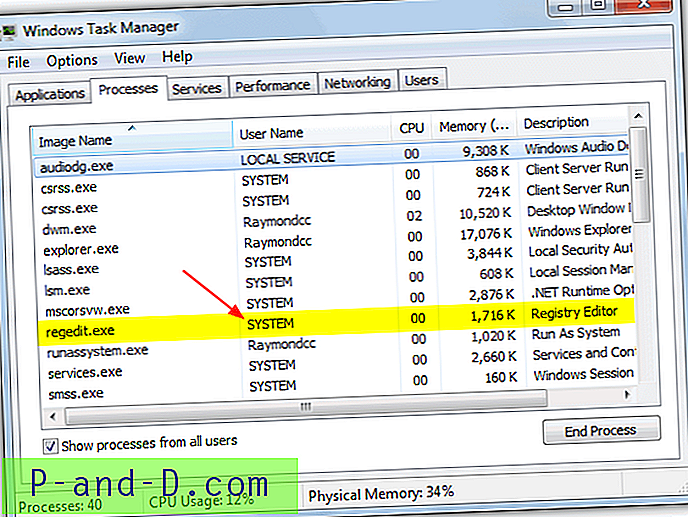
RunAsSystem er også nyttigt, hvis du vil gendanne alle registernøgler, der blev slettet på denne måde, fordi import af nøglerne ville producere en "Kan ikke importere fil.reg: Fejl ved adgang til registreringsdatabasen" -meddelelsen fra standardadministrator / brugerkonto. Løsningen er enten at køre regedit som System og importere den fra File -> Import eller køre .reg-filen ved hjælp af RunAsSystem.
2. Brug PsExec-værktøjet
PsExec-kommandolinjeværktøjet er en del af PSTools-fjernadministrationssættet med kommandolinjeværktøjer fra Sysinternals. Ligesom RunAsSystem-værktøjet giver PsExec dig også mulighed for at se SAM- og SECURITY-tasterne, der er skjult under normale omstændigheder. Det fungerer også på lignende måde ved at løfte registereditoren til at køre under systemkontoen, hvilket giver mere kontrol over registreringsdatabasen. Du skal sikre dig, at du har administratorrettigheder i første omgang, for at dette fungerer.
1. Download og udpak PSTools.zip-filen fra Sysinternals-webstedet. Højreklik på PsExec-værktøjet, og klik på Opret genvej (eller Send til -> Desktop).
2. Højreklik på genvejen -> Egenskaber og tilføj følgende til slutningen af linjen i feltet Mål:
{space} -i -d -sc: \ windows \ regedit.exe
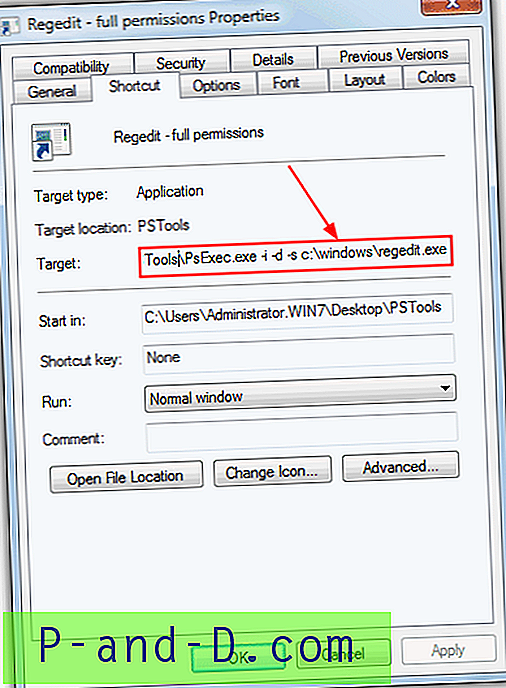
3. Klik på OK, og dobbeltklik derefter på genvejen for at starte Regedit under systemkontoen. Hvis du stadig ikke er i stand til at slette eller redigere de taster, du ønsker, kan du prøve den næste løsning nedenfor.
3. Registrar-registeradministrator
Registrar er et redigeringsredigeringsværktøj med flere avancerede funktioner og ligner meget en standard Windows Explorer-grænseflade med værktøjslinjeknapper til tilbage, frem, klippe, kopiere, indsætte osv. Det har også avanceret søgning og sammenligning af funktioner, bogmærkning, en defragmentering af registreringsdatabasen og en mulighed for sikkerhedskopiering og gendannelse. Der er andre funktioner, f.eks. Fortrydelse af flere niveauer og fjernregistreringsredigering, men de sammen med flere andre funktioner er kun tilgængelige i Professional-versionen, der koster omkring $ 55.
Heldigvis er der en gratis Home Edition, der giver dig mulighed for at gennemse og redigere registreringsdatabasen uden problemer, de eneste ulemper er nag-skærmen og ikke at vide, at nogle funktioner ikke er i den gratis version, før du klikker på dem. Ligesom værktøjerne ovenfor viser det også de normalt skjulte SAM- og SECURITY-nøgler, og under testning var det i stand til at redigere eller slette et antal af registreringsdatabasenøglerne, som værktøjerne ovenfor ikke kunne. Taster, som du normalt er nødt til at redigere tilladelserne manuelt for at slette, såsom dem, der skal fjernes for at reparere funktionsvinduet-problemet i Windows Vista eller 7, gøres det med et klik på en knap.
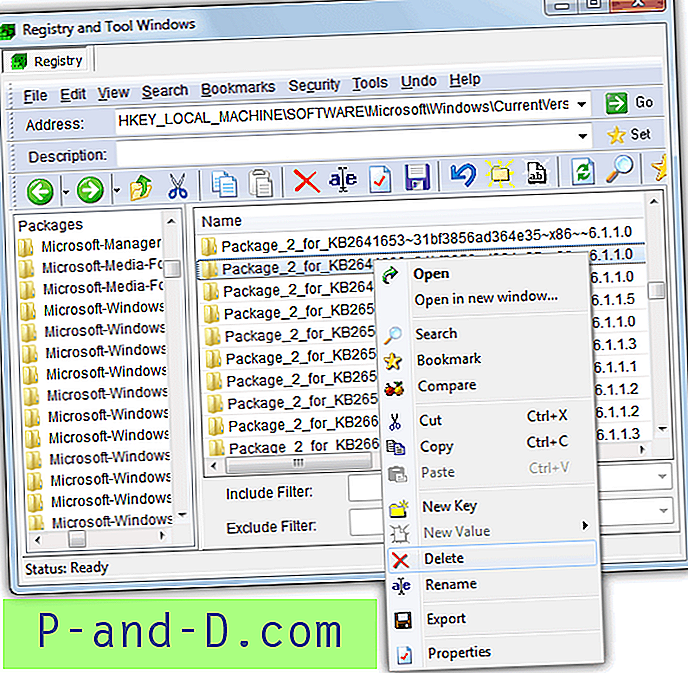
Brug er stort set det samme som regedit, og du simpelthen navigerer dig hen til den krævede nøgle og derefter højreklikker på den eller bruger knapperne på værktøjslinjen til at omdøbe eller slette osv. Hvis manuelt redigerer registreringsdatabase tilladelser lyder til forvirrende, kan dette være din bedste mulighed. Registrator kan også gøres bærbar ved at kopiere dens mappe fra Programfiler og fungerer på Windows XP op til Windows 8.
Download hjemsted for Registrar Registry Manager
Hvis selv disse værktøjer ikke fungerer for dig, er den næste mulighed at redigere tilladelserne til nøglen manuelt ved hjælp af Regedit eller blot bruge et lavt niveau anti-rootkit værktøj. På side 2 viser vi dig hvordan.
1 2Næste › Se alt