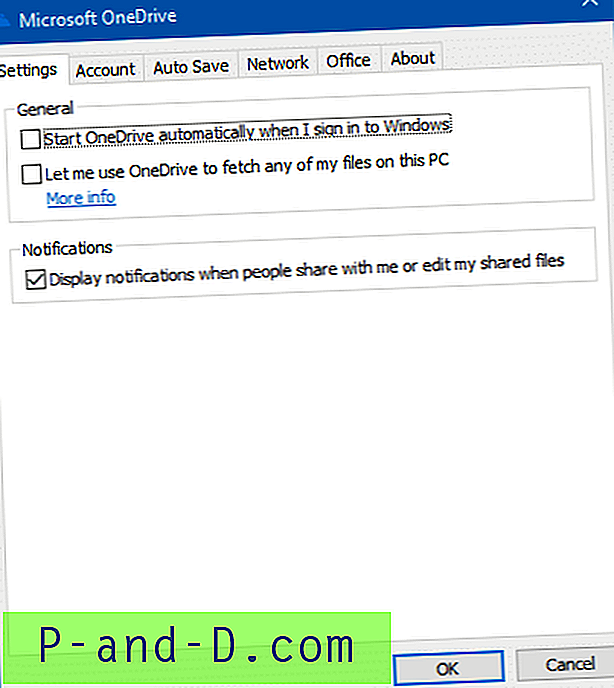Når det kommer til fejlfinding af et netværk eller en internetforbindelse, er der flere mulige måder at gøre det på. En af de enkleste er at bruge det indbyggede Windows Ping-værktøj til at pinge en anden computer, fordi det hurtigt kan hjælpe med at afgøre, om der er en forbindelse mellem værten og en fjerncomputer. Ping-kommandoen kan ikke kun hjælpe dig med at identificere lokale netværksproblemer, men den kan også bruges til at teste oppetiden for en ekstern IP-adresse, server eller websted.
Ping udfører det job, det er designet til og køres fra kommandolinjen eller batch-scripts, så du skal angive et par argumenter for at skræddersy det til dine behov. Selvom det er kraftigt nok til de fleste anvendelser, mangler en mulighed i Ping-værktøjet muligheden for at inkludere et tidspunkt og en dato, så du kan se det nøjagtige tidspunkt, hvor ping-svaret blev modtaget. Det er nyttigt, hvis du kontinuerligt vil pinge over en periode.
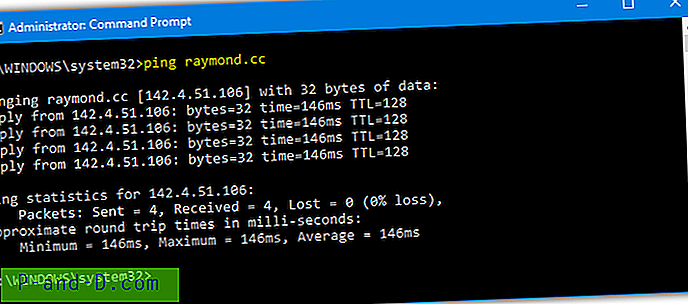
Ud over en tidsstempel er det også nyttigt at være i stand til kontinuerligt at pinge efter pålidelighed over en periode og eventuelt sende resultaterne til en tekstfil til loggingsformål. Her viser vi dig 7 måder til tidsstempel pings samt at sende et kontinuerligt sæt pingresultater til en tekstfil. Sørg for at køre kommandoprompten eller batchfiler som administrator for at undgå problemer, da nogle værktøjer kræver det. 1. hrPing
hrPing er af cFos Software, der også udvikler cFosSpeed-internetaccelerator-applikationen. Selve hrPing-værktøjet er et af de mest avancerede i sin type og giver dig mulighed for at konfigurere næsten alt hvad du vil med hensyn til hvad du ping, hvor ofte du ping det og hvornår. Der er omkring 40 forskellige kommandolinjeargumenter tilgængelige, så det anbefales at læse dokumentationen til mere avanceret brug.
Heldigvis behøver du kun et par af de tilgængelige argumenter for at pinge med en tidsstempel og eventuelt sende resultaterne til en tekstfil. Brug -t til at sløjfe pingen, indtil du manuelt stopper den, -T tilføjer tids- og datostempel, mens -F [filnavn] gør det muligt at gemme output til en tekstfil (inkluderer -q for kun at udskrives til fil).
hrping -t -T -FD: \ pingtest.txt raymond.cc
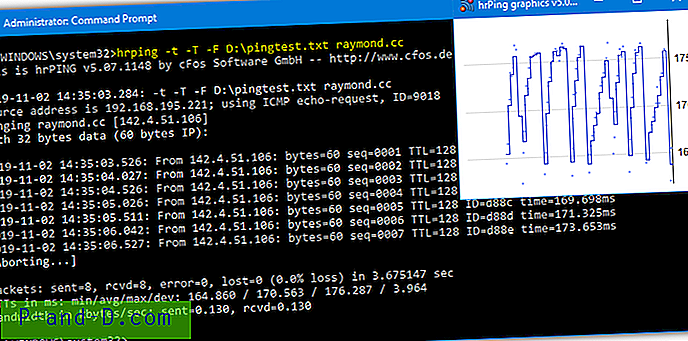
For at pinge et bestemt antal gange i stedet for kontinuerligt, skal du erstatte -t for -n [nummer]. Du kan også bruge -s [millisekunder] til at reducere pingfrekvensen fra et halvt sekund til noget lidt langsommere. Et yderligere argument af -gg åbner et separat vindue med en lille graf over ping-responstider (afbildet ovenfor), nyttigt, hvis du har en særlig interesse i hastigheden af ping-svarene.
Download hrPING
2. PingWiz
For brugervenlighed bliver det ikke meget enklere end PingWiz, fordi det er som en udskåret version af Windows-ping-kommandoen, der tidsstempler hver ping-anmodning automatisk uden yderligere argumenter.
Brug simpelthen pingwiz [værtsnavn], og det tilføjer tid og dato med pingingen af værten fire gange. Tilføjelse / t vil løbe pingene kontinuerligt, indtil du trykker på Ctrl + C eller / n: [nummer] pinger det angivne antal gange. En manuel omdirigering til en outputfil er påkrævet, hvis du vil sende pingresultaterne til en logfil.
pingwiz raymond.cc /t>C:\pingtest.txt
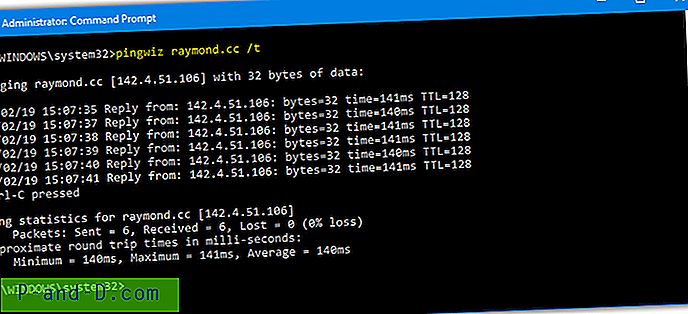
Der er kun to andre kommandoer tilgængelige i PingWiz ud over ovenstående, ping-timeout i sekunder (/ w) og antallet af byte, der skal sendes (/ b). I modsætning til hrPING viser dette værktøj ikke pingresultater i konsolvinduet og omdirigerer til en fil på samme tid.
Download PingWiz
3. PingInfoView
PingInfoView af Nirsoft er lidt anderledes end de andre værktøjer, fordi det fungerer fra en grafisk brugergrænseflade. Dette gør det nemt at se pingfejl hurtigere, hvis du aktivt overvåger og ser på problemer, fordi de vises i brugergrænsefladen som røde poster. PingInfoView har nogle kommandolinjemuligheder, men de skal kontrollere pinghastigheder og filbesparelse i brugergrænsefladen.
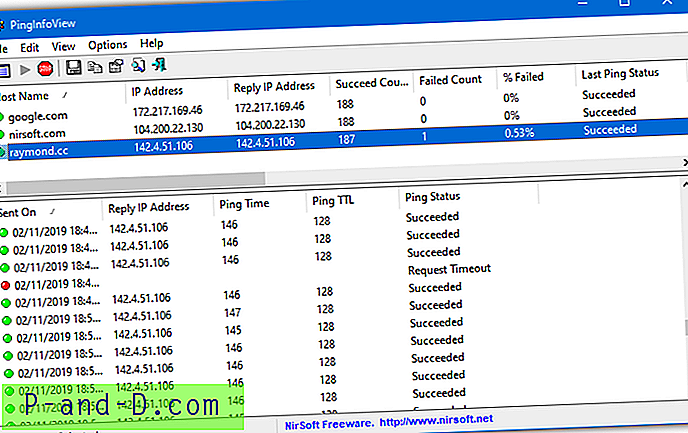
Ved lancering pop-up PingInfoView et vindue, hvor du kan tilføje en eller et antal adresser til at overvåge, ping-timeout og gentagelsesfrekvens (standard er at ping hvert 5. sekund). Tryk på OK, og hovedvinduet vises. Den øverste rude er listen over overvågede værter med statistik om ping-resultaterne som succes / fiasko-satser, min / max / gennemsnitstider og succes / fiasko-tider.
Klik på en vært i den øverste rude for at vise de individuelle tidsstemplede ping-resultater i bunden, når de kommer ind. Når du er færdig med overvågningen, skal du trykke på Stop-knappen på værktøjslinjen. Resultaterne i den nederste rude kan gemmes i en tekstfil, klikke på en hvilken som helst post og tryk på Ctrl + A for at fremhæve alt, højreklik og vælg "Gem valgte elementer", gem derefter som en fanebladet tekst, afgrænset tekst eller HTML-fil.
Download PingInfoView
4. PowerPing
PowerPing er et open source værktøj, der hostes på GitHub. Det, der adskiller dette værktøj fra andre kommandolinjeprogrammer, er, at der er en stænk af farve i ping-resultaterne, så du lettere kan se succeser og fiaskoer. Der er også omkring 40 kommandoer til rådighed til at kontrollere pingningsprocessen og udføre et par ekstra funktioner.
Skrivning af PowerPing og brug af bare værtsnavnet udfører en standard fem pings, inklusive –t vil gøre det kontinuerligt. Indstillingen til alt vigtigt tidsstempel tilføjes med –ts, hvilket sætter tiden i slutningen af linjen. Der er ingen dato i PowerPings tidsstempel, så du skal muligvis prøve et andet værktøj, hvis det er noget, du har brug for. For at justere ping-intervallet skal du bruge –i [millisekunder].
PowerPing –t –ts –in 2000 raymond.cc
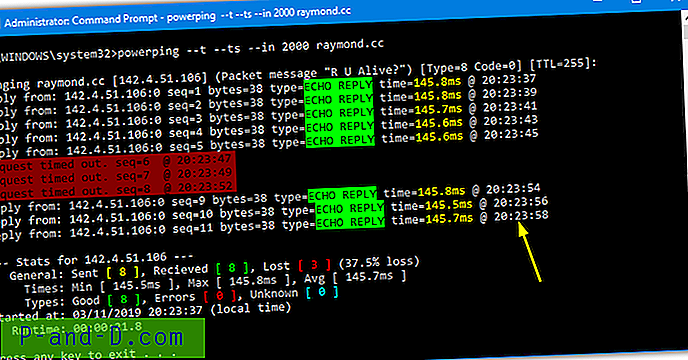
Hvis du ønsker et mere visuelt display, har PowerPing en grafindstilling (–g), der vises i konsolvinduet i stedet for teksten. Der er også et par generelle netværksfunktioner, såsom at få placeringen til en adresse, en whois-opslag efter en adresse og en whoami til den aktuelle vært. Du kan også slå farverne fra eller aktivere et bip til timeouts. Hvis du vil sende output til en fil, skal du bruge standard omdirigeringsmetoden til> filnavn.
Download PowerPing
5. Bping
Som standard giver Bping et hørbart bip eller afspiller en brugerdefineret WAV-fil, hver gang den pinger og modtager et svar. Denne indstilling kan dog ændres, så Bping kun bipper ved en fiasko. Hvis Bping-output omdirigeres til en fil, kan det overlades til at bippe, eller du kan slukke den. Det kan også scanne efter og vise andre computere på netværket med mulighed for at vise frit tilgængelige IP-adresser.
For at tilføje en tidsstempel til kommandoen skal du bruge -u-argumentet, -q vil deaktivere bipet helt, hvis du synes det er irriterende. Pinging vil være kontinuerlig som standard, medmindre du bruger -n = nummer. Bping pinger Google DNS (8.8.8.8), hvis du ikke angiver en adresse eller værtsnavn. Da der ikke er nogen kommando til output til fil, skal du omdirigere resultaterne ved hjælp af> filnavn eller >> filnavn for at tilføje en eksisterende fil.
bping raymond.cc -u -q> C: \ pingtest.text
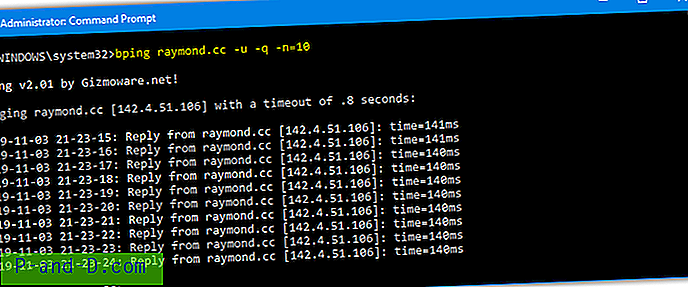
Nogle andre nyttige kommandoer er -d, som kun bipper, hvis pingen mislykkes, -er, som scanner det lokale netværk efter enheder, -a viser alle tilgængelige adresser på netværket, og -c tilføjer et tællenummer til hver ping. Hvis du ikke bruger nummerindstillingen, skal Bping-kommandoen afsluttes fra kommandolinjen med Ctrl + C, fordi den kontinuerligt ping, indtil du afslutter programmet.
Download Bping
6. Windows Ping-kommando
Selvom Windows Ping-kommandoen ikke har nogen indbygget funktion til at dato og tidsstempel resultatet af hver ping, kan du med en smule indsats få det til at gøre det. Det er ganske nyttigt, hvis du specifikt skal bruge kommandoen Windows Ping. Følgende blev fundet på StackOverflow og ser kompliceret ud, men ser ud til at fungere ganske godt.
ping -t raymond.cc | cmd / q / v / c “(pause & pause)> nul & for / l% a in () do (sæt / p“ data = ”&& echo (! dato!! tid!! data! ) & ping -n 2 raymond.cc> nul ”> C: \ pingtest.txt
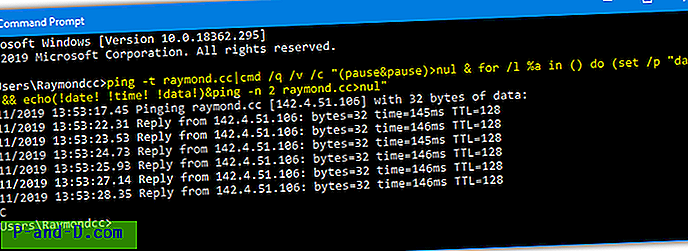
Ovenstående pinger adressen kontinuerligt med en tid og en dato og en output-logfil, tryk på Ctrl + C for at afslutte sessionen. Hvis du ønsker at tilføje linjen til et batch-script, skal du erstatte “% a” for “%% a” i midten af kommandoen. Der er selvfølgelig variationer af at indsætte tid og dato i Windows Ping, så velkommen til at dele dem i kommentarerne. Fjern omdirigeringen til en outputfil, hvis du vil vise resultaterne i konsolvinduet.
7. Ping fra PowerShell
Der er nogle dedikerede PowerShell-kommandoer til at pinge eksterne computere som Test-forbindelse og Test-NetConnection, men standard Ping-kommandoen fungerer også som normalt. Som med kommandoprompt kræver PowerShell, at du manuelt indsætter en tidsstempel.
Testforbindelse -antal 999999999-forsink 2 raymond.cc | vælg @ {n = 'Date / Time'; e = {Get-Date}}, Adresse, IPv4Address, ResponseTime> C: \ pingtest.txt

Da Test-Connection ikke har en uendelig loop-switch, er vi nødt til at indstille en stor tællingstid. En valgfri forsinkelse på to sekunder mellem pings hjælper med at forlænge tiden yderligere. Til brug af Ping-kommandoen:
Ping.exe -t raymond.cc | ForEach {“{0} - {1}” -f (Get-Date), $ _}> C: \ pingtest.txt
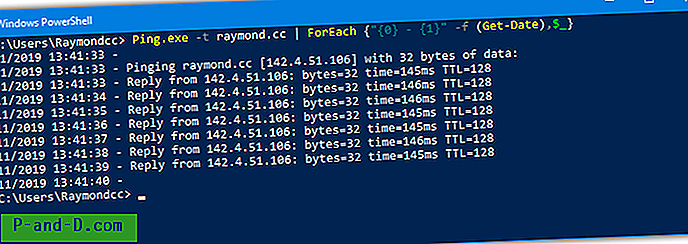
Ovenstående gør stort set det samme som Ping fra Kommandoprompt i metode seks. En af fordelene, som PowerShell har i forhold til Command Prompt, er muligheden for at sende output i to forskellige retninger på én gang. Det giver dig muligheden for at se ping-resultaterne i konsolvinduet og output til en fil på samme tid.
Ping.exe -t raymond.cc | ForEach {“{0} - {1}” -f (Get-Date), $ _} | T-shirt C: \ pingtest.txt
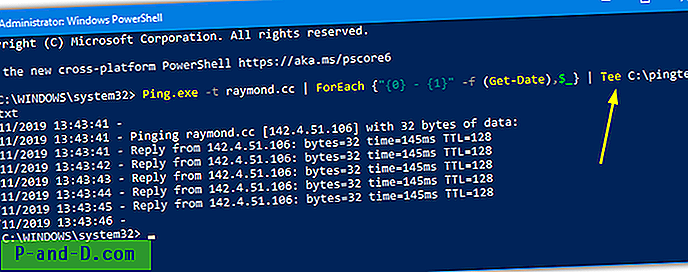
Alt hvad du skal gøre er at udskifte omdirigeringspilen med et rør “|” og kommandoen Tee (eller Tee-Object). Dette fungerer også med andre kommandoer i PowerShell og er nyttigt, hvis du vil logge og se konsoloutput på samme tid.
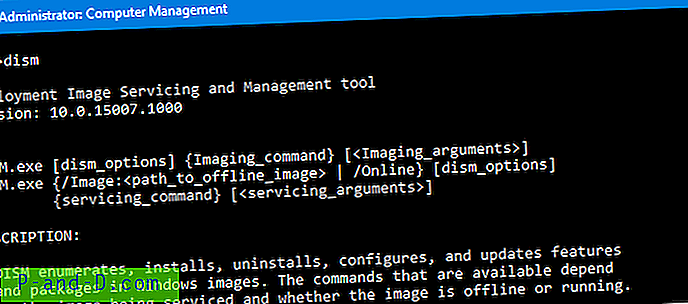

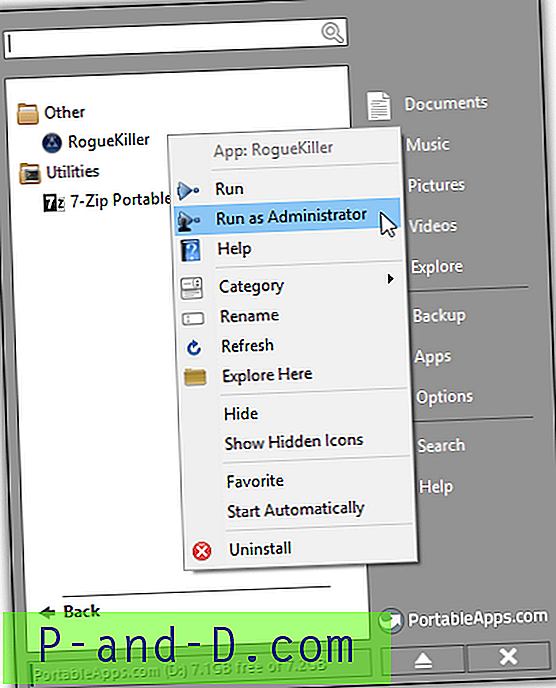
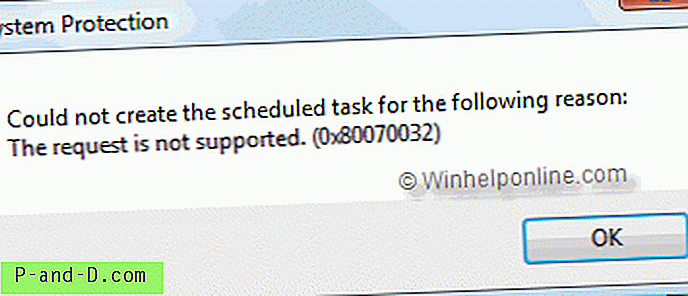
![[Fix] PDF-miniaturebillede og forhåndsvisning vises ikke i File Explorer](http://p-and-d.com/img/microsoft/201/pdf-thumbnail.jpg)