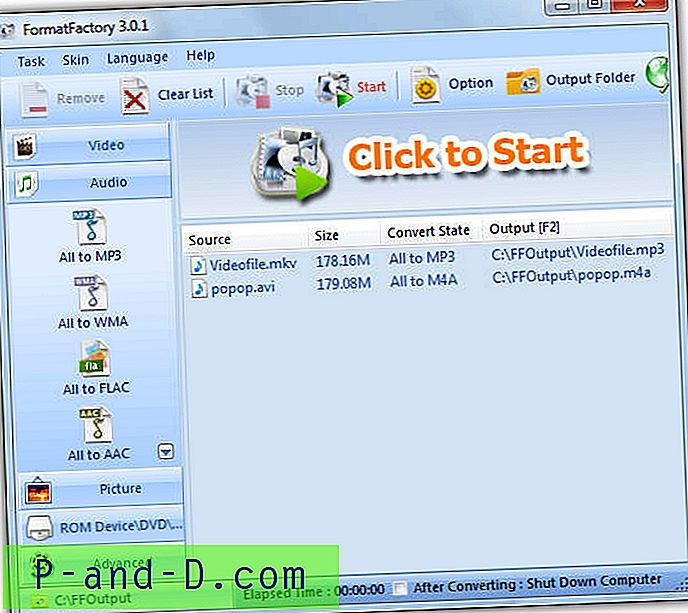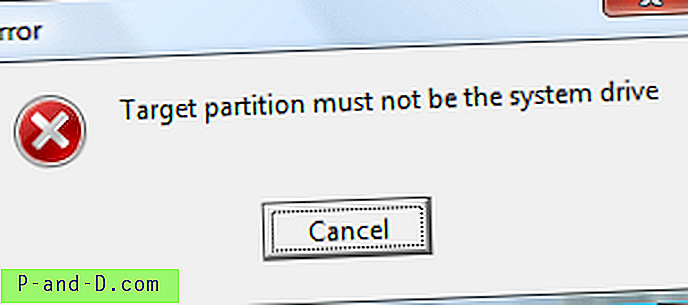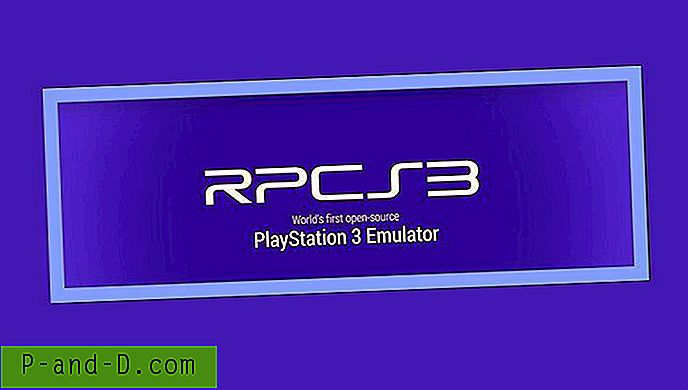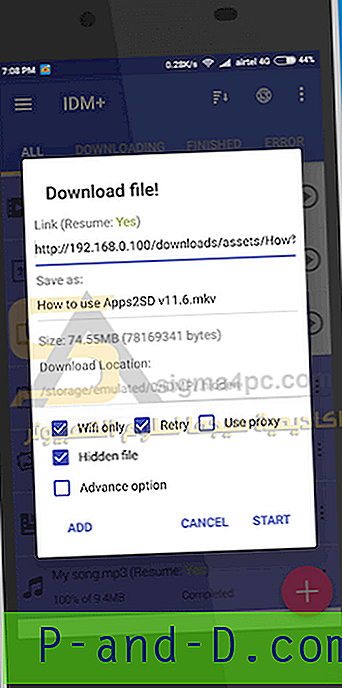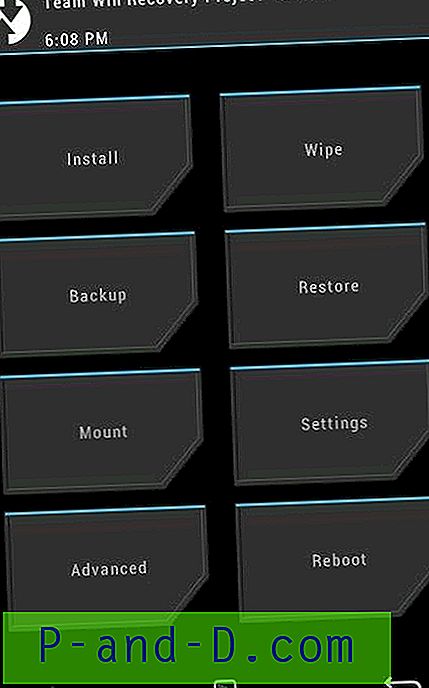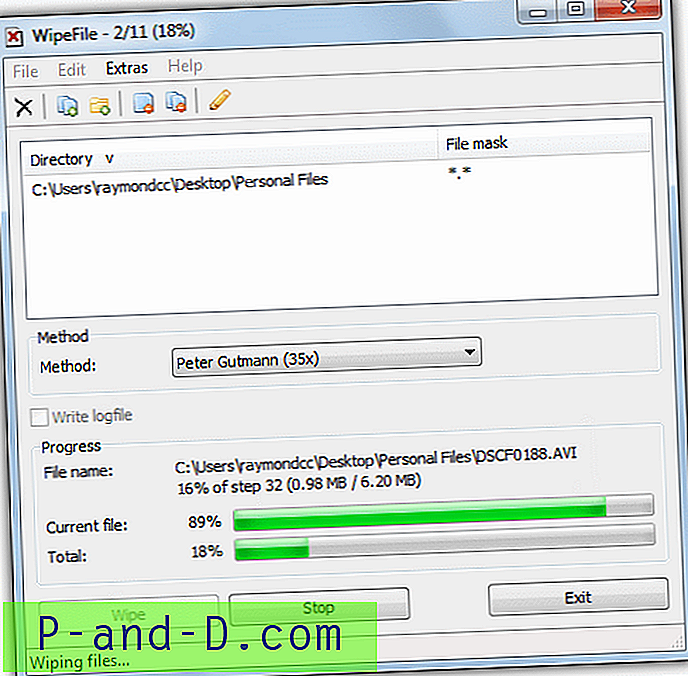Windows 10 har været ude siden 2015 og er nu det mest anvendte Windows-operativsystem. Windows 7 var det mest anvendte i flere år, men understøttes ikke længere på grund af dets tiårige supportcyklus slutter. Det betyder, at der ikke er flere sikkerhedsopdateringer, medmindre du er en virksomhed, der er villig til at betale et gebyr. Mange Windows 7-brugere ønsker simpelthen ikke at opgradere, fordi operativsystemet er stabilt og gør alt, hvad de vil.
På trods af sin popularitet blev den sidste Windows 7 Service Pack 1-installations-DVD frigivet helt tilbage i 2011. Hvis du installerer Windows fra en af disse diske, findes der snesevis af rettelser og hotfixes, når du tjekker for opdateringer. Snarere forsinket prøvede Microsoft at reducere dette problem ved at frigive opdateringen af Convenience Rollup i april 2016, som inkluderer 123 programrettelser. Men selv det er ikke nok, og det efterlader stadig systemet, der kræver snesevis af flere patches for at blive fuldt opdateret.

I stedet for at få alt via Windows-opdatering, installeres en hurtigere måde patches fra en offline kilde, såsom et USB-flashdrev eller harddisk. Dette er hurtigere, men tager stadig tid. En bedre mulighed er at integrere alle opdateringer i Windows-medierne, så de installeres som en del af det originale operativsystem. Windows XP har et populært værktøj kaldet nLite til at gøre dette, Vista har sin egen version kaldet vLite, som ikke fungerer for godt med Windows 7 Service Pack 1.
Her viser vi dig, hvordan du integrerer opdatering af bekvemmelighedsindsamling og alle de andre nødvendige Windows 7-opdateringer i en Windows 7-installationsdisk. Det inkluderer Internet Explorer 11 og nyere .NET Framework-versioner. Dette betyder, at der kræves minimale opdateringer fra starten, og Windows bliver ikke oppustet med hundreder af separate opdateringer, før du endda begynder at bruge det. Processen er ganske let, når du har gennemgået den en eller to gange.
Download af de krævede Windows 7-opdateringer
Den første ting, du har brug for, er åbenlyst en kopi af alle Windows-opdateringer, der skal integreres i installationsmediet. Til dette formål bruger vi værktøjet Windows Updates Downloader (WUD) . Desværre er WUD Windows-opdateringslisterne ikke blevet berørt siden 2015, og projektet ser ud til at være temmelig forladt. Imidlertid er det med en brugerdefineret opdateringsliste fra tredjepart stadig et af de nemmeste programmer at bruge til at downloade opdateringer og hotfixes fra Microsoft.
1. Download Windows Updates Downloader (version 2.50), og installer programmet.
2. Download følgende opdateringsliste, så den matcher dit 32-bit eller 64-bit Windows 7-installationsmedie. Nedenstående opdateringslister er oprettet af Raymond.cc og inkluderer nødvendige rettelser og hotfixes fra Microsoft til den angivne dato.
Download Windows 7-opdateringer ULZ-fil 32-bit (opdateret 16. januar 2020)
Download Windows 7-opdateringer ULZ-fil 64-bit (opdateret 16. januar 2020)
Bemærk, at disse opdateringslister vil være den endelige version, da de inkluderer de sidste programrettelser, som Microsoft har frigivet inden supportens afslutning (eventuelle fejl eller fejl rettes). Valgfri opdatering KB4493132 tilbydes muligvis til download under en opdateringskontrol. Dette er Windows 7-slutningen af pop-up-nag-support, som ikke er påkrævet. Bare ignorér eller skjul opdateringen.
Disse lister indeholder ikke alle tilgængelige Microsoft-programrettelser, men dem, der vil bringe et standardsystem opdateret i overensstemmelse med Windows Update. En undtagelse er definitionerne for Windows Defender. Dobbeltklik på den downloadede ULZ-fil for at importere listen til WUD-programmet.
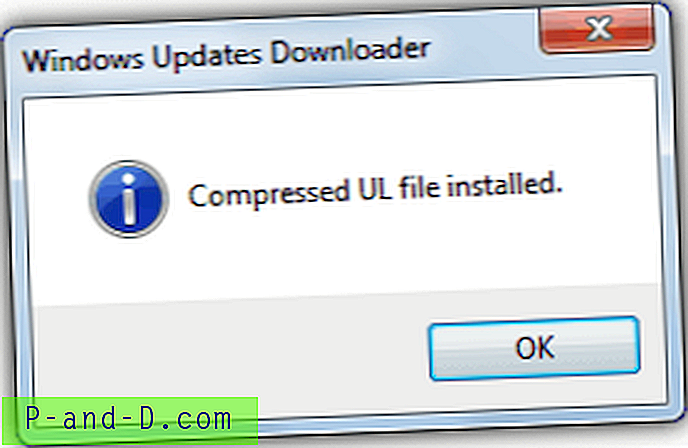
Bemærk: Hvis du ikke får en popup, der siger, at ULZ-filen er importeret, er dit system af en eller anden grund ikke korrekt konfigureret til at genkende .ULZ-filtypen. .ULZ er faktisk en omdøbt ZIP-fil, der indeholder en .UL-fil, som er en XML-fil. Hvis du manuelt vil importere opdateringslisten, skal du udpakke .ULZ-filen med en arkiver som 7-Zip og kopiere .UL-filen til følgende placering:
C: \ Brugere \ [brugernavn] \ AppData \ Local \ Supremus Corporation \ Windows Updates Downloader
Når WUD køres, skal listen nu være til stede i rullemenuen.
3. Åbn WUD-programmet, klik på Skift for at vælge downloadmappen til opdateringerne, og sørg for, at opdateringslisten i rullemenuen er til Windows 7 SP1 x86 eller x64. For at få din Windows 7 opdateret med programrettelser og hotfixes skal du downloade alt i alle sektioner bortset fra valgfri software . Klik på Kontroller alt, og fjern markeringen af valgfri opdateringer, hvis du ikke vil have noget fra det afsnit. Den samlede download er omkring 1, 7 GB til 64-bit og 1 GB til 32-bit.
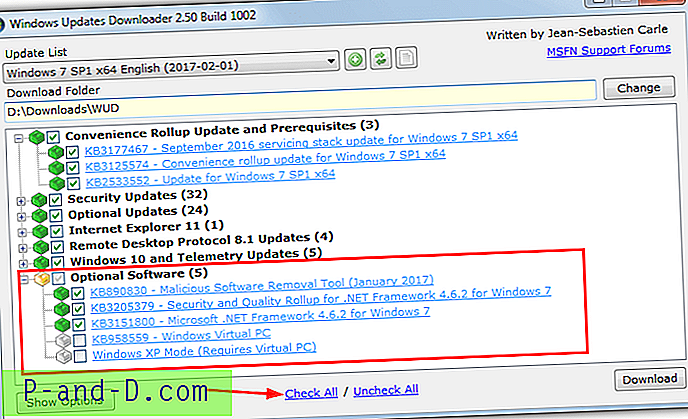
Valgfri software indeholder værktøjet til fjernelse af ondsindet software og det nyeste .NET-rammer med hotfixes. Udvid sektionen for at kontrollere, hvad du ønsker. De er ikke vigtige, men opfylder kravet i Windows Update. Silverlight og Virtual PC er helt valgfri og er ikke påkrævet af de fleste mennesker. Klik på Download, når du har valgt de krævede filer.
Listen er opdelt i et par kategorier, så du kan vælge ikke at installere programrettelser, der indeholder telemetri eller fjernskrivebord osv. De kan skjules manuelt fra Windows Update, når du har kontrolleret for opdateringer. Hvis du vil installere opdateringen til Convenience Rollup 2016 og kun sikkerhedspatches, kan du blot vælge de påkrævede sektioner.
Integrer opdateringerne i Windows 7 Media
Nu har du opdateringerne klar, de kan integreres i medierne. Udvikleren af nLite og vLite har et andet værktøj kaldet NTLite, der gør en lignende ting, men fungerer på windows 7, 8.1 og 10. NTLite har en shareware-version, så ikke alle muligheder er tilgængelige i den gratis version, men de nødvendige integrationsfunktioner kan bruges .
1. Først og fremmest har du brug for en Windows 7 Service Pack 1 DVD eller ISO-billede til hånden. Hvis du ikke har en, kan du downloade en officiel Windows 7 SP1 ISO, der kan brændes til DVD eller skrives til USB senere.
2. Kopier indholdet af DVD'en til en mappe på din harddisk. En ISO kan ekstraheres med en arkiver som 7-Zip eller monteres som et virtuelt drev og derefter kopieres alt til en mappe.
3. Download NTLite og installer det (en bærbar tilstand er tilgængelig under installationen). Ved den første lancering skal du vælge den gratis licens og trykke på OK
4. I NTLite-vinduet skal du klikke på knappen Tilføj og gennemse den mappe, du udpakkede / kopierede i trin 2, klik på Vælg mappe . Windows 7 vises derefter på kildelisten.
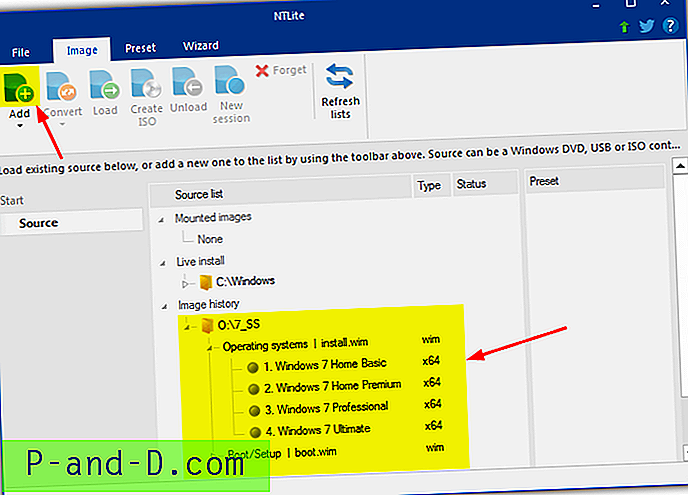
5. Vælg operativsystemet på listen, hvor du vil integrere opdateringerne, og tryk på Indlæs . Programmet vil udpakke Install.WIM til mappen NTLite Temp. Operativsystemet vises som indlæst med et grønt ikon, og et antal indstillinger vil være tilgængelige nede i venstre side af vinduet. Klik på Opdateringer i afsnittet Integrer.
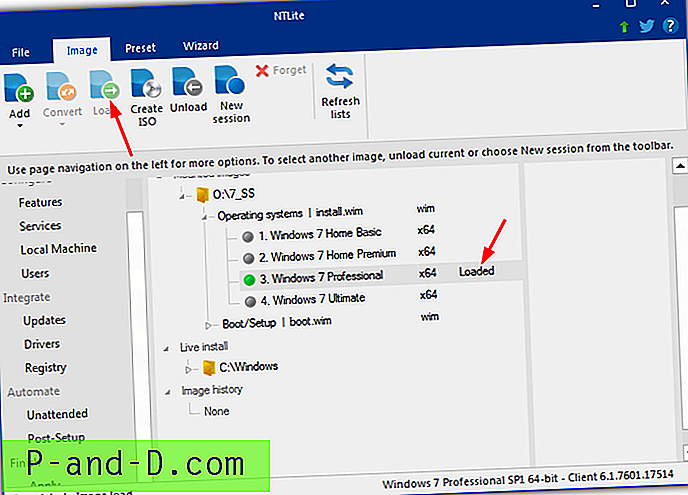
6. Klik på pilen under knappen Tilføj, og vælg Mapper og undermapper fundne pakker, gennemsøg derefter den mappe, du har gemt de downloadede opdateringer til tidligere, og klik på Vælg mappe . Efter et par sekunder vil listen blive udfyldt med alle opdateringer, der skal integreres. Hvis du også downloadede noget valgfrit software, vises der en "ulæselig eller ikke understøttet fil" -fejl, bare ignorere den.
Alternativt kan du trække og slippe individuelle mapper til vinduet eller vælge dem via knappen Tilføj. Tilføj ikke den valgfri softwaremappe for at undgå, at der vises fejlen. Uanset hvordan du tilføjer opdateringerne, er NTLite smart nok til at omorganisere alt i den rigtige rækkefølge for integration.
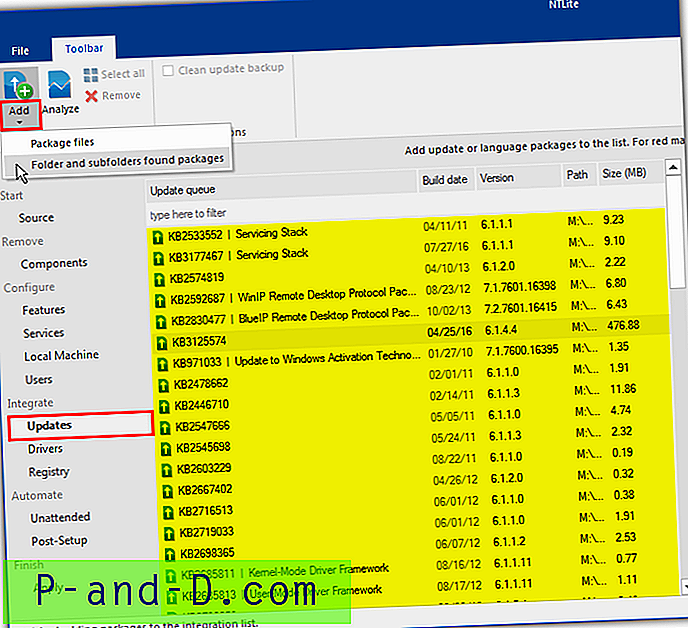
Bemærk, at hvis et par opdateringer (KB3125574 og den aktuelle sikkerhedssammensætning nær bunden) vises i rødt, skal du ignorere det. Dette ser ud til at være et lille problem med NTLite, da det beder om, at Service Pack 1 skal være på opdateringslisten, selvom den allerede er til stede på installations-DVD'en (forudsat at du har en SP1 DVD / ISO).
Hvis du ikke ønsker at installere den valgfri software i værktøjet til fjernelse af ondsindet software, .NET Framework og Virtual XP osv., Kan du nu starte opgaven med at starte integrationsprocessen. Hvis du vil tilføje dem, skal du gå til afsnittet på side 2 om tilføjelse af ekstraudstyr. Vend derefter tilbage hit og fortsæt med trin 7. Du kan også integrere opdateringerne først og tilføje ekstramateriale senere.
7. Klik på knappen Anvend, marker afkrydsningsfeltet Opret ISO og vælg gemme placering og filnavn for ISO-billedfilen. Tryk på den grønne procesknap og vent til integreringen er afsluttet.
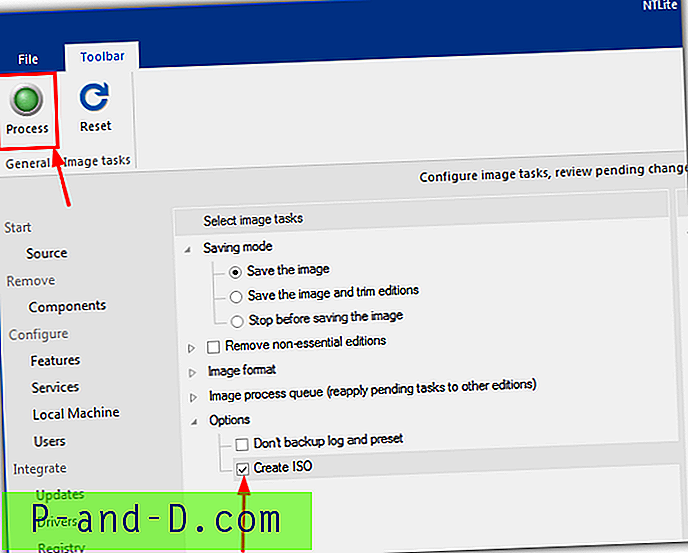
Hvor lang tid det tager, afhænger meget af hastigheden på dit systems drev. Et hurtigt system med en SSD kan afsluttes på under en time, en lav spec desktop eller bærbar computer vil tage flere timer længere.
Tip: Hele integrationsprocessen kan fremskyndes massivt ved hjælp af en SSD eller endda en RAM-disk, hvis du har 16 GB + hukommelse. NTLite er standard til Windows Temp-mappen for at gemme sine filer, som normalt findes på C-drevet. Hvis ikke allerede er det, ville det være en god ide at gå til Fil> Indstillinger og ændre "Midlertidig bibliotek" og især "Scratch-bibliotek" til en mappe på en SSD- eller RAM-disk. Sæt disse mapper på det hurtigste drev, dit system har med mindst 10 GB ledig plads.
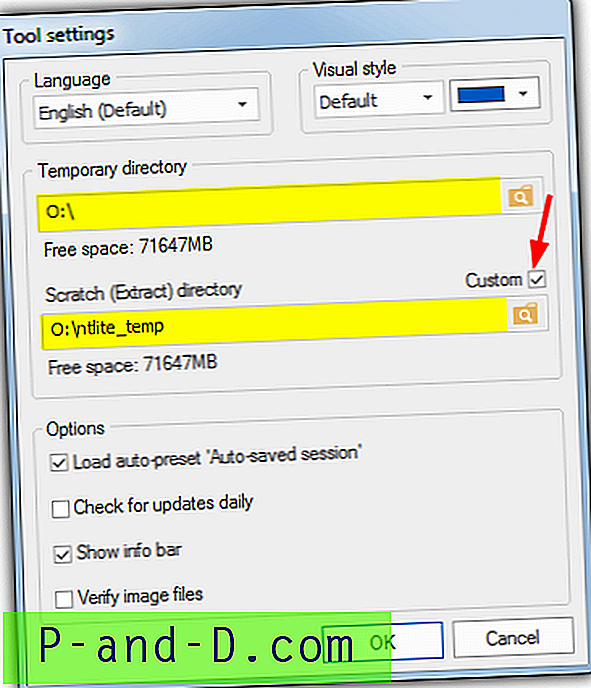
8. Når du er færdig, har du et ISO-billede, som derefter kan brændes til DVD, skrives til USB-flashdrev eller indlæses i virtuel maskinsoftware, såsom VirtualBox eller VMware Player til test.
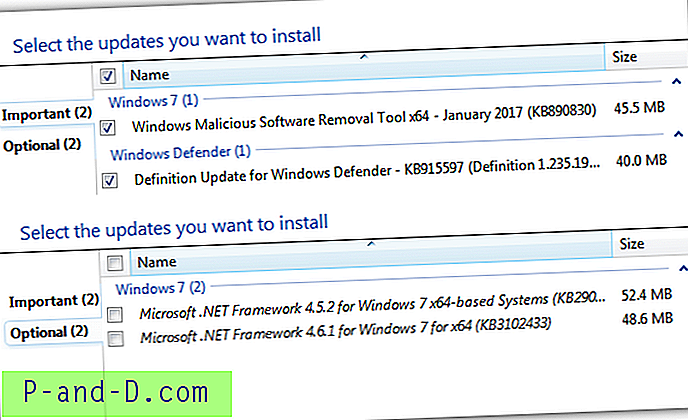
Med en kontrol af Windows Update kan du se, at vi kun har et par opdateringer tilbage. Nogle af dem kan fjernes ved at tilføje valgfri opdateringer som .NET og MSRT. Det vil kun efterlade os Windows Defender-definitioner. Vær opmærksom på, at du stadig har hardwaredrivere og andre opdateringer, der er region eller sprogspecifikke til download, men langt de fleste er nu allerede installeret.
Særlig note om den endelige Windows-samleopdatering
Med den endelige januar 2020-samleopdatering (KB4534310) har Microsoft fundet det passende at vise en nag-skærm på alle forbruger Windows 7-maskiner. Dette informerer dig om slutningen af supporten og anbefaler, at du opgraderer til Windows 10. Du skal interagere med denne skærm, inden du fortsætter ved at trykke på "Må ikke minde mig igen". Det skulle stoppe, at nagen ikke længere vises, men da det er Microsoft, kan du aldrig være sikker.
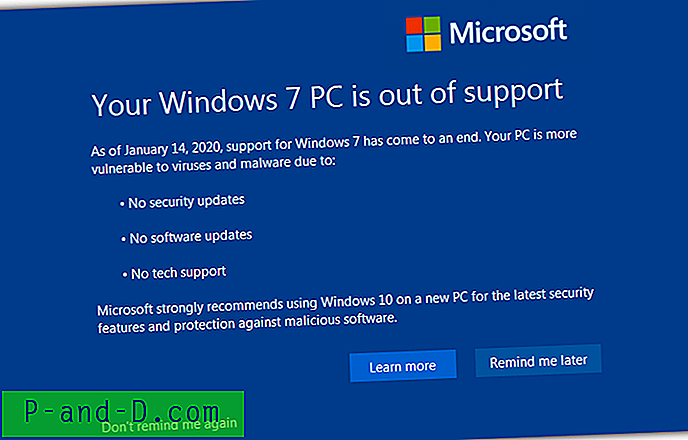
Selvom det kun er et museklik, hvis du ikke ønsker at se dette vindue efter installation fra et integreret installationsmedie, kræves der et par ekstra trin.
1. Download vores EOSNotify_Del.bat- fil. I den sidste Windows-installationsfase omdøber den navnet EOSNotify.exe, der installeres til System32 og fjerner de to planlagte opgaver, der kører den eksekverbare på visse triggerpunkter.
2. Efter trin 6 i NTLite-integrationsguiden ovenfor, gå til vinduet Post-Setup. Træk og slip BAT-filen til vinduet.
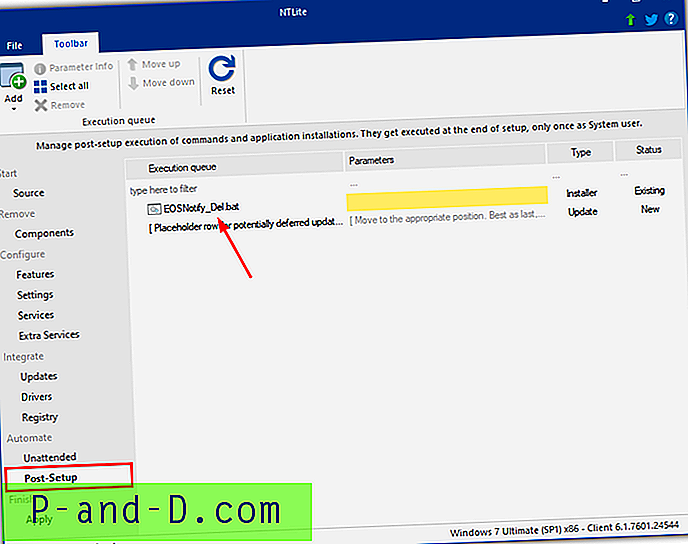
3. Fortsæt med integrationsprocessen ved at gå videre til trin 7. Eksekverbar End of Support Notification styres med en registerværdi og de to opgaver, den metode, vi har valgt at bruge, fjerner chancen for, at den eksekverbare kører, enten ved en fejltagelse eller af design.
Læs, hvordan du tilføjer de valgfri opdateringer, hvordan du opdaterer alle Windows 7-udgaver på billedet, skjuler opdateringer og monterer medierne på DVD på side 2.
1 2Næste › Se alt