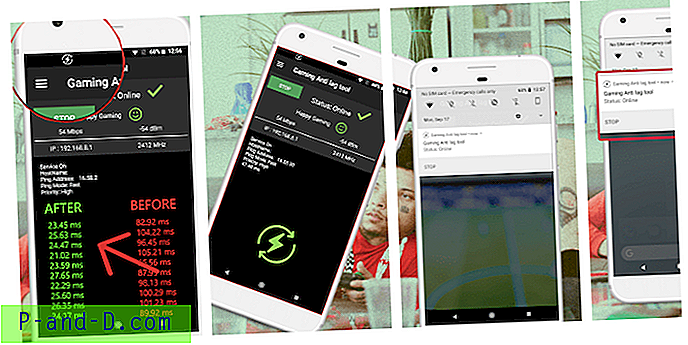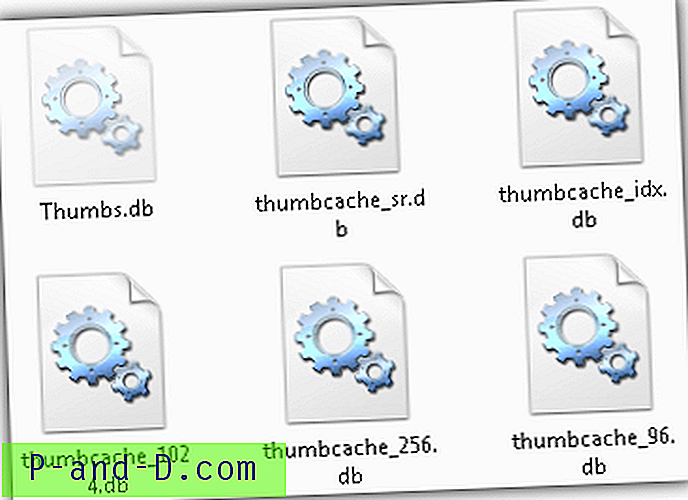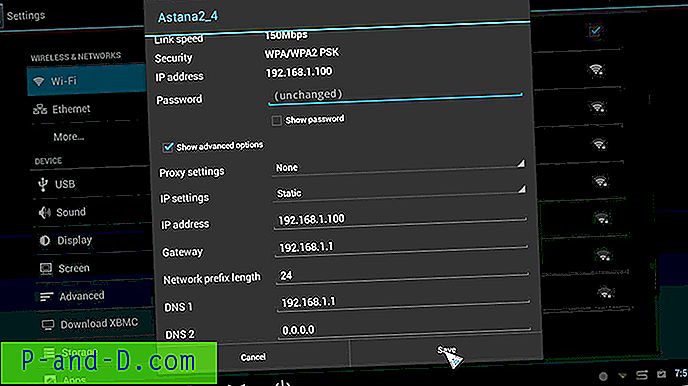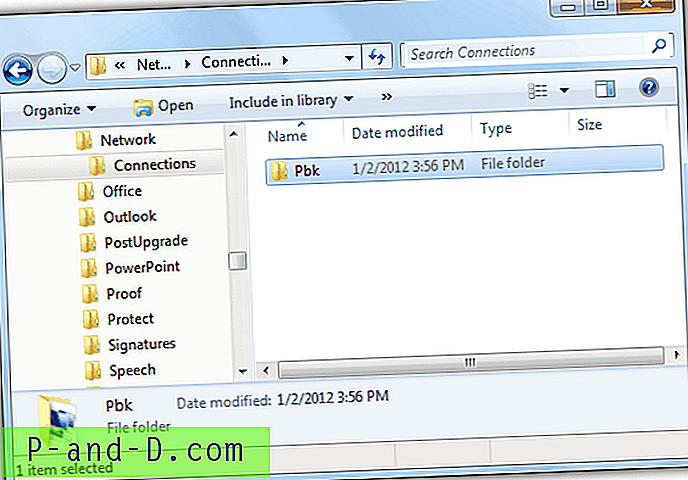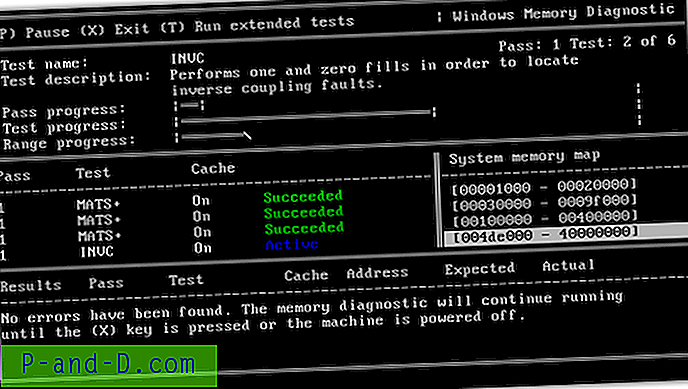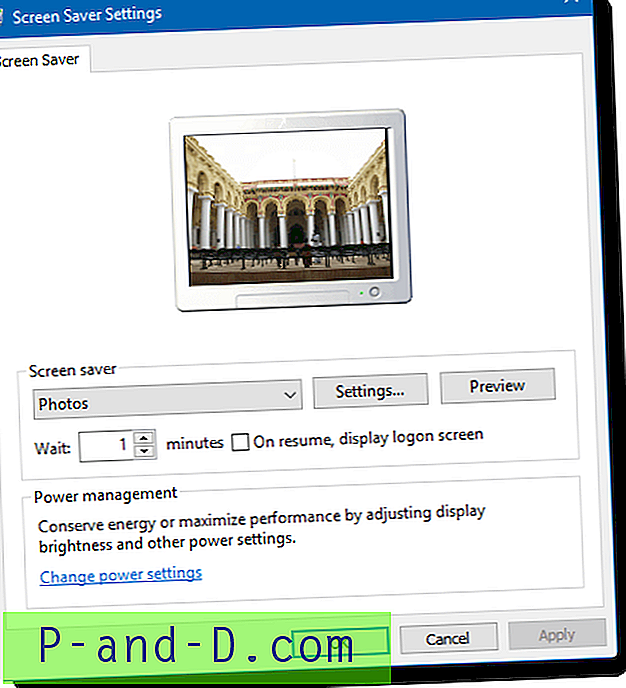Én ting, der blev introduceret i Windows Vista og blev mere tilgængelig i Windows 7, er den indbyggede mulighed for at skabe et fuldt backup-billede af dit system, så det kan gendannes igen, når Windows bliver korrupt eller ikke kan startes. En god ting ved at bruge Windows indbygget systembillede-sikkerhedskopi er, at du ikke behøver at installere tredjepartssoftware, såsom Acronis TrueImage eller Macrium Reflect, og alle Windows 7-brugere har det med det samme til at levere.
Hvis du ikke er sikker på, hvad systemafbildning faktisk gør, og hvordan det kan hjælpe dig, er et systembillede en nøjagtig kopi af dit systemdrev, der sikkerhedskopieres og gemmes i en fil. Hvis dit system senere udvikler problemer, som ikke let kan rettes, kan du bruge denne sikkerhedskopi til at gendanne computeren tilbage til det tidligere tidspunkt. Hvis du nogensinde har brugt indstillingen Systemgendannelse, er System Imaging sådan, men gendanner hele drevet ikke kun visse filer. Selvom Windows Backup and Restore-værktøjet er temmelig grundlæggende med hensyn til funktioner, og hastigheden ikke er så hurtig som tredjepartsdrevsimaging-software, er det godt nok til de fleste normale situationer, og sikkerhedskopiering eller gendannelse kan opnås på flere forskellige måder . Her er et par punkter, der skal bemærkes, når du bruger System Image-funktionen:
- Prøv ikke at ændre partitionsstrukturen i de sikkerhedskopierede volumener, ellers kan gendannelsen mislykkes. Selvom systemafbildning formodes at være i stand til at omformatere til det forrige layout, er dette en almindelig årsag til, at en gendannelse mislykkes.
- Systembillede sikkerhedskopierer og gendanner ALLE filer på systemet, og du kan ikke på noget tidspunkt vælge individuelle filer eller mapper. Du har dog muligheden for at sikkerhedskopiere alle filer før en gendannelse, hvis du bruger Kontrolpanel.
- Sikkerhedskopiering til netværk er ikke tilgængelig i Windows 7 Home Premium eller Home Basic.
- Kun NTFS-formaterede partitioner kan sikkerhedskopieres. Sørg for, at hvis du gemmer på USB-sticks eller bærbare harddiske, er de NTFS-formateret.
- Billeddannelse er tilgængelig i Vista Business, Enterprise og Ultimate, men ikke i Home Premium eller Basic. Gå til Kontrolpanel -> Sikkerhedskopierings- og gendannelsescenter -> Sikkerhedskopier computer. Du kan ikke sikkerhedskopiere til netværk i Vista.
- Windows 8 har stadig denne funktion i Kontrolpanel -> Windows 7 filgendannelse.
- Bland ikke 32-bit og 64-bit diske på dit operativsystem. For eksempel, hvis du har en 32-bit Windows installeret, har du brug for en 32-bit reparationsdisk eller 32-bit Windows-installations-DVD for at udføre en gendannelse.
Oprettelse af et Windows-systembillede
Her viser vi dig, hvordan du opretter Windows 7-sikkerhedskopisystembillede, trinnene til Vista og Win 8-kompatible versioner er stort set de samme. Du kan kun gøre dette inden for selve Windows. Der er nogle få måder at køre Windows Backup and Restore Tool på, som også giver dig mulighed for at oprette en reparationsdisk eller sikkerhedskopieringsfiler og -mapper. Vælg 1 fra et af følgende:
- Klik på Start-orben, og skriv backup i Søgning. Du skal se Backup and Restore vises i Programmer, tryk på Enter.
- Klik på Start-orb -> Alle programmer -> Vedligeholdelse -> Sikkerhedskopiering og gendannelse.
- Gå til Kontrolpanel, og vælg Sikkerhedskopi og gendannelse fra en ikonvisning eller System og sikkerhed -> Sikkerhedskopier din computer i kategorivisning.
Klik nu på Opret et systembillede i venstre rude i værktøjet Sikkerhedskopiering og gendannelse.
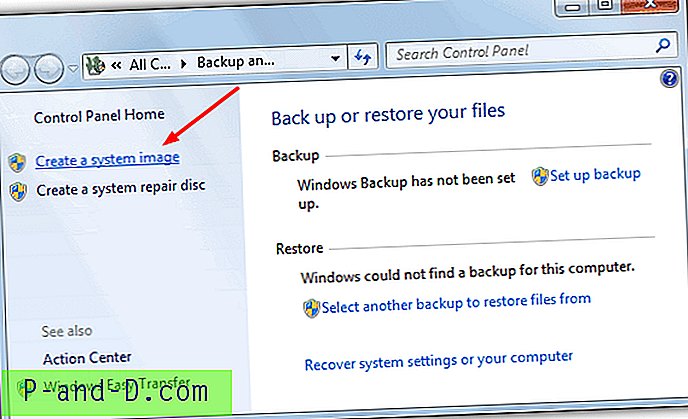
Dette åbner vinduet Opret et systembillede. Alternativt kan du komme direkte til dette vindue fra skrivebordet ved at bruge Win Key + R og skrive følgende i dialogboksen Kør:
sdclt.exe / BLBBACKUPWIZARD
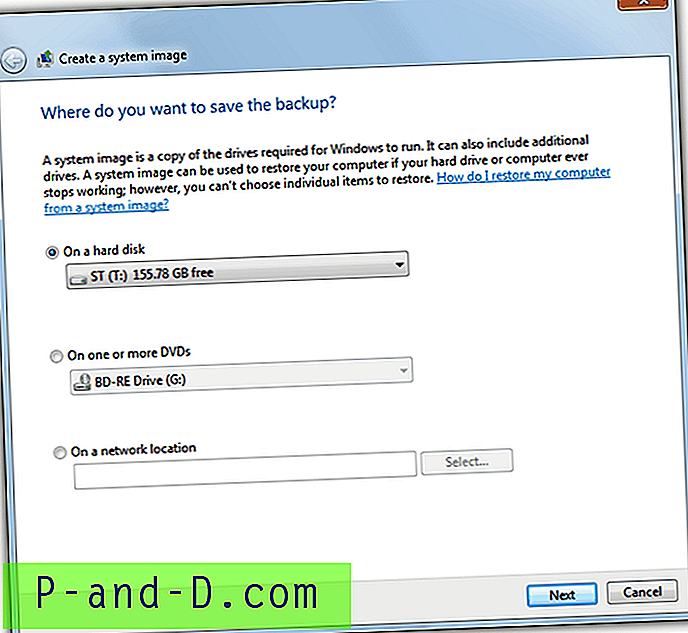
Vælg nu, hvor du skal sikkerhedskopiere systembilledet til, som enten kan være på harddisk, flere DVD-diske eller en netværksplacering, hvis din Windows-version understøtter det. Fjernbare USB-enheder som flashdrev vises under harddiske. Hvis du prøver at vælge en anden partition på den samme fysiske harddisk, du sikkerhedskopierer fra, vil der være en advarsel om det, fordi den harddisk, der ikke fungerer, vil resultere i, at både operativsystemet og sikkerhedskopien går tabt. Hvis du overhovedet placerer NOEN værdi i dine sikkerhedskopier, anbefales det kraftigt at bruge en anden fysisk enhed til at gemme dem på.

Den næste skærm tilbyder at sikkerhedskopiere alle andre volumener, du måtte ønske at inkludere i processen, hovedsystempartitionen og den lille 100MB boot-partition, hvis den findes, vil automatisk blive valgt og ikke kan røres.
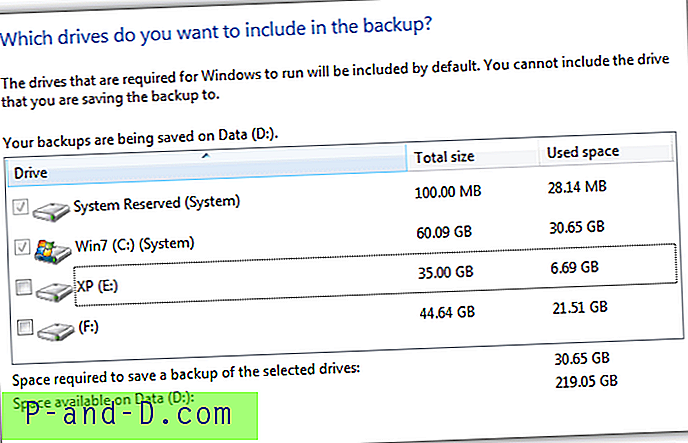
Bemærk: Nogle gange i et multiboot-system vil en af dine andre operativsystempartitioner automatisk blive valgt og nedtonet, så du ikke kan slukke for den. Dette er normalt tilfældet, når du installerer Windows 7 efter et andet operativsystem og bootloader-systemfilerne findes på denne partition og ikke Windows 7'er. Bortset fra nogle vanskelige metoder til manuelt at flytte alle startfiler til Windows 7-partitionen og gøre det til et aktivt / system-volumen, anbefales det at enten acceptere det inkluderede lydstyrke eller bruge en anden sikkerhedskopiesoftware.
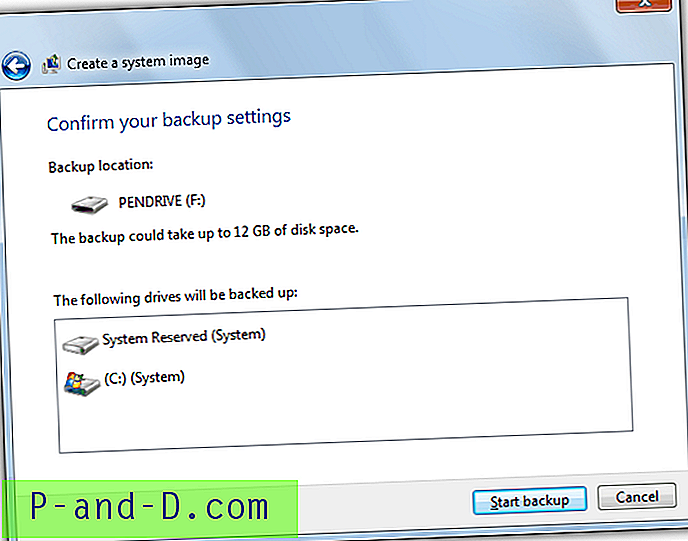
I det endelige bekræftelsesvindue fortæller værktøjet Sikkerhedskopiering og gendannelse, hvor meget plads det kan tage for at oprette sikkerhedskopien og klikke på knappen Start sikkerhedskopi starter processen. Afhængigt af mængden af data, der skal sikkerhedskopieres, og hardwarehastigheden, kan dette naturligvis tage fra et par minutter til en time eller mere. Hvis du modtager en fejl på dette tidspunkt, kan du muligvis læse vores artikel om en mulig årsag til en fejl i sikkerhedskopiering af systembillede.
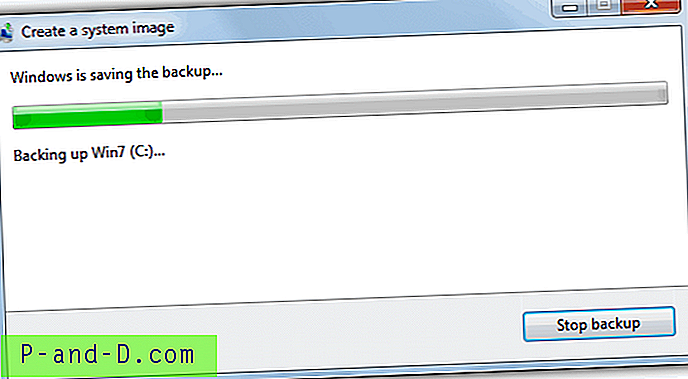
Når sikkerhedskopieringen er afsluttet, bliver du spurgt, om du vil oprette en systemreparationsdisk. Dette anbefales stærkt, hvis du ikke har en komplet Windows-installations-DVD til hånden og også kan oprettes senere fra hovedvinduet til værktøjet Backup and Restore. Hvis du gerne vil oprette en reparations-cd på en USB-stick, skal du følge reparationsdisken til USB-instruktionerne i vores indlæg med detaljer om, hvordan du gør det.
På side 2 viser vi dig de forskellige måder, du kan gendanne dit systembillede på.
1 2Næste › Se alt