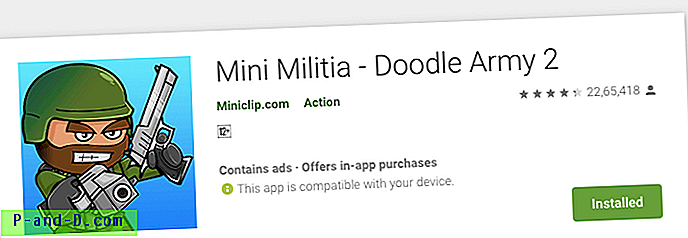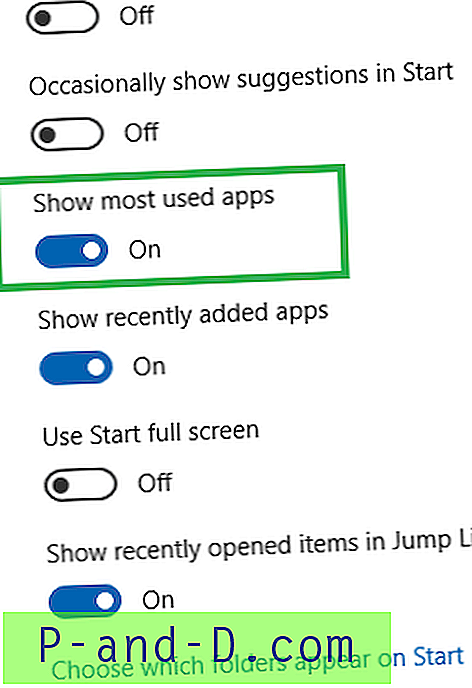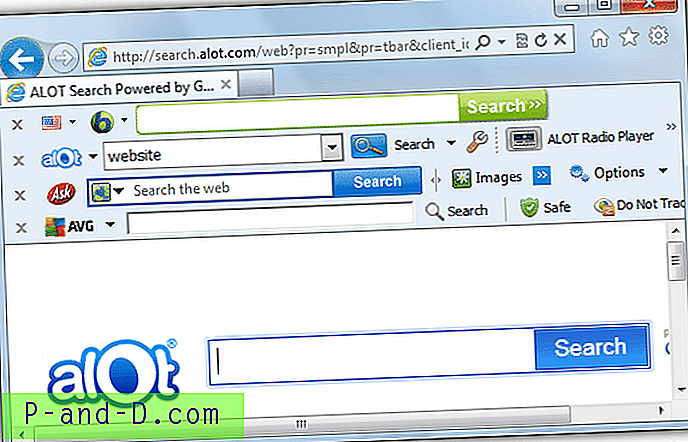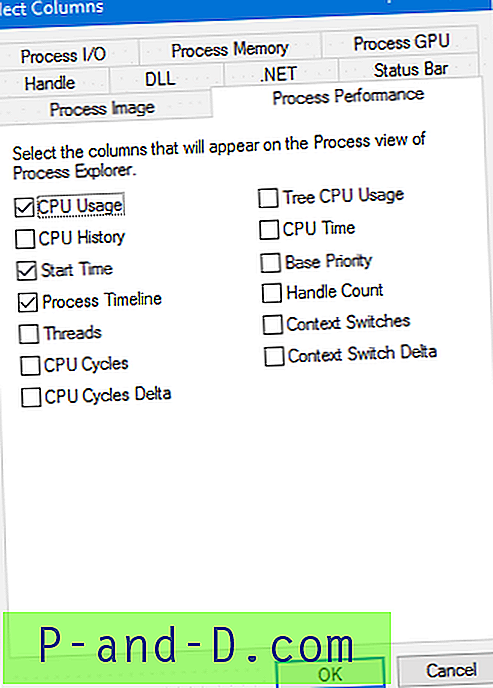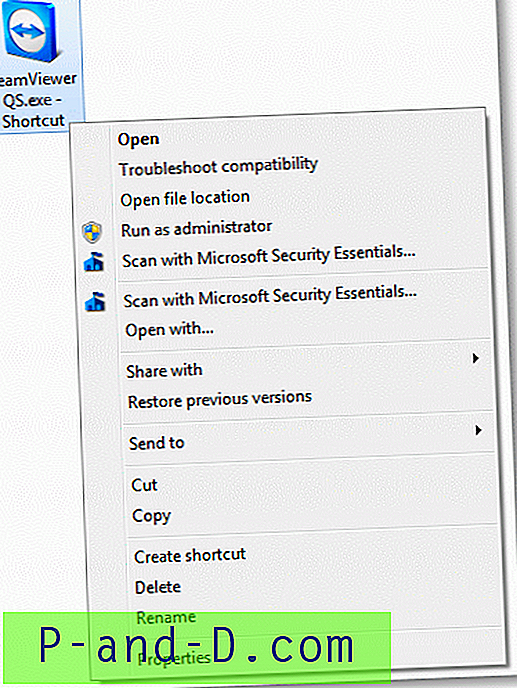Task Manager er et meget nyttigt hjælpeprogram indbygget i Windows-operativsystemet, der kan startes fra et par forskellige metoder, såsom at højreklikke på proceslinjen og vælge “Start Task Manager”, trykke på Ctrl + Shift + Esc, køre taskmgr.exe, fra startmenu osv. For computerbegyndere bruges Task Manager mest til kraftigt at afslutte en proces, der ikke reagerer eller hænger op. For avancerede brugere kan det bruges til at kigge efter mistænkelige kørende processer.
Task Manager i Windows XP har meget begrænset funktionalitet. Først og fremmest er der ingen let måde at bestemme programstien til kørsel, fordi det kun viser billednavnet, og du bliver nødt til at udføre en søgning på hele harddisken for at søge efter filnavnet. Selvom det er muligt at vise mere information om processen i Task Manager fra Vis> Vælg kolonner, er der ikke engang en mulighed for at vise programstien fra de 24 tilgængelige indstillinger.
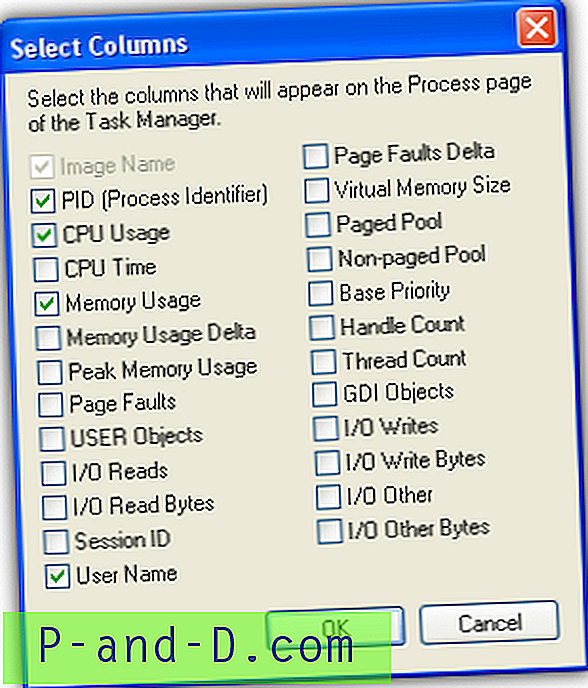
Det er vigtigt at kende den nøjagtige sti til en kørende proces, fordi en ondsindet software kan narre en bruger til at tro, at det er en legitim proces ved at forvise om filnavnet, men placeret på en anden sti. I denne artikel viser vi dig et par forskellige måder, hvorpå du nemt kan bestemme programstien til at køre processer, der vises i Task Manager. Windows Task Manager i XP understøtter ikke visning af programstien. Der er dog en løsning, der er at vise PID (Process ID) fra task manager ved at gå til Vis menulinjen, vælge “Select Columns”, markere afkrydsningsfeltet PID (Process Identifier) og klikke på OK. Nu skal du se en ekstra PID-kolonne, der vises på fanen Processer i Task Manager.
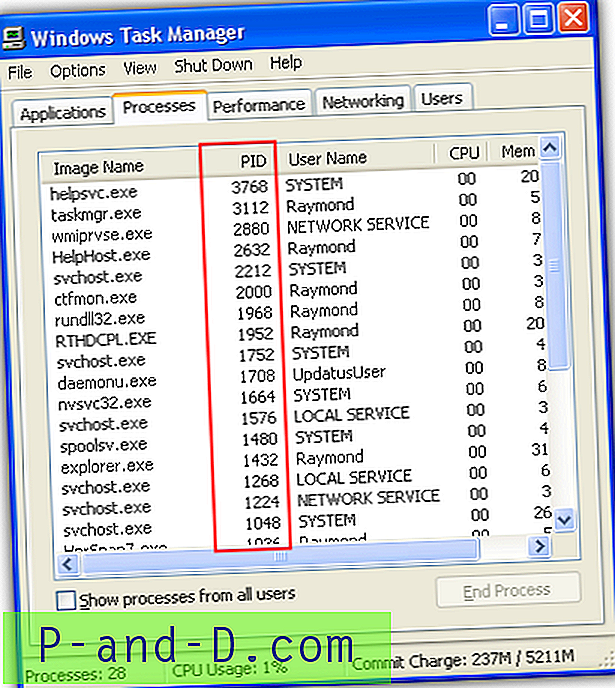
Tryk nu på Win + R, skriv msinfo32.exe i dialogboksen Kør, og klik på OK, som kører Systeminformationsprogrammet. Udvid softwaremiljø> Kørselsopgaver og bemærk kolonnen Process ID. Alt hvad du skal gøre er at matche PID-nummeret fra Task Manager med Process ID i Systeminformation. Stien-kolonnen viser programmets sti.
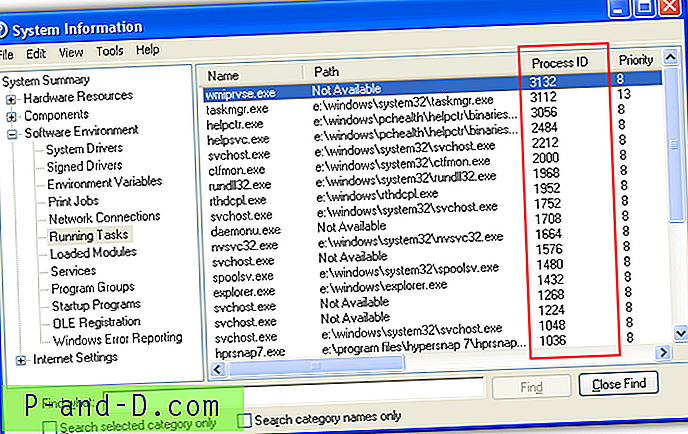
Der er foretaget en masse forbedringer til Task Manager i Windows 7. Det er i stand til at vise den "rigtige" hukommelsesforbrug og understøtter også visning af programmets sti. Klik på Vis i menulinjen, vælg kolonner, marker afkrydsningsfeltet “Billedstienavn”, og klik på OK.
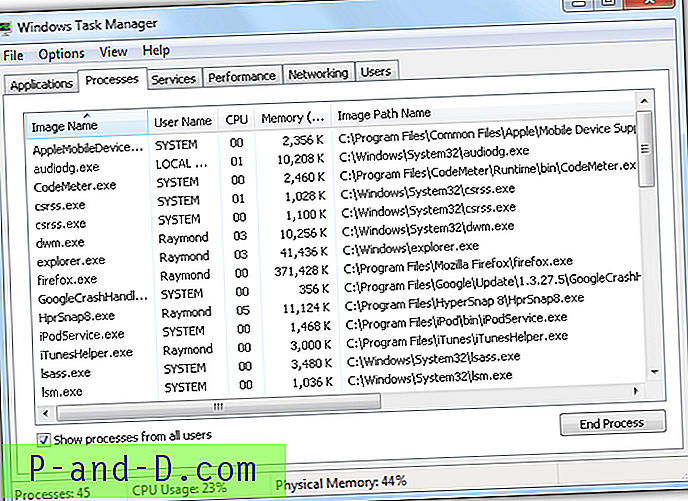
Task Manager i Windows 8 viser færre detaljer som standard, men kan stadig bruges til at bestemme programmets sti. Den første metode er at højreklikke på processen i Task Manager og vælge indstillingen "Åbn filplacering", der starter Windows Stifinder med programmets sti. Alternativt kan du også vælge “Egenskaber for at få vist programmets egenskaber, der viser programmets placering.
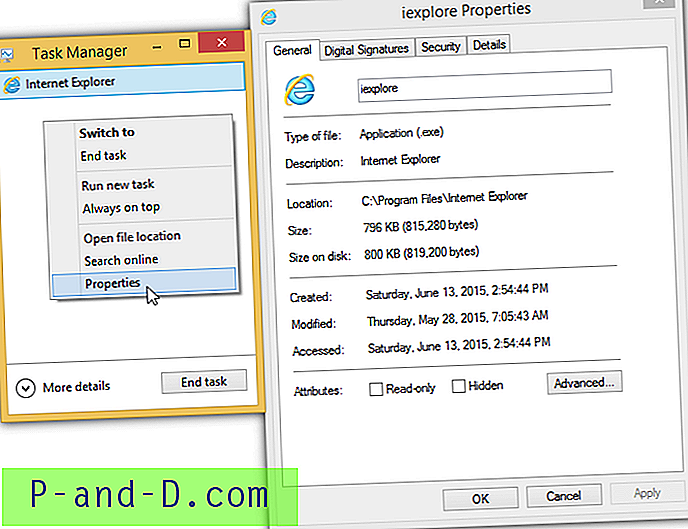
Hvis du nu klikker på knappen "Flere detaljer", vil den enkle Task Manager blive omdannet til en mere omfattende tilstand, der viser meget mere detaljerede oplysninger såsom ydelse, apphistorik, opstart, tjenester og osv.
På fanen Processer kan du vise programstien ved at højreklikke i øverste kolonne og vælge "Kommandolinie". På fanen Detaljer kan du også højreklikke i øverste kolonne og vælge "Vælg kolonner". Både “Billedstienavn” og “Kommandolinie” -indstillingen er i stand til at vise procesprogramstien.
De fleste, hvis ikke, alle, tredjeparts, opgaveregistreringsværktøjer, skal være i stand til at støtte visning af processtien. Et godt eksempel er DTaskManager, der viser den fulde sti for processen ved den vigtigste GUI uden at kræve nogen konfiguration.
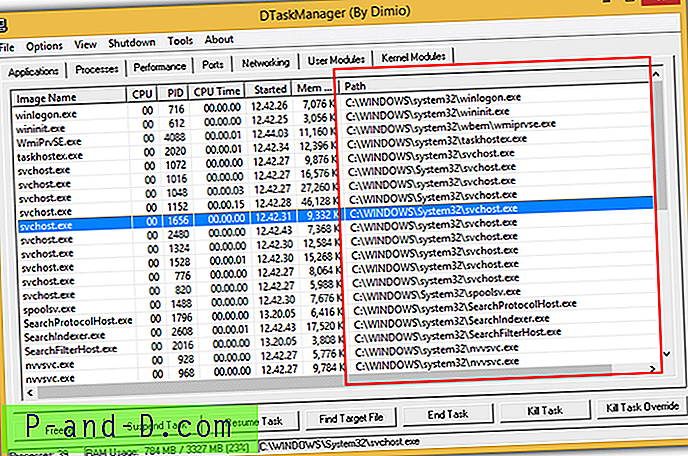
For avanceret malware, der gemmer sig dybt i operativsystemet ved hjælp af rootkit-teknologi, er det umuligt for disse normale tredjepartsopgavestyringssoftware, såsom DTaskManager, at registrere og liste processen i programmet. Du bliver nødt til at stole på et mere kraftfuldt anti-rootkit-værktøj som PowerTool, der også fungerer på samme niveau som rootkit-malware for at registrere den skjulte proces.