Hvis du indstiller til din præference, kan Windows Send til-menuen være en meget nyttig tilføjelse til Windows Stifinder. Denne funktion har eksisteret siden Windows 98, som giver en praktisk måde for Windows-brugere nemt at udføre enkle filoperationer og sende filer eller mapper til andre placeringer, såsom mappen Skrivebord og dokumenter, applikationer fra tredjepart og endda til andre drev eller enheder via Bluetooth eller CD / DVD-forfattere. Der er få standardplaceringer, f.eks. Komprimeret (zippet) mappe, skrivebord, dokumenter, faxmodtager, mailmodtager og tilknyttede drev, som du kan sende til, og disse indstillinger vil sandsynligvis vokse efter installation af tredjepartsprogrammer.
Hvis du finder ud af, at Send til-indstillingerne har for mange unyttige elementer til din smag, og du gerne vil manuelt fjerne nogle af dem fra listen, eller endda tilføje dine egne tilpassede Send til genveje, kan du heldigvis nemt få adgang til mappen Send til bare som enhver anden Windows-mappe. I Windows XP er det nemt at komme til og finde på “C: \ Documents and Settings \ {username} \ SendTo”. Når det kommer til Windows 7, 8 eller Vista, hvis du kigger ind i brugerens mappe, finder du en SendTo-genvej, men dobbeltklik på den vil bede om fejlmeddelelsen “Send til er ikke tilgængelig. Adgang nægtet".
Send til brugere er som standard skjult, og for at se det skal du først vælge "Vis skjulte filer, mapper eller drev" fra fanen Vis, der findes i Kontrolpanel -> Mappeindstillinger. Så hvorfor får du fejlmeddelelsen om Access afvist, når du prøver at få adgang til mappen SendTo? Naviger til C: \ Brugere \ {brugernavn}, og du vil se flere genveje som genvejen Send til, men du kan ikke få adgang til nogen af dem. De mapper, der ligner almindelige mappegenveje, er ikke rigtig, og kaldes ”programmatiske knudepunkter”. De er der for at give kompatibilitet til ældre applikationer, så programmer, der kun er kodet til at fungere med mappestrukturen Windows XP Dokumenter og indstillinger, også fungerer på Windows-versioner, der har brugerlayouten. Disse knudepunkter er ikke beregnet til at dobbeltklikkes på.
Adgang til Send til mappe
Så hvor er den rigtige Send til-mappe? Heldigvis er den stadig der, og hvis du vil have adgang til den i Windows Vista, 7 eller 8, er den rigtige placering:
C: \ Users \ {brugernavn} \ AppData \ Roaming \ Microsoft \ Windows \ SendTo
Alternativt kan du også forkorte stien ved at bruge den miljømæssige variabel% appdata%, som bliver:
% appdata% \ Roaming \ Microsoft \ Windows \ SendTo
Tro det eller ej, der er også en anden endnu mindre genvejskommando til øjeblikkeligt at åbne mappen Send til:
shell: sendto
Skriv ovenstående i søgefeltet i startmenuen eller i boksen Kør ved at trykke på Win + R.
Tilføjelse af genveje til mappen Send til
Sletning af filer eller genveje fra mappen Send til er åbenlyst meget let, bare klik og slet, hvad du ikke ønsker. Tilføjelse af poster i mappen Send til er også ganske ligetil, alt hvad du skal gøre er at kopiere en genvej til applikationen eller mappen og derefter indsætte den i mappen Send til.
Som et eksempel er hex-editoren HxD et simpelt værktøj, som jeg åbner nogle gange, men ønsker ikke at bruge den indbyggede mulighed for at tilføje poster til højreklik-kontekstmenuen, fordi min menu allerede er temmelig fuld. En simpel løsning er at finde den eksekverbare til programmet, i dette tilfælde HxD.exe, højreklik på det og oprette en genvej. Omdøb derefter genvejen korrekt, og kopier den til mappen SendTo.
Når der klikkes på en mappe eller fil, er den nye post til Send til hex-editoren tilgængelig. Du kan gøre dette med næsten ethvert program, der er i stand til at åbne en anden fil, f.eks. Filvisninger eller redaktører som Notepad, Word, Excel, Firefox eller Photoshop osv. Den samme metode opnås med enhver almindelig mappe såsom MyDownloads eller Archives, opret genvejen for den og placer den i SendTo-mappen.
Et par værktøjer til at føje emner til Send til mappen
For at gøre tingene lettere og lidt hurtigere end at gøre det selv, er der adskillige værktøjer der kan forbedre kontekstmenuen og Send til-menuen. Her er tre små og brugervenlige værktøjer.
Sendtosendto er et meget lille værktøj, der tilføjer mapper eller programmer til menuen Send til med et par klik. Installer det, og klik derefter på en genvej, eksekverbar fil eller mappe, højreklik -> Send til, og der vil være en ny mulighed kaldet "Tilføj her".
Klik på "Tilføj her", og en lille boks vises, hvor du kan anvende et navn, og klik derefter på Opret, og genvejen oprettes i mappen Send til. For at slette den igen skal du gå igennem proceduren for at tilføje den samme genvej og klikke på det lille X til højre i navnefeltet. En enkel løsning, hvis du ikke selv ønsker at narre med genveje.
Download Sendtosendto
Et andet værktøj til at hjælpe med at redigere Windows Send til genveje er Send til legetøj . Dette program har dog meget mere at konfigurere og inkluderer flere ekstra Send til genveje, der allerede er indstillet for dig at bruge. Disse inkluderer; sende filnavnet eller indholdet til udklipsholderen, sende filen eller mappen og stienavnet til Windows Run-dialogboksen eller Kommandoprompt, kopiere eller flytte filer og mapper til en anden mappe og sende til mappen Hurtig start. Indstillingen er også der for at fjerne de poster, der i øjeblikket er i SendTo eller tilføje dine egne brugerdefinerede mapper eller filer.
Under installationen kan de indbyggede genveje selektivt aktiveres eller deaktiveres, og når installationen er installeret, kan man få adgang til vinduet Valgmuligheder via Start-menuen, hvor du kan redigere Send til poster, kopien til handlinger, standard klippebordets opførsel og også standard mail-modtageren detaljer.
Download Send til legetøj
Det sidste værktøj, vi nævner, kaldes Enhancer til højreklik og er mere en pakke værktøjer til at forbedre Windows-kontekstmenuen med adskillige ekstra muligheder for at gøre tingene lidt lettere. Hvad vi imidlertid er interesseret i, er den enkle at bruge Send til Manager, som er en af de enkeltstående komponenter, der giver dig mulighed for at tilføje nye mapper eller filer eller fjerne elementer, du ikke ønsker, ved hjælp af en grundlæggende grænseflade.
Det er meget nemt at bruge, og da Højreklik Enhancer har en bærbar version, kan du kopiere Send til Manager-mappen fra mappen Værktøjer og slette resten, hvis du ikke har behov for det.
Download højreklikforstærker

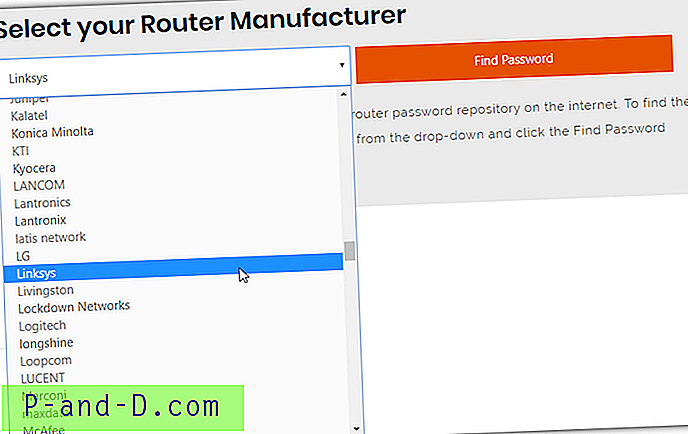
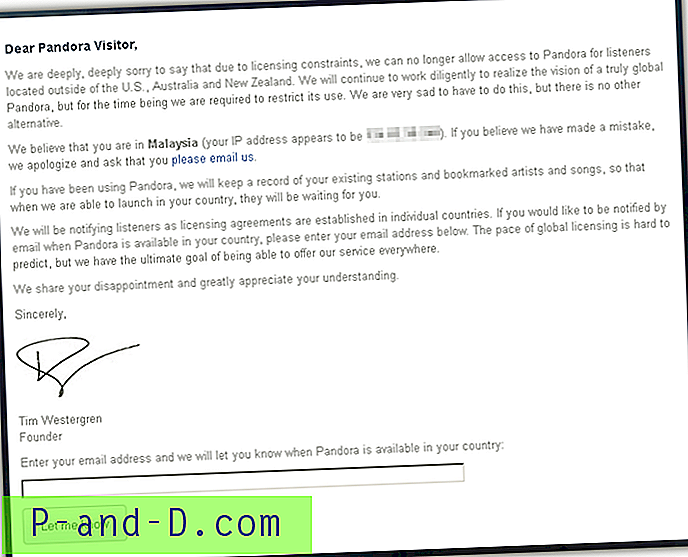
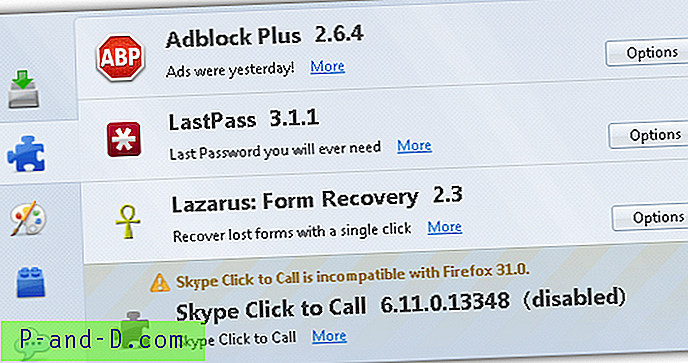

![[Fix] Windows Script Host Access er deaktiveret på denne maskine](http://p-and-d.com/img/microsoft/726/windows-script-host-access-is-disabled-this-machine.jpg)