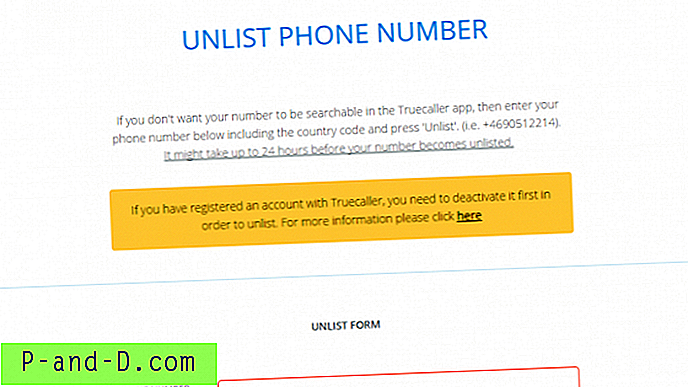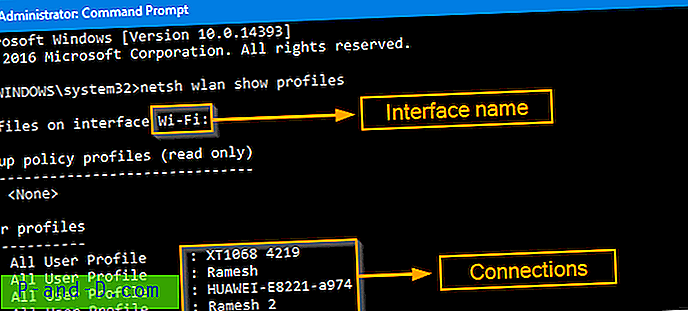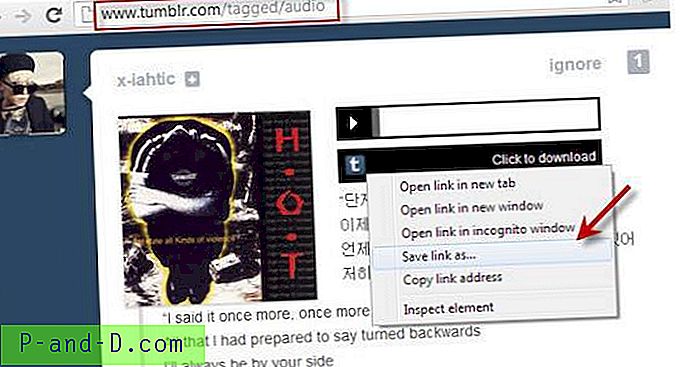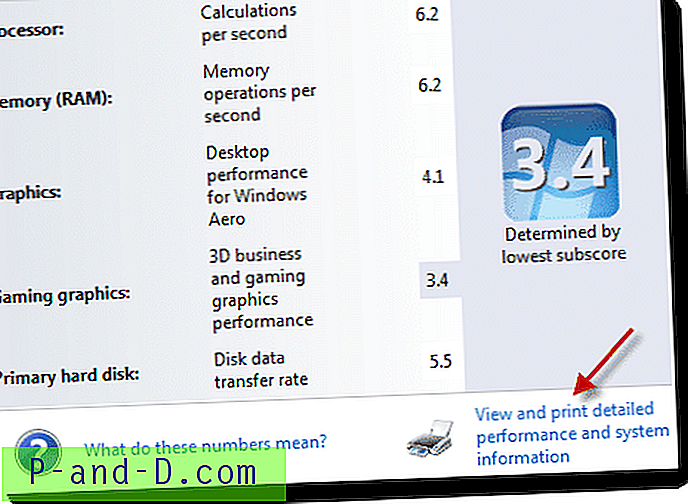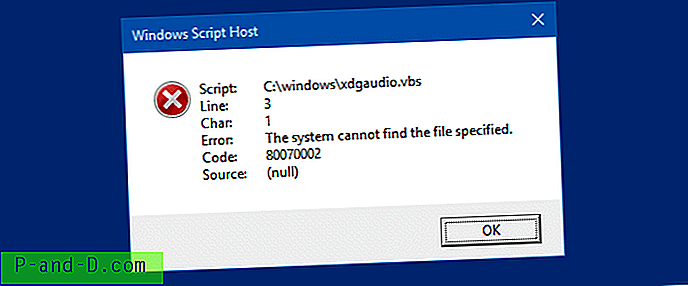Tilbage i 2006, da Windows Vista blev introduceret, fulgte det med en splinterny funktion, der er i stand til at brænde det, der kaldes en "Systemreparationsdisk" på en tom cd. Selvom det ikke er en disk, der er fuld af værktøjer, der kan hjælpe dig med at løse et stort antal problemer, såsom den store Hiren's Boot-CD er i stand til, er der antallet af funktioner, der er indbygget, der kan udføre de grundlæggende opgaver. Disse inkluderer at hjælpe et system med opstartproblemer med at starte, så du kan køre en offline systemgendannelse, en kommandoprompt, hvor du kan bruge værktøjer som Diskpart, køre diagnosticering af Windows-hukommelse og gendanne en komplet sikkerhedskopi af systemet, hvis din installation ikke er repareret .
Hvad der er godt ved dette værktøj, er, at det er tilgængeligt i alle versioner af Windows Vista, Windows 7 og også Windows 8. Disse samme funktioner findes også på Windows Install DVD, der bruges til at installere operativsystemet, så du behøver ikke nødvendigvis at har en reparations-cd, hvis installations-DVD'en skal leveres. Problemet med dette er dog, hvis du ejer en mærket computer eller bærbar computer som Acer, Dell eller HP, chancerne er kun, at de kun har givet dig en gendannelsespartition eller en gendannelses-DVD uden den rigtige Windows DVD. Med andre ord skal du lave din egen disk til systemreparation gennem Windows.
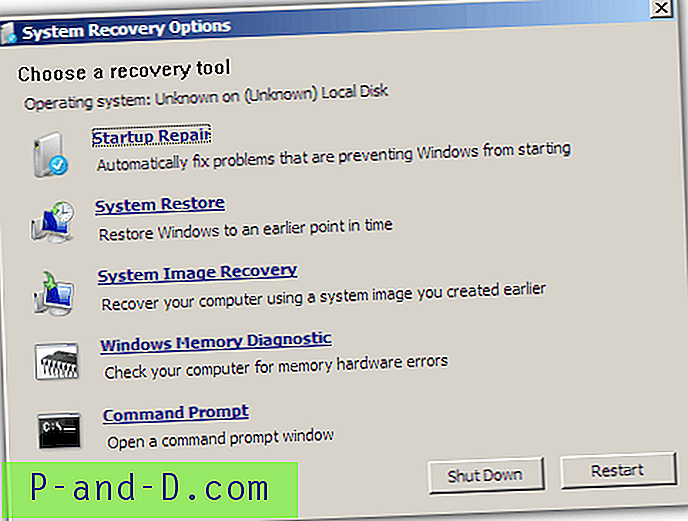
Et simpelt scenarie, hvor en reparationsdisk ville være nyttig, er, hvis du beslutter, uanset hvilken grund du vil installere Windows XP såvel som dit nuværende Windows. Det er nemt at installere Windows XP på et system med Windows 7 eller Vista installeret, men XP vil overskrive den nuværende bootloader og kun gøre XP-installationen startbar. Systemreparationsdisken ville være i stand til at geninstallere den korrekte bootloader for at gøre alle operativsystemer startbare. For et par år tilbage plejede de mennesker, der fremstiller EasyBCD, Neosmart, at være vært for Windows boot-reparations-cd'er, selvom de nu opkræver et gebyr for deres egen version af en reparationsdisk. De fleste andre reparationsdiske, der er lavet af Windows og uploadet til websteder, er næsten alle fjernet fra internettet af Microsoft, der aktivt søger at fjerne dem, af en eller anden grund. Her er, hvordan du opretter dine egne fra Windows.
Oprettelse af en Windows Vista Repair Boot CD
Selvom det ikke umiddelbart er indlysende i Windows Vista, kommer det med muligheden for at oprette en reparations-cd, som du kan bruge til at reparere ting som opstartssektoren, problemer med opstartsfejl eller forskellige andre problemer. Det underlige ved Vista er, at det ser ud til, at funktionen til at oprette disken blev fjernet i Service Pack 1 og fremefter. Selvom programmet til oprettelse af cd'en er der, er det ubrugeligt. Hvad du skal gøre, hvis du har Service Pack 1 eller 2 installeret, er at bruge den originale Recdisc.exe fra RTM-versionen af Vista og erstatte den aktuelle fil. Sådan gør du det:
1. Som nævnt ovenfor har du brug for den originale Windows Vista RTM Recdisc.exe-fil for at kunne bruge den med SP1 eller SP2. Du kan downloade den korrekte version til din operativsystemarkitektur nedenfor:
Recdisc til Vista 32-bit | Recdisc til Vista 64-bit
Ekstraher den downloadede zip-fil til din valgte mappe.
2. Download Windows Se7en Fil Replacer, og udpak 7-Zip-filen til en mappe.
3. Hvis du har Windows UAC (brugerkontokontrol) slået fra, skal du blot køre Se7en Files Replacer.exe og slippe Recdisc.exe, du downloadede fra trin # 1, på vinduet. Dette erstatter filen i \ Windows \ System32, der er ikke behov for at genstarte.
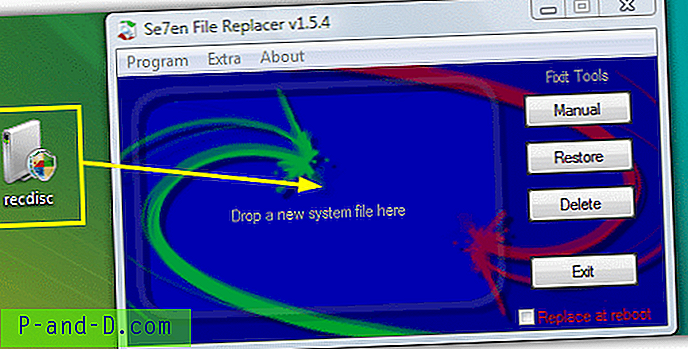
Hvis du har UAC på, skal du køre værktøjet og klikke på knappen Manuel til højre. Find derefter den eksekverbare fra trin # 1, og find originalen i C: \ Windows \ System32 fra den næste fildialog, selvom den allerede skal pege på den rigtige mappe. Årsagen til at du ikke blot kan kopiere og indsætte filen, er fordi Recdisc.exe har avancerede tilladelser, som forbyder, at den udskiftes under normale omstændigheder.
4. Hvis det gøres korrekt, skal du nu kunne køre reparationsdiskopretteren. Gå til Start eller tryk på Win-tasten, og skriv recdisc. Dette åbner den dialog, hvor CD / DVD-drevet kan vælges, indsæt blot en tom disk og tryk på knappen Opret.
Oprettelse af en Windows 7 Repair Boot CD
Heldigvis med Windows 7 er det langt nemmere at oprette reparations-cd'en, fordi du ikke behøver at bekymre dig om at udskifte filen Recdisc.exe, som det er nødvendigt for Vista.
1. Alt hvad du skal gøre er at trykke på Win eller gå til Start og skrive recdisc, følg derefter anvisningerne ved at vælge det optiske drev med en tom cd og trykke på knappen.
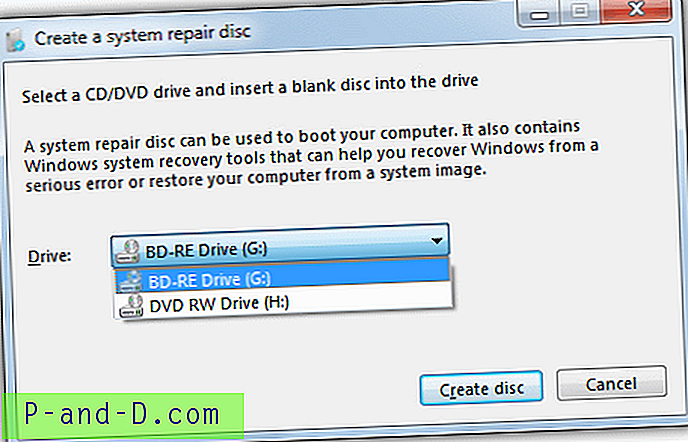
Hvis du er en af de brugere, der ikke har et fungerende CD / DVD-RW-drev på din computer, er det normalt ikke muligt at oprette reparationsdisken, da Recdisc kræver et optisk drev at skrive til. Vi har opdaget, hvordan du kan oprette ISO-filen og skrive en perfekt fungerende reparationsdisk på USB uden at bruge et ROM-drev. Du kan læse alt om dette i vores Installation af Windows 7 Systemgendannelsesdisk på USB Flash Drive-artiklen.
Oprettelse af en Windows 8-reparationsdisk
Desværre er Microsoft med Windows 8 tilbage til at lege med gendannelsesdiskfunktionen, som de gjorde i Windows Vista. Som det står, er Recdisc tilgængelig i Windows 8, men IKKE i Windows 8.1. Alt går dog ikke tabt, fordi du stadig får den nye Windows 8-funktion til at skrive reparationsdisken direkte til USB-flashdrev.
Brug af Recdisc i Windows 8
1. Proceduren for Recdisc i Windows 8 er den samme som Windows 7 og Vista, Tryk Win-tast + R for at få vist dialogboksen Kør og skriv recdisc.
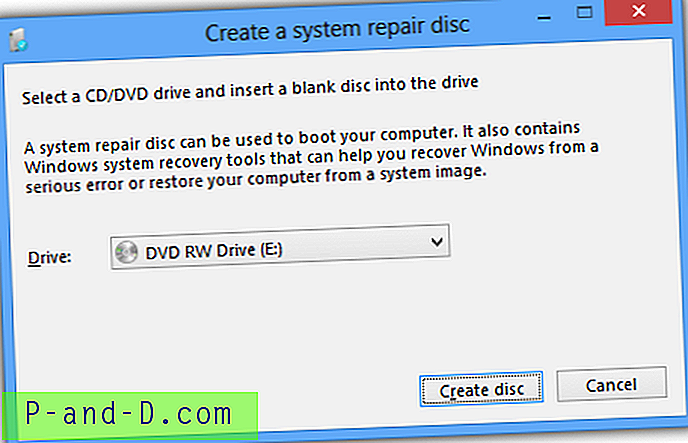
Brug af USB Recovery Creator i Windows 8 / 8.1
Som nævnt er det kun denne funktion, der er tilgængelig i Windows 8.1 og ikke Recdisc ovenfor. Sådan bruger du det:
1. Tryk enten på Win-tast + R, og skriv inddrivningsdrev eller gå til Kontrolpanel -> Gendannelse -> “Opret et gendannelsesdrev”.
2. I det første vindue skal du sikre dig, at krydset ikke er i boksen "Kopier gendannelsespartitionen fra pc'en til gendannelsesdrevet". Kontroller derefter, at flashdrevet er indsat, og tryk på Næste.
3. I dette vindue KONTROLLER, at din USB-enhed er blevet fundet og er det valgte drev, der skal skrives på. Hvis dit flashdrev ikke vises, kan det som standard C: drev som enheden til at overskrive, så der er behov for særlig opmærksomhed her.
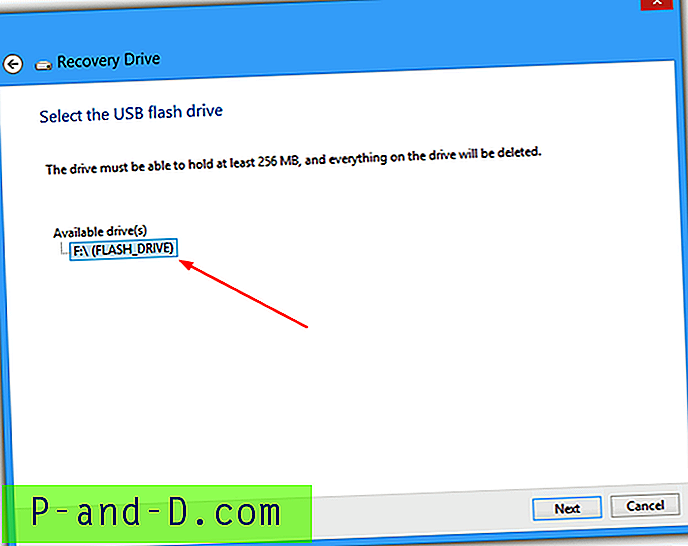
4. Tryk på Næste, når du er tilfreds, og læs derefter den sidste advarsel og klik på Opret. Efter kort tid oprettes USB-gendannelsesdrevet.
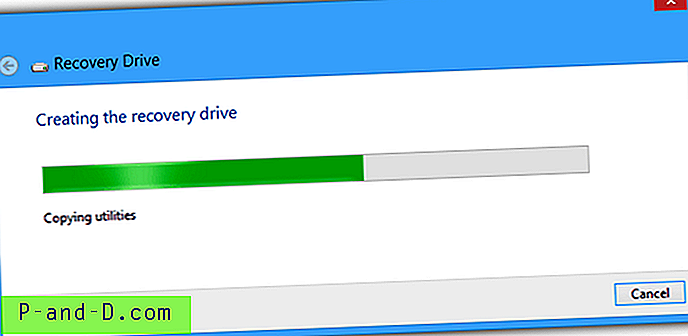
Windows 8-gendannelsesbilledet er nu 200 MB + sammenlignet med ca. 160 MB til Windows-billedet, der bliver skrevet til CD, men stadig let passer til selv små flashdrev.