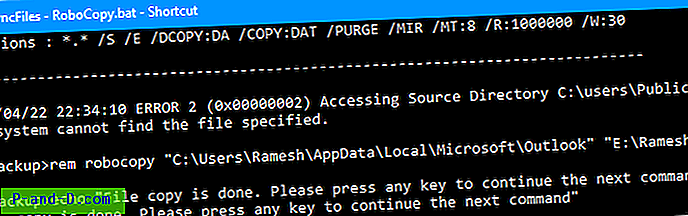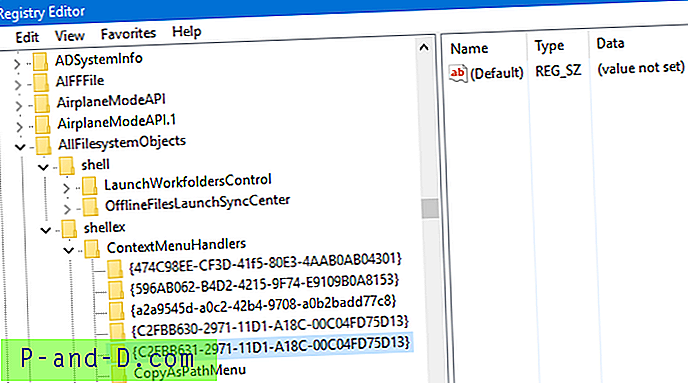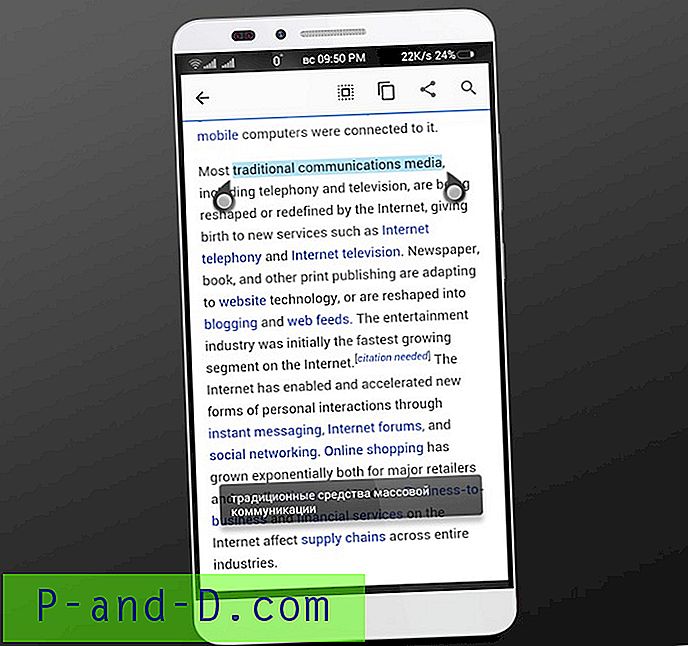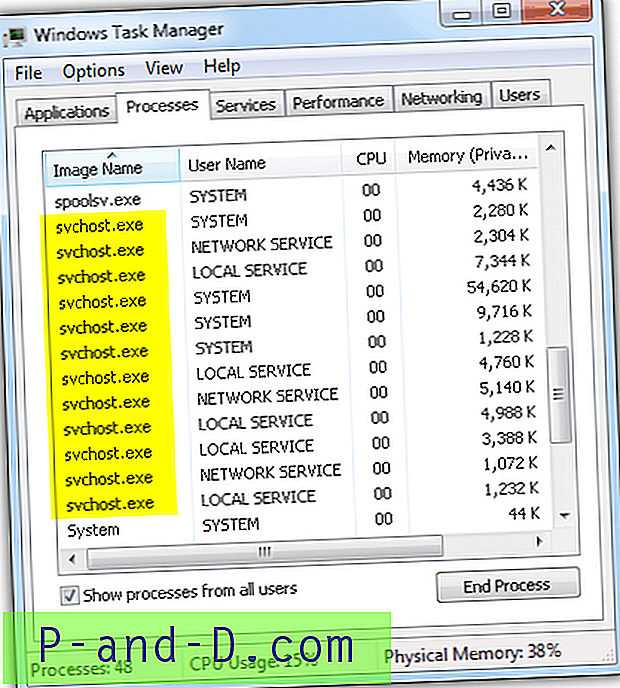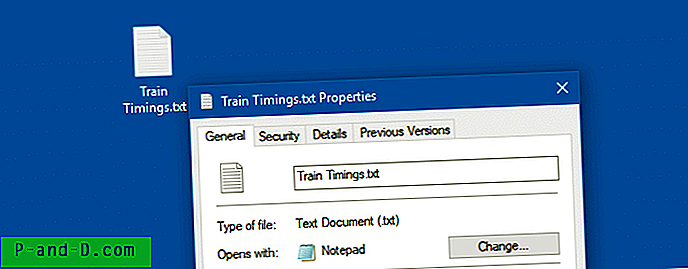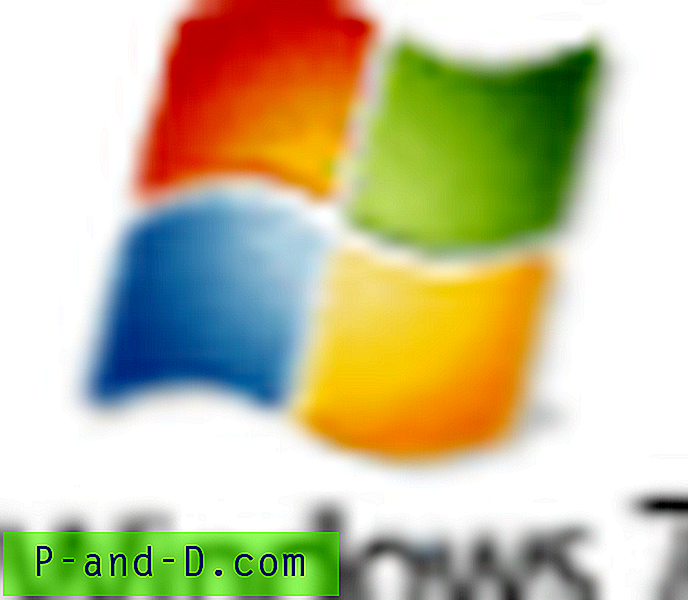Vi har set dette spørgsmål udgivet i vores forum mange gange, så vi troede, vi skulle skrive en artikel om dette problem. Når brugerne forsøger at installere Windows XP, støder de på problemet med ikke at kunne finde nogen harddiskdrev installeret, som om de ikke var tilsluttet. Harddisken registreres uden problemer i BIOS og også ved opstart af POST, der er i stand til at starte Linux Live-cd'er op, men harddisken opdages bare ikke i Windows-opsætningen. Her er den nøjagtige fejlmeddelelse.
Opsætningen fandt ikke nogen harddiskdrev installeret på din computer.
Sørg for, at harddiskdrev er tændt og korrekt tilsluttet din computer, og at enhver diskrelateret hardwarekonfiguration er korrekt. Dette kan involvere kørsel af et fabrikantleveret diagnosticerings- eller installationsprogram.
Opsætningen kan ikke fortsætte. Tryk på F3 for at afslutte installationen.
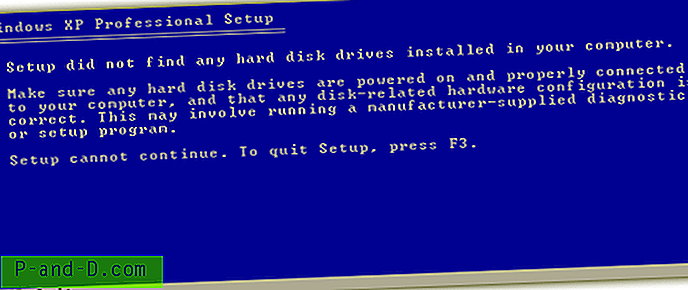
Dette problem er ganske almindeligt og skyldes simpelthen, at da Windows XP blev oprettet, var SATA-chipset selv og SATA-harddiske ikke tilgængelige for masserne, så support til det var ikke inkluderet i XP-installationsprocessen . Da de fleste computere inden for det sidste årti eller deromkring har en form for SATA-controller, hvis du forsøger at installere Windows på et SATA-drev, genkender XP det ikke, fordi driverne ikke findes på installationsdisken, så de skal være indlæst manuelt for det drev, der skal afhentes.
Heldigvis er der et par måder at komme rundt på dette problem og gøre det muligt for Windows XP at blive installeret på en SATA-harddisk, så du kan nyde den ekstra ydelse og andre funktioner som hotplug / AHCI osv. Indstille BIOS korrekt
Den første og åbenlyse metode er at ændre SATA-tilstand til IDE i system-BIOS. De fleste BIOS'er i flere år har inkluderet en tilbagefaldstilstand for at gøre det muligt for et SATA-drev at opføre sig som et IDE-drev, og gør det derfor synligt for XP under installationen. Problemet med denne indstilling er, at det kommer under flere forskellige navne og kan findes i forskellige sektioner i BIOS. Det afhænger helt af computerens eller bundkortets fabrikat, model og producent for at vide, hvilken indstilling du har, og hvor den er. Hvis du har en manual, er det bestemt værd at læse.
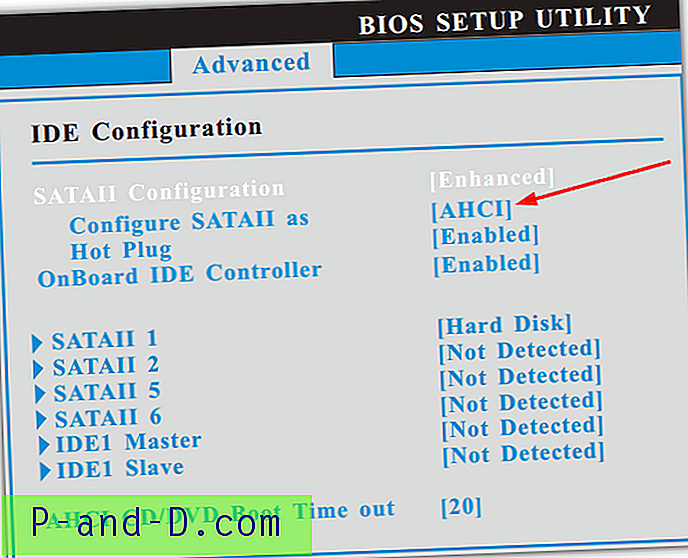
Den mest åbenlyse ting at se efter er en indstilling, der kan ændre SATA-controlleren til IDE- eller PATA-tilstand, med indstillinger som AHCI -> IDE eller SATA / RAID -> IDE osv. Grundlæggende enhver mulighed, du støder på for at reducere SATA / RAID-tilstand til IDE / PATA skal være den rigtige. Ikke forveksle denne indstilling med en lignende, der vil deaktivere SATA-controlleren fuldstændigt. Her er nogle navne, vi fandt, at det kunne være under i et par bundkortmanualer, vi kiggede på:
Integrerede perifere enheder> SATA-enhedskonfiguration> SATA-tilstand> [IDE]
Integrerede perifere enheder> Seriel ATA-funktion> Base
Lagerkonfiguration> Valg af SATA-tilstand> Emuleret PATA-tilstand
SATA-konfiguration> SATA-konfiguration [Udvidet]> Konfigurer SATA som> IDE
Integrerede perifere enheder> South OnChip PCI-enhed> SATA-controller> IDE-tilstand
Brug af en diskett
Hvis du ikke er i stand til at ændre RAID-tilstand til IDE eller deaktivere SATA i BIOS, ville den næste mulighed være at downloade SATA / RAID-drivere fra dit bundkortproducents websted, udpakke driverne til en diskett og derefter indsætte disketten på din computer under installationen af Windows XP. Denne metode løber naturligvis problemet med XP, som ikke har driverne på installations-cd'en, ved at du giver dem manuelt.
Opsætning af Windows XP genkender ikke USB-flashdrev, så du skal have et internt diskettedrev tilgængeligt, mange USB-diskettedrev fungerer også selv. Som du kan se på billedet herunder, står det tydeligt, at SATA RAID-driveren er til brug på diskettedrev. Du skal sikre dig, at alle drivere, du downloader, er eksplicit designet til at lægge på en diskett og ikke en generisk driver, som regel er filen omkring 1MB eller lavere, hvilket er et godt tegn, det er sandsynligvis den rigtige driver.
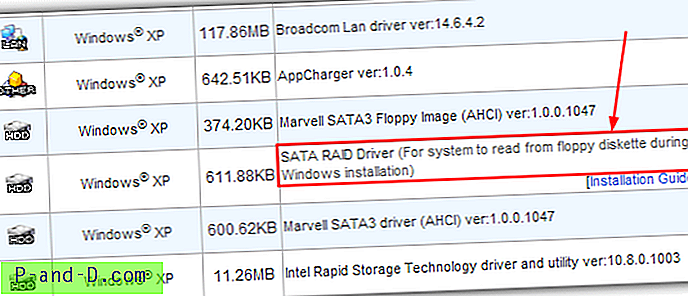
Indsæt cd'en Windows XP, og start den op. Du skal se en meddelelse, der siger "Tryk på en vilkårlig tast for at starte fra cd ..." Tryk blot på en vilkårlig tast, så begynder den at starte fra cd. Vær opmærksom på den næste skærm med blå farvede vinduer. Når du ser en meddelelse, der siger " Tryk på F6, hvis du har brug for at installere en tredjeparts SCSI- eller RAID-driver ... " i bunden, skal du straks trykke på F6-tasten.
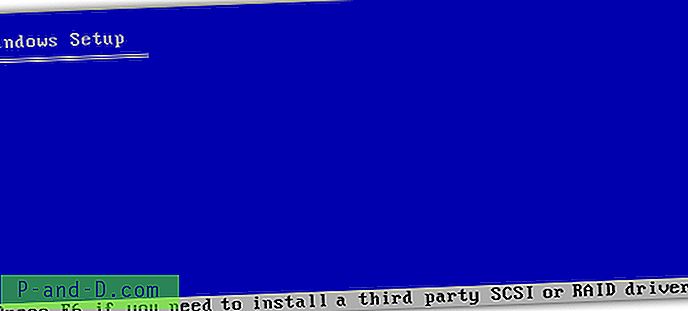
Efter indlæsning af nogle filer kommer du til en skærm, der siger følgende:
Opsætningen kunne ikke bestemme typen af en eller flere masselagringsenheder, der er installeret i dit system, eller du har valgt at specificere en adapter manuelt. I øjeblikket indlæser Setup support til følgende masselagringsenheder (er):
* Hvis du vil specificere yderligere SCSI-adaptere, CD-ROM-drev eller specielle diskcontrollere til brug med Windows, inklusive dem, som du har en enhedsunderstøtningsdisk fra en producent af masselagringsenhed, skal du trykke på S.
* Hvis du ikke har nogen enhedsstøttediske fra en producent af masselagringsenhed, eller ikke ønsker at specificere yderligere masselagringsenheder til brug med Windows, skal du trykke på ENTER.
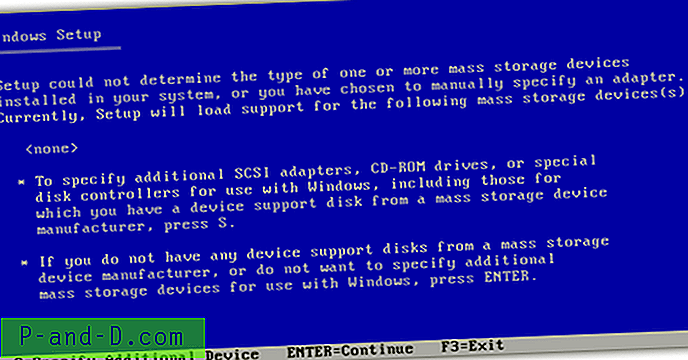
Sørg for, at driverdisketten er indsat, og tryk på S. Den vil præsentere en liste over drivere, som den læste fra disken tidligere. Vælg den relevante driver, og fortsæt Windows XP-installationen. Opsætningen fortsætter, og denne gang genkender den SATA-harddisken på din pc. Dette problem er ret almindeligt, når man prøver at installere Windows XP på nyere computere, fordi de fleste, hvis ikke alle, bruger SATA-harddiske. Efter installation af Windows XP kan du nemt og automatisk installere alle nødvendige enhedsdrivere ved hjælp af DriverPack Solution-disken.
Hvis du troede, at det ikke var muligt at bruge et USB-flashdrev i stedet for et diskettedrev til at indlæse driverne i F6-fasen, har vi en løsning, der kan hjælpe på side 2.
1 2Næste › Se alt