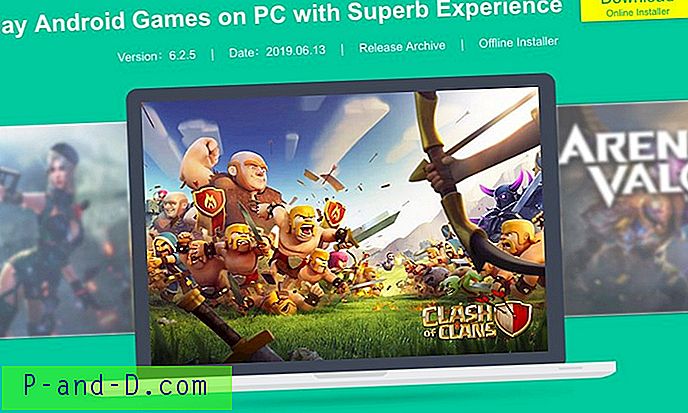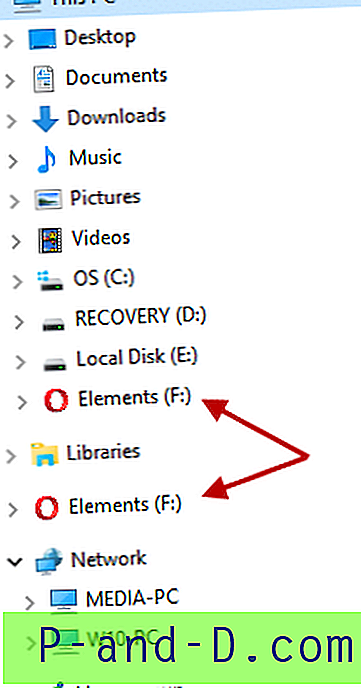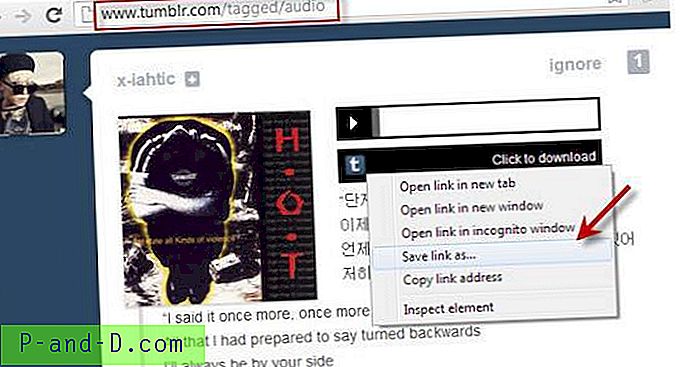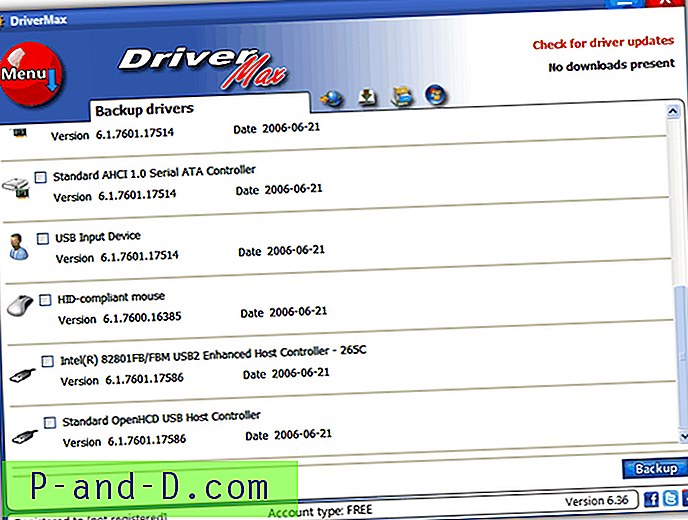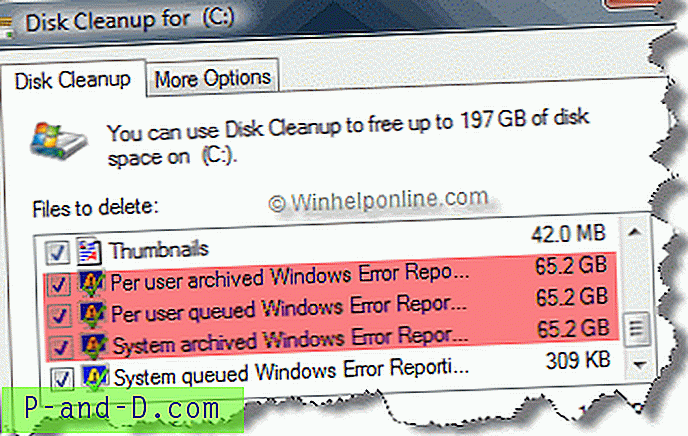Når harddiske har så enorm kapacitet i disse dage, er det ikke uhørt for nogle mennesker at have millioner af filer spredt over deres system. Når du har en masse filer, er det virkelig vigtigt, at alt gemmes i en velordnet mappestruktur, så filer lettere kan findes. For de mindre organiserede er der værktøjer til hurtigt at søge indholdet på dine drev.
Selv hvis dit systems samlede biblioteksstruktur er effektiv, kan der være flere mapper, som du ofte får adgang til, og som findes flere lag nede. En nem løsning for at få hurtig adgang til en af disse mapper er at kortlægge den til et drevbogstav. Dette er en enkel metode og betyder i stedet for konstant at bore ned gennem undermapper, skal du bare klikke på drevet i Explorer og du tages direkte der.
Af de 26 drevbrev, der er tilgængelige på dit system, er sandsynligvis kun et par få i brug. Det efterlader flere gratis breve, der kan bruges til dette formål. Selvom det er let at kortlægge en netværksmappe til et drevbogstav, er det vanskeligere at kortlægge en lokal mappe til et drevbogstav. Her er nogle måder at gøre det på.
Brug af Windows Subst Command
Windows har inkluderet en kommando til at erstatte en mappe med et drevbrev siden dage med Windows NT i de tidlige 1990'ere. Subst- kommandoen er stort set uændret i, hvordan den fungerer og er stadig til stede i de nyeste versioner af Windows 10. Brug er ganske enkel, åbn en kommandoprompt (tryk på Start og skriv cmd). Skriv Subst og angiv som et argument det drevbogstav, du vil kortlægge mappen til, og tilføj derefter den fulde sti til mappen.
Sub [Drive:] [Pathtofolder]
Et simpelt eksempel ville være:
Sub X: D: \ downloads \ work \ myfiles
Sørg for at vedlægge mappestien i tilbud, hvis den indeholder mellemrum. Skriv Subst uden argumenter for at kontrollere, at kortlægningen har fungeret, da du ikke får besked, hvis det var vellykket.

For at fjerne kortlægningen skal du indtaste drevbrevet og tilføje / D-argumentet:
SUBST X: / D
Kortlægning af en mappe til et drevbogstav med Subst er ikke permanent, og du vil miste tilknytningen efter genstart eller logning. Derfor er sletningskommandoen kun nødvendig for at fjerne kortlægningen med det samme uden genstart.
Tvinger subst til at køre ved opstart
Hvis du ønsker, at kortlægningen skal fungere hele tiden, er en enkel løsning at køre Subst automatisk under hver start. Dette kan gøres via registreringsdatabasen. Det anbefales, at mindre erfarne brugere prøver en af de mere automatiske løsninger, før de bruger dette.
1. Åbn Regedit og naviger til følgende nøgle:
HKEY_LOCAL_MACHINE \ SOFTWARE \ Microsoft \ Windows \ CurrentVersion \ Run
For at den permanente kortlægning kun påvirker den aktuelt loggede bruger, skal du gå til:
HKEY_CURRENT_USER \ Software \ Microsoft \ Windows \ CurrentVersion \ Run
2. Højreklik på Kør> Ny> Strengværdi . Giv det et navn som "Map X"
3. Dobbeltklik på navnet og for værdidata skal du indtaste Subst-kommandoen som ovenfor. For eksempel:
Sub X: D: \ downloads \ work \ myfiles
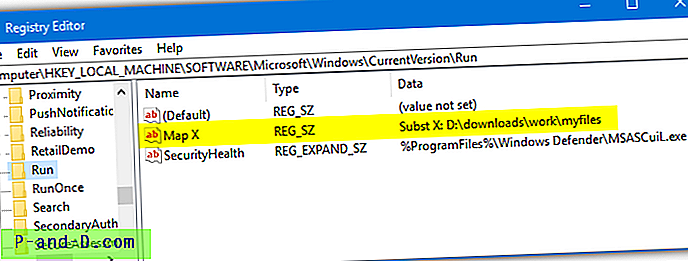
Luk Regedit, og når du har genstartet eller logget op, oprettes subst-kortlægningen automatisk.
Et sub GUI-frontend-værktøj
vSubst er et lille, bærbart værktøj, der kun vejer 18 kB i størrelse. Det originale webstedsudvikler er nu væk, men programmet er stadig frit tilgængeligt og perfekt anvendeligt. Dette er en temmelig nyttig frontend GUI til kommandoen Subst.
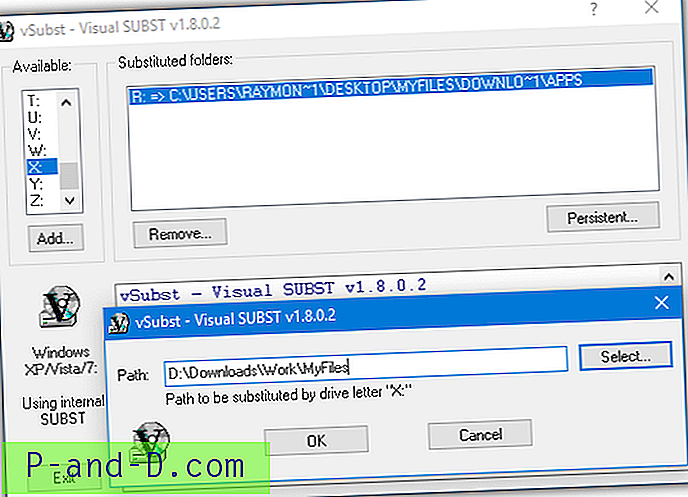
Når du har startet vSubst, skal du vælge det ønskede drevbogstav, som mappen skal kortlægges til, og klik derefter på Tilføj. Der åbnes en lille dialog, hvor du manuelt kan indtaste stien eller finde den med knappen Vælg. Den nye kortlægning vises øjeblikkeligt på listen over erstatte mapper. Bare fremhæv en post og tryk på Fjern for at slette drevet og frigøre brevet.
Knappen Persistent vil placere en post for vSubst i Start-nøglen til brugernes kørsel i registreringsdatabasen, svarende til den manuelle metode ovenfor. Den vSubst-eksekverbare kopieres til Windows-mappen, så sørg for at køre vSubst som administrator, eller kopien til Windows kan muligvis mislykkes.
Download vSubst
Kør Subst Fra et Batch-script
Du kan nemt lave dit eget batch-script med bare et par linjer, men dette færdige script kaldet Psubst er mere avanceret. Dets hovedformål er at gøre drev, der er kortlagt i Subst, vedvarende, så de overlever en genstart. Brug dette script fra Kommandoprompt eller et andet script (kør som administrator), som du vil bruge Subst.
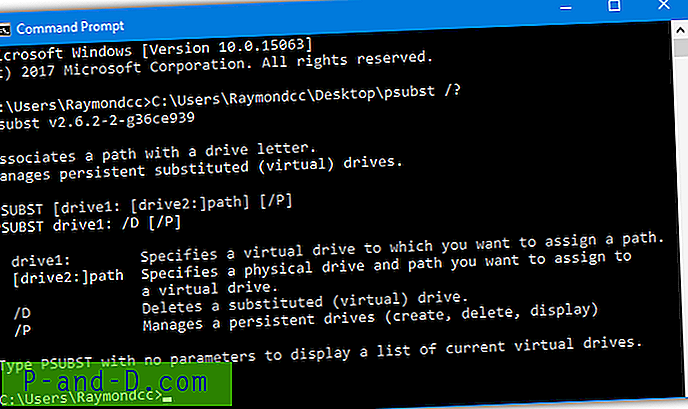
Argumenterne er stort set de samme som Subst. Den eneste forskel er at tilføje / P til kommandoen vil gøre kortlægningen vedvarende og den vil forblive efter en genstart. Det gør dette ved at tilføje en post til Dos-enheder i registreringsdatabasen.
Psubst [Drive:] [Pathtofolder] / P (f.eks. Psubst X: D: \ downloads \ work \ myfiles / P)
“Psubst [Drev:] / D / P” fjerner et vedvarende drev, “Psubst / P” viser aktuelle vedvarende drev, og “Psubst [Drev:] / D” fjerner bare et normalt kortlagt drev. Tilføjelse af en kortlægning med / P tilføjer kun dens indgang til registreringsdatabasen, der får virkning på næste genstart. For også at kortlægge mappen med det samme skal du køre den samme kommando igen men uden / P.
Download Psubst
Ved hjælp af et program, der kan konvertere en batchfil til en eksekverbar, kan Psubst laves til en standard .EXE-fil. Du kan gøre dette selv ved hjælp af et Bat til Exe-værktøj.
Opret en kortlagt mappe med et tredjepartsværktøj
Visual Subst er et brugervenligt værktøj, der giver dig mulighed for at oprette et antal drevmappinger hurtigt og nemt. Programmet er bærbart og kun 137 KB i størrelse. Selvom det bruger det samme API som Subst, er de kortlægninger, der er oprettet i Visual Subst, ikke synlige, når man bruger Subst på kommandolinjen.
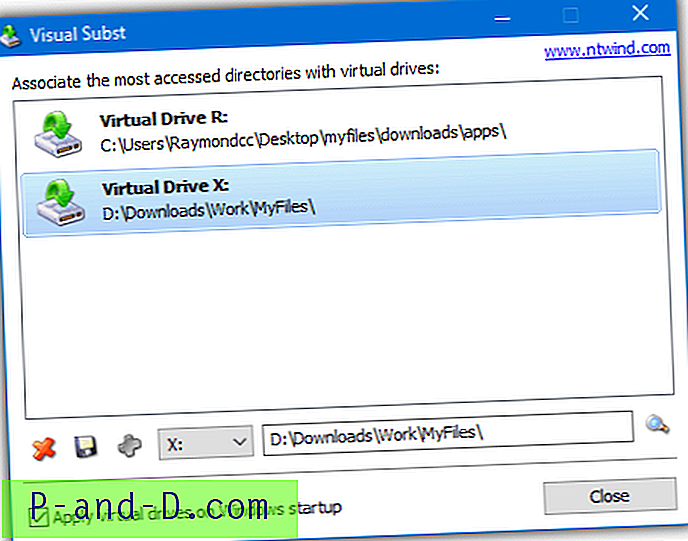
Vælg drevbogstav i rullemenuen, og indtast stien til mappen manuelt, eller søg efter det ved at trykke på forstørrelsesglasset til højre. Tryk derefter på Plus-knappen for at tildele kortlægningen, og den vises i hovedvinduet.
Markering af boksen i bunden kører lydløst Visual Substart under opstart for at tildele drevbogstaverne. Slet det kortlagte drev med X-knappen, eller gem eventuelle ændringer i en aktuel kortlægning med skiveikonet.
Download Visual Subst
Kortlægge en mappe til et drevbrev direkte i registreringsdatabasen
Denne næste metode har et par fordele i forhold til kommandoen Subst. Ikke kun tilføjer det det kortlagte drev automatisk til hver start, drevbrevet er tilknyttet mappen, inden nogen programmer startes. Det betyder, at drevbrevet kan bruges af andre applikationer under opstart. Denne indstilling anbefales ikke til uerfarne brugere.
1. Åbn Regedit og naviger til følgende nøgle:
HKEY_LOCAL_MACHINE \ SYSTEM \ CurrentControlSet \ Control \ Session Manager \ DOS-enheder
Denne nøgle knytter virtuelle drevnavne til stier, og det gør det meget tidligt i startprocessen.
2. Højreklik på DOS-enheder> Ny> Strengværdi, indtast drevbrevet for at kortlægge mappen til, inklusive kolon.
3. Dobbeltklik på drevbrevet og indtast følgende som en sti:
\ ?? \ [Fullpathtofolder]
blockquote>
For eksempel:
\ ?? \ D: \ Downloads \ Arbejde \ MyFiles
blockquote>
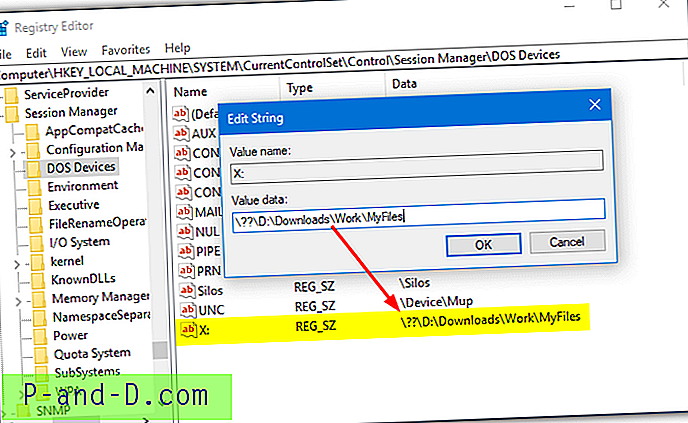
4. Luk registreringsdatabasen editor, og genstart computeren, da denne nøgle kun læses under opstart. Ved genstart vises kortlægningen i Explorer på listen over harddiske.
Hvis du beslutter at oprette en .REG-fil for at tilføje eller redigere Dos-enheder, skal du tilføje en anden tilbagegang til hver backslash i mappestien. Det fungerer ikke andet. Et eksempel .REG-fil med ovenstående ville være:
Windows Registry Editor version 5.00
[HKEY_LOCAL_MACHINE \ SYSTEM \ CurrentControlSet \ Control \ Session Manager \ DOS-enheder]
”X:” =”\\ ?? \\ D: \\ Downloads \\ Work \\ MyFiles”
Kortlæg en mappe via Windows-brugergrænsefladen
Der er en mulighed for at kortlægge en netværksmappe til et drevbogstav i Windows Stifinder. Det er ikke muligt at kortlægge en lokal mappe i dette vindue ved hjælp af browserknappen, fordi den kun viser netværksplaceringer. Ved kreativ brug af netværksstier er det dog let at kortlægge en lokal mappe til et drevbogstav fra vinduet Map Network Drive.
1. I Windows Vista eller 7 åbner Explorer, tryk på Alt og gå til Værktøjer> "Kortnetværksdrev". I Windows 10 eller 8 skal du åbne Explorer og sikre dig, at du er under fanen Computer. Tryk på “Kortnetværksdrev”.
2. I rullemenuen Drev skal du vælge det drevbogstav, der skal tildeles til mappen.
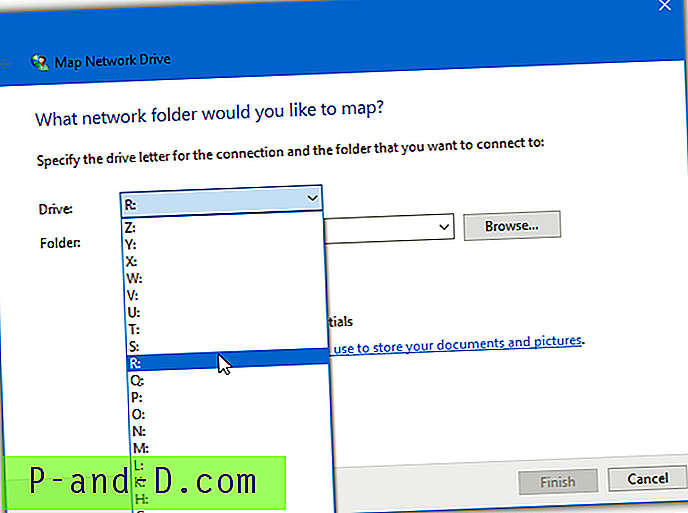
3. For mappe skal du ikke trykke på Gennemse, men indtast i stedet følgende i tekstfeltet ved hjælp af dine egne argumenter:
\\ Localhost \ [Drive] $ \ Pathtofolder
eller:
\\ computernavn \ [Drive] $ \ Pathtofolder
Brug af bare Localhost burde være fint for de fleste brugere. Ellers skal du bruge Computname, der er computerens navn. Find navnet i Systemegenskaber. Højreklik på Computer / Denne pc> Egenskaber, eller tryk på Win + Pause.
For Drev skal du bruge et drevbogstav i stien og erstatte tyktarmen med et dollartegn ($). Et par eksempler ville være:
\\ localhost \ D $ \ downloads \ arbejde \ myfiles
eller ved hjælp af computernavnet:
\\ MyDesktopPC \ C $ \ brugere \ raymondcc \ desktop \ myfiles \ downloads \ apps
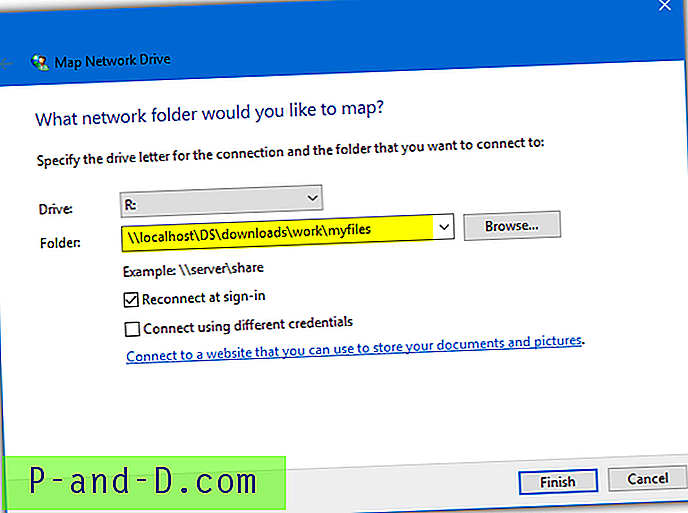
4. Lad indstillingen "Gendan forbindelse ved login" være markeret, hvis du vil have mappen kortlagt til drevbrevet hver gang din computer starter, eller du logger på. Tryk på Udfør, når du er færdig.
For at fjerne den kortlagte mappe skal du blot højreklikke på dens drev i Stifinder og vælge Afbryd forbindelse .
Kortlægning af mapper ved hjælp af Windows Net-kommandoen
Net-kommandoen i Windows er i stand til at se, redigere eller administrere mange aspekter relateret til netværket. Det er endda stærkt nok til at ændre adgangskoder til brugerkonti eller oprette / slette brugerkonti. Her bruger vi kommandoen Net Use, som administrerer delte ressourceforbindelser. Syntaks er som følger:
Netbrug [Driveletter:] \\ Localhost \ [Drive] $ \ Pathtofolder
eller:
Net Brug [Driveletter:] \\ Computername \ [Drive] $ \ Pathtofolder
Indtast det drevbogstav, du vil kortlægge mappen til, som Driveletter (inklusive kolon). For stien til mappen kan du enten bruge Localhost eller Computname som metoden ovenfor. Sørg for at bruge et dollartegn i stedet for et kolon til Drive .
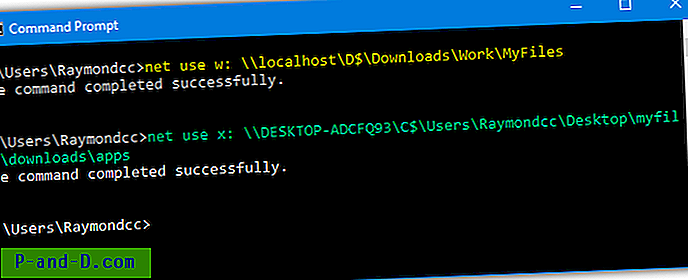
Selvom et kortlagt drev automatisk skulle vises, næste gang du logger på, kan der tilføjes et ekstra argument, hvis det ikke gør det. Vedhæft blot “/ P: ja” for at gøre drevet vedvarende og tvinge forbindelsen til igen ved logon. Brug “/ P: Nej” til at tvinge drevet til at afbryde forbindelsen ved logoff.
For at slette kortlægningen fra kommandolinjen skal du blot bruge:
Net Brug [driveletter:] / Delete
Brug en stjerne i stedet for et drevbogstav til at slette alle aktuelt kortlagte drev.
Netbrug * / Slet
Net Use-kommandoen har en fordel i forhold til Subst, fordi den ikke konstant prøver at oprette forbindelse, hvis mappen ikke er tilgængelig. Subst vil hele tiden forsøge at oprette forbindelse, hvilket kan have en negativ indvirkning på systemets ydelse.