TEMP-biblioteket ( %temp% ) bliver oppustet over tid, da applikationer lagrer data derovre og ikke altid fjerner de filer og mapper, de oprettede. Og softwareinstallatører udtrækker indholdet af installationspakkerne til mappen% temp% og udfører ikke oprydningshandlingen, når installationen er afsluttet.

Problemet med "lav diskplads" er fortiden - eller problemet opstår sjældent i dag, da systemer leveres med hardkapacitet med høj kapacitet, som blev snavs billig. Men du vil måske stadig gerne rydde op i Temp-mappen og holde systemet i topform.
Midlertidig filoprydning er en af de opgaver, som Windows udfører lydløst i baggrunden, som en del af automatisk vedligeholdelse eller systemvedligeholdelse, der bruger Task Scheduler. Automatisk vedligeholdelse bruger Diskoprydning (cleanmgr.exe) med den udokumenterede /autoclean parameter. De indbyggede vedligeholdelsesopgaver udløser, hvis systemet ikke er i brug i ca. 5 minutter og holder op med at køre, så snart Windows registrerer brugeraktivitet.
For at rydde % temp% -filerne øjeblikkeligt uden at vente på, at OS-opgaven til automatisk eller systemvedligeholdelse udløses, kan du bruge en af disse metoder.
Metoder til oprydning af temp-filer automatisk
- Oprydning midlertidige filer ved hjælp af Diskoprydning
- Oprydning af midlertidige filer ved hjælp af lagerindstillinger
- Oprydning midlertidige filer ved hjælp af en Windows Batch-fil
Automatiser midlertidig fjernelse af filer ved hjælp af Diskoprydning
Det oprindelige Disk Cleanup (cleanmgr.exe) -værktøj understøtter automatisering siden de tidlige versioner af Windows, i det mindste fra Windows XP, og indtil Windows 10. Du kan bruge kommandoerne “sageset” og “sagerun” med et unikt nummer til at konfigurere og kør oprydningen automatisk.
- / d driveletter: - Denne indstilling specificerer det drev, du vil have Diskoprydning til at rense.
- / sageset: n - Denne mulighed viser dialogboksen Indstillinger for Diskoprydning og opretter også en registreringsdatabase-nøgle til at gemme de indstillinger, du vælger. N-værdien, der er gemt i registreringsdatabasen, giver dig mulighed for at specificere opgaver, som Diskoprydning skal køre. N-værdien kan være en hvilken som helst heltalværdi fra 0 til 65535. For at have alle tilgængelige indstillinger, når du bruger indstillingen / sageset, skal du muligvis angive det drev, hvor Windows er installeret.
- / sagerun: n - Denne indstilling kører de specificerede opgaver, der er tildelt n-værdien, hvis du bruger indstillingen \ sageset. Alle drev på computeren er opregnet, og den valgte profil kører mod hvert drev.
For eksempel kan du bruge /sageset:1000 til rengøring af %temp% -filer, /sageset:1001 til andre elementer, såsom “Miniaturebilleder” -cache, og så videre. Du kan også vælge flere oprydningsmuligheder for en enkelt sageset # -konfiguration.
Konfiguration af diskoprydning til oprydning af tempofiler
Åbn en forhøjet eller Admin Command Prompt, og kør følgende kommando:
cleanmgr / dc: / sageset: 1000

Dette åbner Diskoprydning, der viser dig en overvældende liste over oprydningsindstillinger eller håndterere, du kan vælge.
- Midlertidige installationsfiler
- Gamle Chkdsk-filer
- Opsæt logfiler
- Opdatering af Windows Update
- Windows Defender
- Windows-opgraderingslogfiler
- Downloadede programfiler
- Midlertidige internetfiler
- Systemfejlhukommelsesdumpfiler
- Systemfejl minidump-filer
- Filer kasseret ved Windows-opgradering
- Pr. Bruger arkiveret Windows Fejlrapportering af filer
- Pr. Bruger i kø Windows fejlrapportering af filer
- System arkiveret Windows Fejlrapportering af filer
- System i kø Windows-rapporteringsfiler i kø
- System oprettede midlertidige Windows-fejlrapporteringsfiler
- Windows ESD-installationsfiler
- BranchCache
- Tidligere Windows-installation
- Skraldespand
- DetailDemo offline indhold
- Opdater pakke Backup Files
- Midlertidige filer
- Midlertidige Windows-installationsfiler
- Miniaturer
- Brugerfilhistorik
Nogle af oprydningsmulighederne findes muligvis ikke i dit system afhængigt af det operativsystem, du bruger.
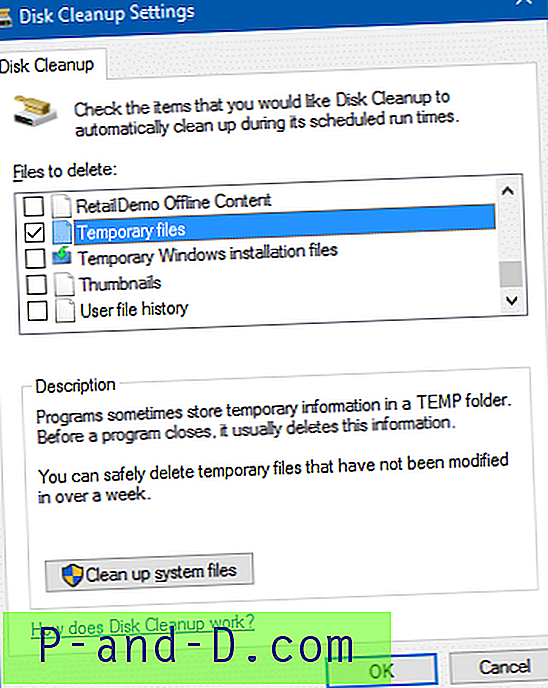
"Downloadede programfiler" og "Midlertidige internetfiler" kan muligvis kontrolleres som standard. Fjern markeringen i afkrydsningsfeltet "Midlertidige filer ", og klik på OK.
Du skal kun køre “/ sageset” for første gang. Konfigurationen (for 1000) gemmes i registreringsdatabasen og bruges, når du kører Diskoprydning ved hjælp af kommandoen “/ sagerun”. Du kan oprette så mange konfigurationsindstillinger med forskellige numre, som du ønsker.
Kørsel af midlertidig filoprydning
Hvis du vil køre oprydningen, skal du bruge denne kommando fra dialogboksen Kør (WinKey + R):
cleanmgr / sagerun: 1000
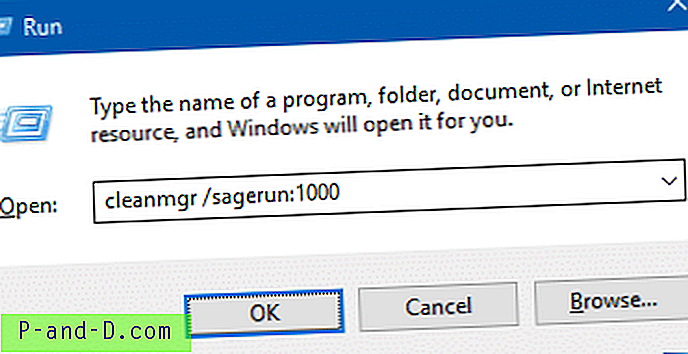
Du har ikke brug for parameteren /d, når du bruger /sagerun .
Opret en genvej til ovenstående kommando, og placer den i mappen Startup.
Tryk på WinKey + R, skriv følgende kommando, og tryk på ENTER:
shell: opstart
Det åbner Start-mappen for din profil. Placer genvejen til Diskoprydning i mappen Startup. Oprydning af %temp% filer opstår ved hver login.
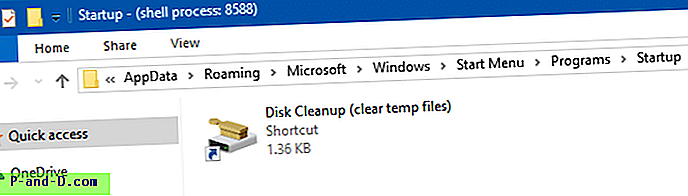
Bemærk: Som standard sletter Cleanmgr.exe ikke midlertidige filer, der er adgang til i de sidste 7 dage. Du kan dog ændre dens opførsel ved at tilpasse LastAccess-registerværdien. For mere information, se artiklen Hvorfor udskyder ikke Diskoprydning Temp-mappens indhold fuldstændigt?
Ryd automatisk Temp-filer og papirkurven ved hjælp af Windows 10 Storage sense
Windows 10's lagerindstillinger har en mulighed for automatisk at rydde de midlertidige filer og papirkurvfiler, der er ældre end “x” dage.
Klik på Start, Indstillinger, klik på System, og vælg Lagring. Aktivér vippeknappen under Opbevaring
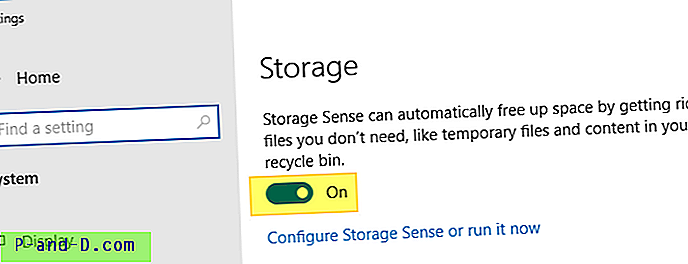
Klik på Configure Storage Sense, eller kør den nu . Dette åbner en anden skærm, hvor du kan vælge, hvad der automatisk skal ryddes - Midlertidige filer eller papirkurven - eller begge dele.
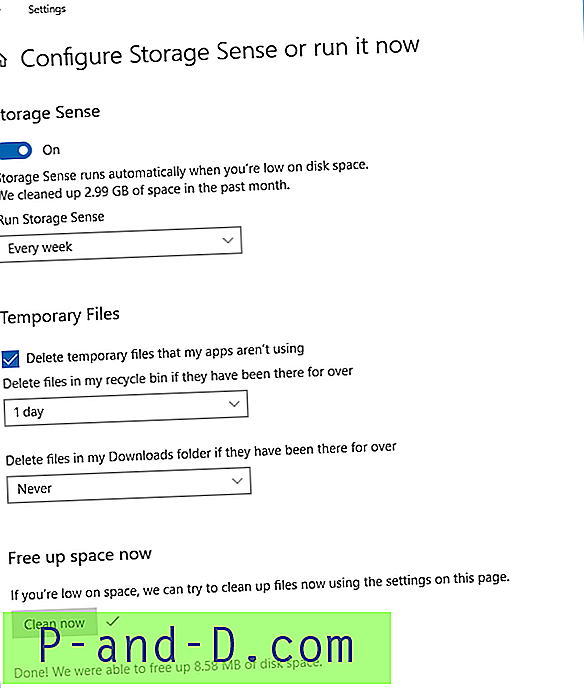
Du kan aktivere eller deaktivere følgende indstillinger på den side:
Slet midlertidige filer, som mine apps ikke bruger. Slet filer i papirkurven, hvis de har været der i over "x" dage Slet filer i min Downloads-mappe, hvis de har været der i over "x" dage
Du kan også rydde op efter behov (ved hjælp af ovenstående indstillinger) ved at klikke på Rengør nu .
Fjern midlertidige filer ved hjælp af en batch-fil
Du kan oprette en batchfil for at udslette indholdet af Temp-mappen fuldstændigt inklusive undermapper.
Åbn Notepad, og kopier følgende indhold ind i det:
del "% temp% \ *. *" / s / q FOR / d %% p IN ("% temp% \ *. *") DO rd "%% p" / s / q Gem filen med .bat udvidelsen. Dobbeltklik for at køre batch-filen. Det fjerner ikke selve Temp-mappen, da det ikke anbefales at gøre det.
RETTET: Sådan slettes filer, der er ældre end N dage, automatisk i Windows
Redaktørens note: Brug af Diskoprydning er den sikreste og foretrukne mulighed, da det efterlader de nyligt tilgængelige filer uberørte. Det giver også brugeren mulighed for at konfigurere indstillingen "sidste adgang", omend kun ved hjælp af registreringsdatabasen. Men hvis du foretrækker Batch-filmetoden (som jeg ikke anbefaler til rutinemæssig brug) af en eller anden grund, skal du sørge for at gemme dine åbne filer og lukke alle dine kørende programmer, før du kører filen.
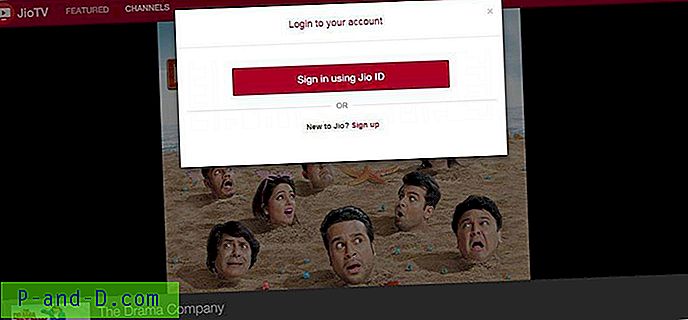
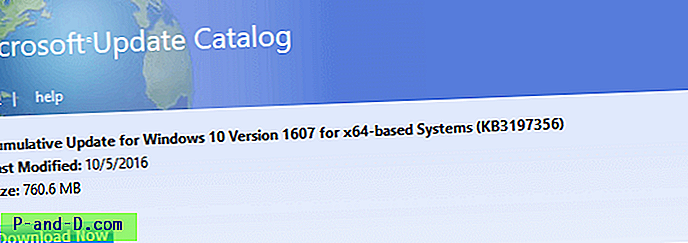
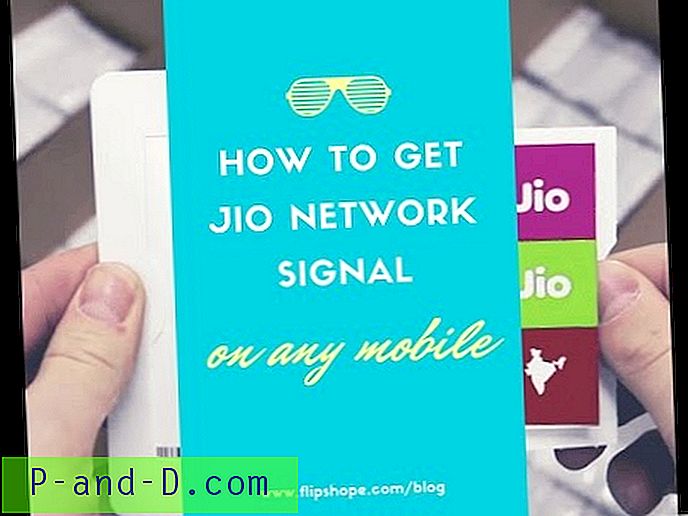
![[Trick] Få 4G Internethastighed i 3G og 2G Data Pack](http://p-and-d.com/img/get-4g-internet-speed-3g-6757746.jpg)
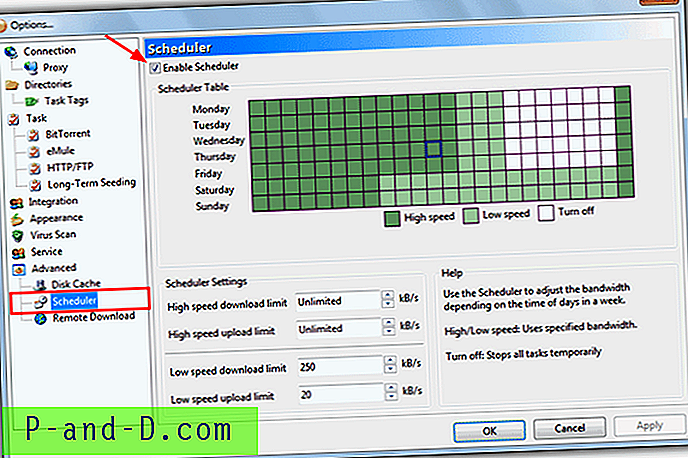
![Sådan slettes Windows.old-mappen i Windows 10 [Sletning af tidligere versioner af Windows-filer]](http://p-and-d.com/img/microsoft/660/how-delete-windows.jpg)