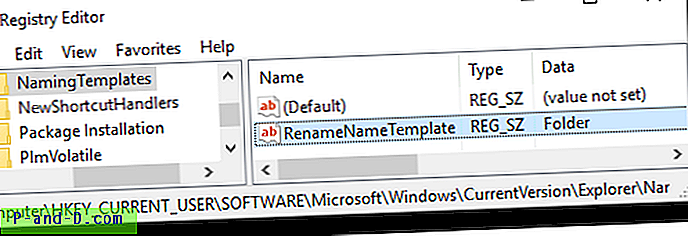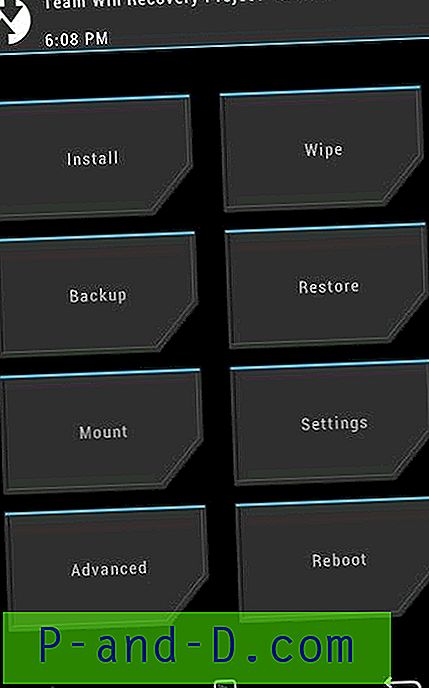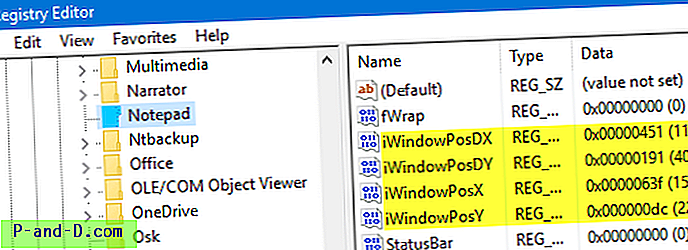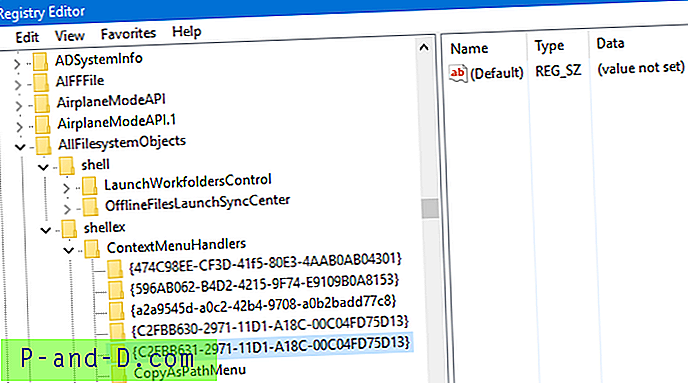Næsten hver Windows-bruger vil tilpasse deres Start-menulayout efter deres behov for at lette deres arbejdsgang. Det er også nyttigt, hvis du sikkerhedskopierer Start-menuen fliser layout i Windows 10 efter at have tilpasset det, bare i tilfælde af at din profil bliver korrupt på et eller andet tidspunkt på grund af den ene eller den anden grund.
Indhold
- Sikkerhedskopi og gendannelse af Windows 10 Start Tiles-databasen
- Automatiser ved hjælp af Start-menuen Sikkerhedskopi og gendannelse
- Automatiser ved hjælp af batchfiler
- I Windows 10 v1607 og tidligere
- INFO: Hvor er den fastgjorte Start-menu Fliser gemt i Windows 10?
- Sikkerhedskopiering af genveje til Start-menuen (liste over "Alle apps")
Sikkerhedskopi og gendannelse af Windows 10 Start-menu Fliser Layout
Backup Windows 10 Start-menu Fliser
Sådan sikkerhedskopieres Start-menuplader i Windows 10 (v1703 og nyere): Brug følgende trin:
- Start Registreringseditor (
regedit.exe), og gå til følgende gren:HKEY_CURRENT_USER \ Software \ Microsoft \ Windows \ CurrentVersion \ CloudStore

- Eksporter nøglen til en .reg-fil - f.eks.,
d:\cloudstore.reg
Dine Start-menufliser er nu sikkerhedskopieret.
Gendan Windows 10 Start-menu Fliser
Følg disse trin for at gendanne Start-fliselayoutet til en anden brugerprofil eller computer:
Følgende antager, at d:\cloudstore.reg registreringsdatabasen er placeret på d:\cloudstore.reg
- Log ind på den brugerkonto, hvor du vil anvende Start-fliseindstillingerne fra sikkerhedskopien.
- Åbn et kommandopromptvindue.
- Skriv følgende kommandoer i vinduet Kommandoprompt, og tryk på
Enterefter hver kommando:reg slette "HKCU \ Software \ Microsoft \ Windows \ CurrentVersion \ CloudStore" / f reg import d: \ cloudstore.reg exit
- Genstart Explorer-shell.
Dette starter Explorer-shell, og dine Start-fliser opdateres nu.
Automatiser ved hjælp af Backup & Restore Start-menuværktøjet
Backup Start Menu Layout v1.2 kan sikkerhedskopiere, gendanne eller nulstille Start-menulayouten for dig med et enkelt klik. Det fungerer også i Windows 10 v1903.
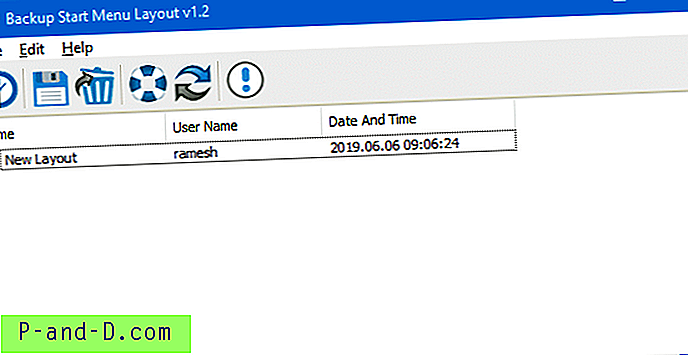
Backup Start Menu Layout v1.2 understøtter også følgende kommandolinjeargumenter:
/C: Opret backup/R: Gendan sikkerhedskopi/D: Nulstil startmenulayout
Eksempler:
BackupSML_x64.exe / C BackupSML_x64.exe / R BackupFolderPath BackupSML_x64.exe / D
Når du har nulstillet startmenulayoutet, genpopulerer det fliserne ved hjælp af filen DefaultLayouts.xml, der er placeret i en af følgende stier:
C: \ Brugere \% brugernavn% \ AppData \ lokal \ Microsoft \ Windows \ Shell \ StandardLayouts.xml C: \ Brugere \ Standard \ AppData \ lokal \ Microsoft \ Windows \ Shell \ StandardLayouts.xml
Og efter nulstilling er det sådan, hvordan standard Start-menuen ser ud:
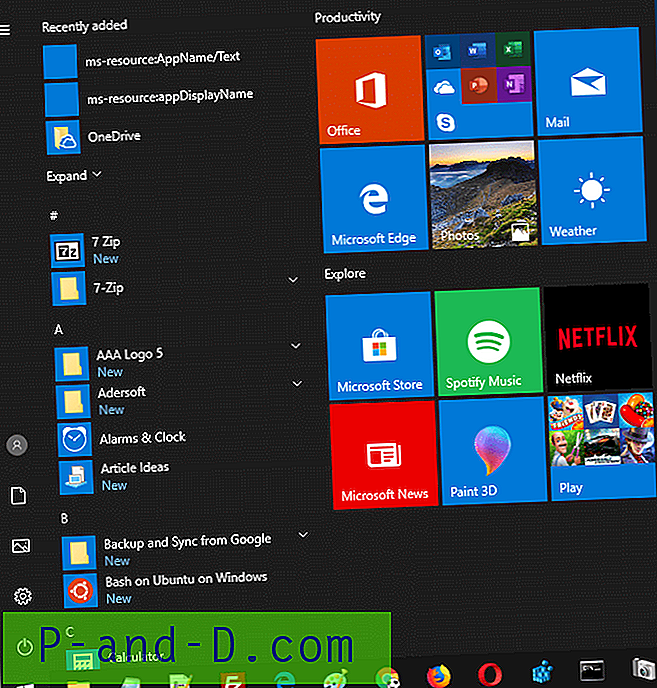
Automatiser sikkerhedskopiering og gendannelse ved hjælp af batchfiler
 Brug StartTileBackup
Brug StartTileBackup Backup.bat og Restore.bat Windows Batch-filer til at automatisere Windows 10 Start-fliserne sikkerhedskopiere og gendanne operationer. For mere information, se StartTileBackup · GitHub-side.
Ovenstående metoder er også testet og fundet gyldige til Windows 10 v1903.
For Windows 10 v1607 og tidligere
Metode 1: Backup-start-menu-fliser fra en anden brugerkonto
- Opret en ny lokal administratorkonto, og log derefter ud fra din konto.
- Log ind på den nyligt oprettede administratorkonto.
- Få adgang til den originale brugers Start-layout-databasemappe, der findes her:
C: \ Users \ {original-brugernavn} \ AppData \ Local \ TileDataLayer \ Database - Kopier filen
vedatamodel.edbtil en mappe efter eget valg og logoff fra den anden administratorkonto. - Fortsæt nu til det sidste afsnit i dette indlæg Sikkerhedskopiering af startmenu-genveje ("Alle apps" -listen) for at tage backup af startmenuens genveje.
Metode 2: Backup-start-menu-fliser, mens du er logget ind på den samme profil
Denne metode involverer at forlade Explorer-shell ved hjælp af Task Manager og derefter stoppe et par tjenester, der har låst vedatamodel.edb .
1. Afslut Explorer Shell
Start Task Manager (Ctrl + Shift + Esc), og skift til fanen Detaljer. Højreklik på hver Explorer.exe-proces, og klik på Afslut opgave.
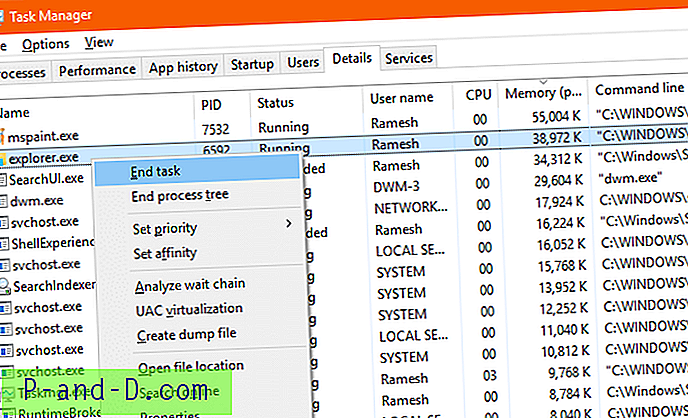
2. Stop "State Repository" og "Tile Data model server" Services
I menuen Filer skal du klikke på Kør ny opgave. Skriv services.msc, og tryk på ENTER. Dette starter Services Management Console.
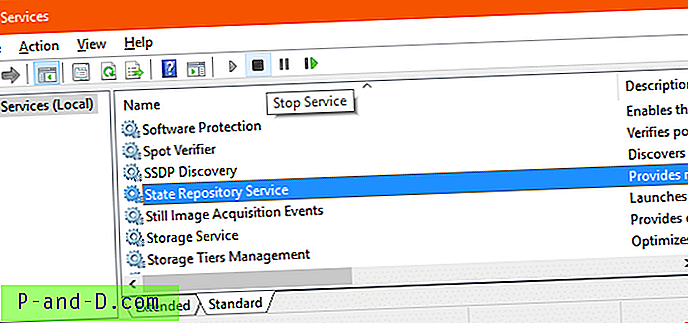
Stop ”State Repository” -tjenesten. Den informerer dig om, at "Tile Data-modellenserver" -tjenesten også lukkes. Klik på Ja for at fortsætte
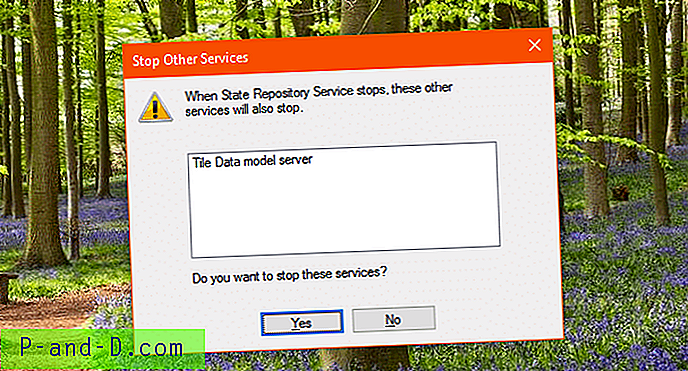
3. Kopier Start-layoutdatabasefilen ved hjælp af Kommandoprompt
Brug Task Manager til at starte Kommandoprompt (cmd.exe) og skriv følgende kommandoer i vinduet Kommandoprompt. Tryk på ENTER, når du har skrevet hver kommando:
cd / d% LocalAppData% \ TileDataLayer \ Databasekopi * .edb% userprofile% \ desktop
Du skal se output "1 fil (er) kopieret ". Filen skal databasefilen nu kopieres til skrivebordet.
4. Genstart Explorer Shell
Opret en ny explorer.exe-proces fra Task Manager.
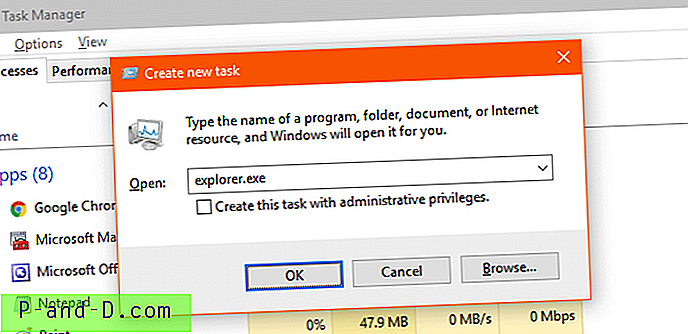
Dette genstarter også de to tjenester, som du stoppede tidligere.
Hvor er Start-menuen bundne poster gemt i Windows 10?
I Windows 10 v1703 og nyere gemmes konfigurationen af Start-fliser i følgende registernøgle:
HKEY_CURRENT_USER \ Software \ Microsoft \ Windows \ CurrentVersion \ CloudStore
Og cache-cachen gemmes i databasefiler i følgende mappe:
% LocalAppData% \ Microsoft \ Windows \ Caches
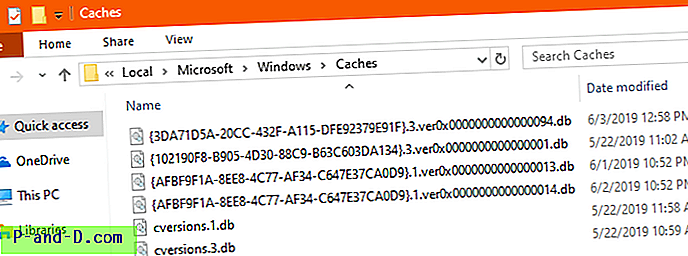
Filnavne ligner de følgende - indeholdende GUID-streng i filnavne:
- {3DA71D5A-20CC-432F-A115-DFE92379E91F} .3.ver0x0000000000000094.db
- {102190F8-B905-4D30-88C9-B63C603DA134} .3.ver0x0000000000000001.db
- {AFBF9F1A-8EE8-4C77-AF34-C647E37CA0D9} .1.ver0x0000000000000013.db
- {AFBF9F1A-8EE8-4C77-AF34-C647E37CA0D9} .1.ver0x0000000000000014.db
- cversions.1.db
- cversions.3.db
RETTET: Sådan finder du dit Windows 10 Build-nummer, version, udgave og vidne
For versioner ældre end v1703
I Windows 10-versioner ældre end v1703 blev "TileDataLayer" databasemodellen brugt. Microsoft udskrev "TileDataLayer" -modellen i Windows 10 1703 Creators Update. I ældre versioner blev Windows 10 Start-skærmkonfigurationen gemt i en databasefil ved navn vedatamodel.edb i en undermappe under mappen %LocalAppData% . Denne databasefil er altid låst eller "i brug" af systemet, når du er logget på og kan ikke kopieres.
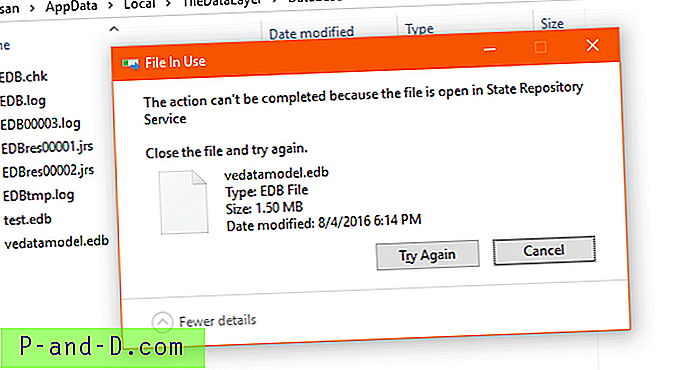
Sikkerhedskopiering af startmenuens genveje (“Alle apps” -fortegnelse) til alle Windows 10-versioner
Når du er færdig med trinene i en af metoderne ovenfor, skal du tage sikkerhedskopi af indholdet i følgende mapper, der indeholder alle apps-genveje og fastgjorte desktop-apps genveje.
% AppData% \ Microsoft \ windows \ Start Menu% ProgramData% \ Microsoft \ windows \ Start Menu
Indsæt ovenstående mappestier i File Explorer-adresselinjen. Kopier indholdet af disse to mapper til et sikkert sted.
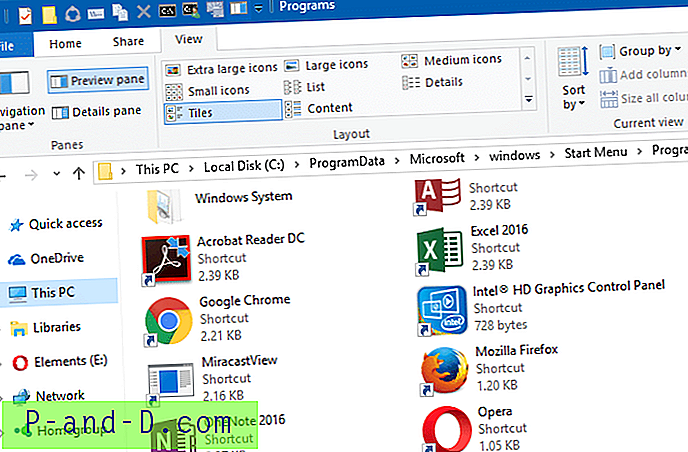
Det er det! Du har sikkerhedskopieret konfigurationen af Start-menu-fliserne samt genvejene "Alle apps".