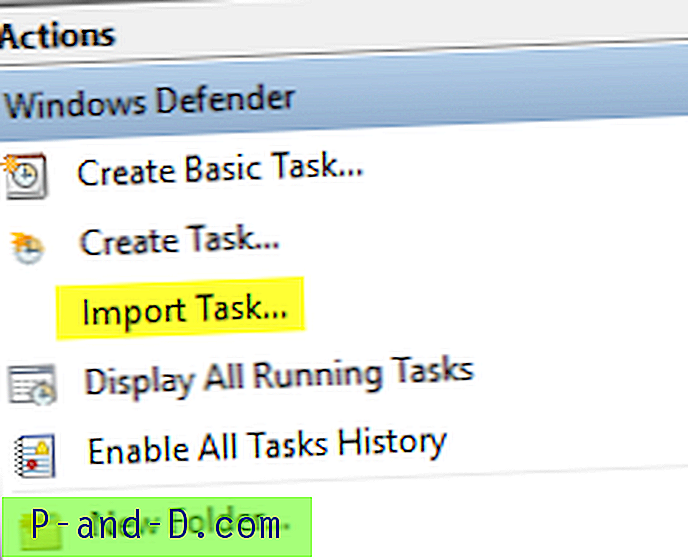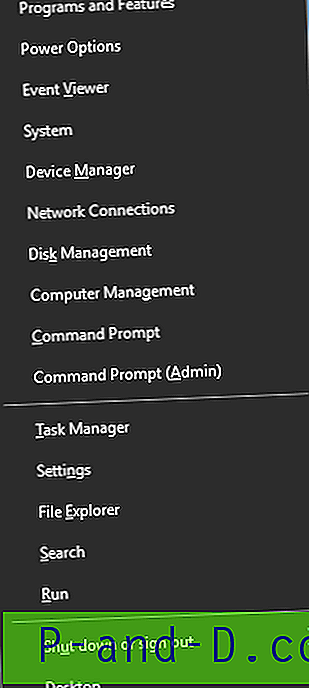Hver gang du bruger din computer åbnes forskellige typer filer, uanset om det er billedfiler, musik, tekstfiler, dokumenter eller eksekverbare filer. Hver anden type fil i Windows skal fortælle, hvad den er, så den passende handling kan udføres, og filen kan åbnes eller lanceres. Filtypenavnet, som er hvilken tekst der kommer efter den sidste periode (.) I et filnavn fortæller systemet, hvad det er, og hvad der skal gøres med filen.
Som standard har Windows dusinvis af filtypertyper, der er tilknyttet specifikke handlinger, så de kan genkendes ved dobbeltklik. F.eks. Lancerer .EXE filen som en eksekverbar, mens .TXT åbner filen i Notepad eller .REG fortæller Windows, at filen er en registreringseditor-fil. Når du tilføjer mere og mere software til dit system, tilføjes flere filtypeforlængelser for at håndtere de filer, der kræves af softwaren.

Det er ret let at knytte en fil, der ikke genkendes af Windows, til et specifikt filformat. Alt hvad du skal gøre er at højreklikke, vælge Åbn med og vælge det program, du vil åbne det. Det er dog vanskeligere at gøre det modsatte og fjerne en kendt tilknytning fra en fil, så den ikke starter eller åbnes i noget program, når dobbeltklikkes på. Selvom det let er muligt at ændre tilknytningen i Windows Kontrolpanel fra en filtype til en anden, er det ikke muligt at fjerne foreningen helt. Her viser vi dig nogle måder at fjerne filforlængelsesassocieringer i Windows. 1. Unassoc
For nemheds skyld er Unassoc næsten idiotsikker og udfører den enkle opgave at liste hvilke filtypenavner der findes på systemet og lader dem slettes. Programmet er bærbart og under 100 KB i størrelse. Desværre er det hardkodet til kun at arbejde på Windows Vista og 7-systemer, så det fungerer ikke på Windows XP, 8.1 eller 10. Kildekoden er ikke tilgængelig for at rette op på, hvad der ville være en nem løsning.
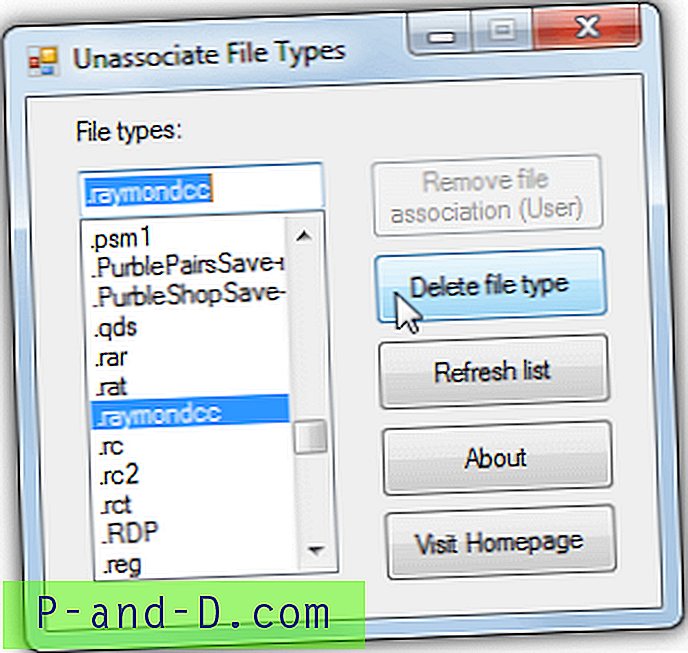
Brug er simpelthen et tilfælde af at vælge filtypenavnet på listen og trykke på Slet filtype for at fjerne tilknytningen. Den nedtonede knap fjerner tilknytningen, hvis den er til stede i den aktuelle brugerprofil, men de fleste normale udvidelser er systembrede, så det vil ikke gøre knappen klikbar.
Download Unassoc
2. FileTypesMan
Nirsofts FileTypesMan er et lille styringsværktøj til at redigere filtyper og udvidelser. Det er bærbart og kun omkring 150 KB med indstillinger til at oprette nye udvidelser, udskifte filtyper, gemme en rapport og slette valgte udvidelser, herunder slette flere på én gang, hvis du vælger.
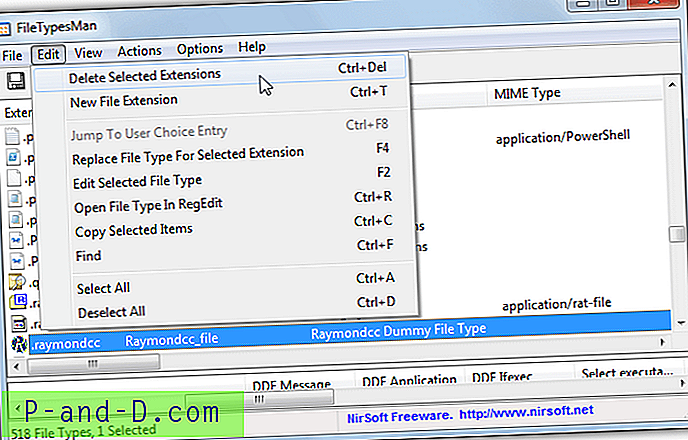
Fjernelsesprocessen er en snap, blot indlæs programmet, find og fremhæv den ønskede udvidelse i vinduet og tryk på Ctrl + Del eller gå til Rediger> Slet valgte udvidelser. Multivalg og fjernelse er muligt ved hjælp af Ctrl og Shift. Filtypenavnet vil være helt fra HKEY_CLASSES_ROOT i registreringsdatabasen.
Download FileTypesMan
3. Standard Program Editor
Standard Programs Editor kan installeres på Kontrolpanel og bruges som en bedre version af filtype, autoplay og standardprogrammets indstillinger i Windows. Det kan også sikkerhedskopiere og gendanne indstillinger, redigere kontekstmenuerne for filtyper, ændre filtypeikoner, redigere navnet på en filtype og redigere Åbn med menuindhold.
En filtypeforening kan fjernes på to måder her, enten slette filtypenavnet helt eller lade den være der, men ændre filtypeforeningen til ukendt. Slutresultatet er det samme, og en fil med udvidelsen åbnes ikke af noget.
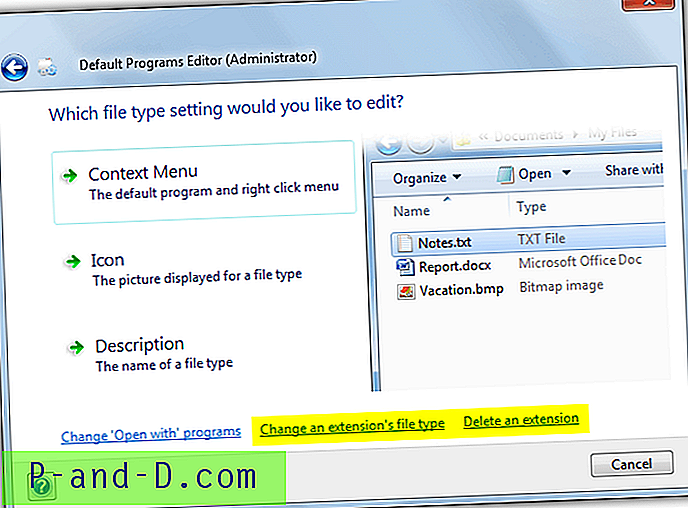
en. For at slette filtypenavnet fra systemstart Standard Program Editor, skal du gå til Filtypeindstillinger og klikke på Slet en udvidelse nederst til højre. Klik på lokalnummeret på listen, og tryk på Delete Extension .
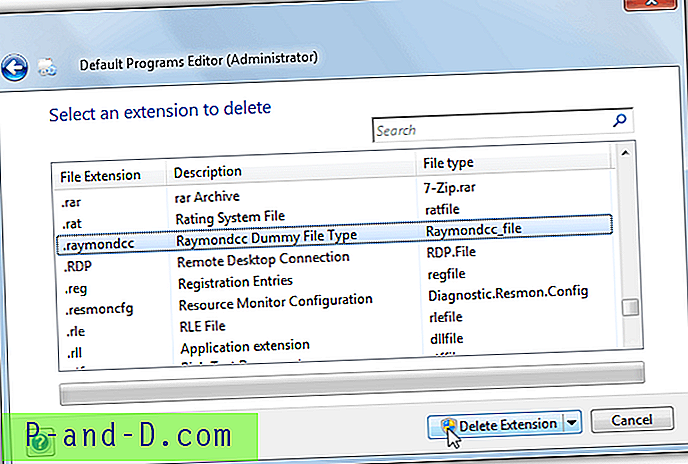
b. For at fjerne filtypeforeningen, men beholde udvidelsen, skal du i Standard Programs Editor gå til Filtypeindstillinger og klikke på Skift en udvidelses filtype nederst. Klik på lokalnummeret på listen, og tryk på Næste. I den nye filtypeliste skal du vælge Ukendt og trykke på Gem filtype .
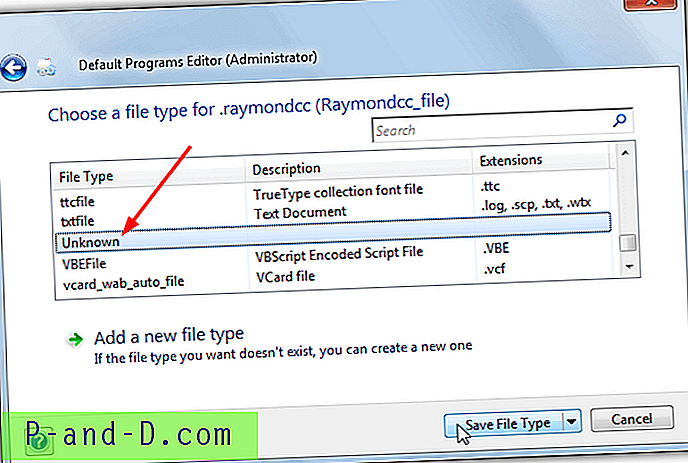
Hvis du klikker på rullemenuen Gem eller slet, er der en anden mulighed for at gemme handlingen i en .REG-fil. Dette er nyttigt, fordi du kan bruge den til hurtigt at adskille en udvidelse på dit eget eller et andet system. Standard Program Editor er bærbar, og muligheden for at integrere i Kontrolpanel er i Indstillinger. Selvom programmet er fra 2010, fungerer det stadig på Windows 10, men kræver .NET Framework 3.5-valgfri funktion installeret.
Download standardprogrameditor
4. Typer
Typer er som en enklere og mindre avanceret version af Standard Programs Editor. Selvom det kan ændre filtilknytninger, kontekstmenuer og ikoner, behøver du ikke rigtig at bruge disse indstillinger til en simpel udvidelsessletning. Typer kan både slette udvidelsen eller bare fjerne filtypeforeningen.
en. Fuldstændig fjernelse af en filtypenavn er simpelthen et tilfælde af at starte typen-programmet, finde filtypenavnet i vinduet og klikke på Slet- knappen eller Del på tastaturet.
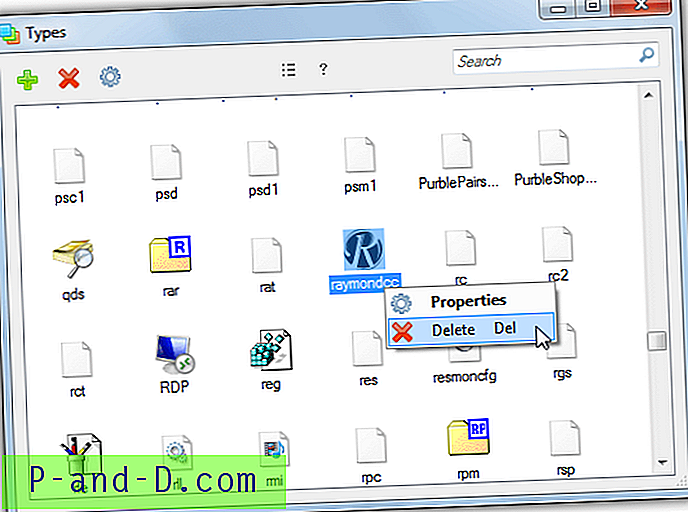
b. Som Standard Programs Editor kan du også bare fjerne filtypeforeningen, men lade udvidelsen være til stede. For at gøre det i stedet for at trykke på Slet, skal du vælge Egenskaber (eller dobbeltklikke på). Fjern markeringen i boksen Klasse for at fjerne filtypen fra udvidelsen.
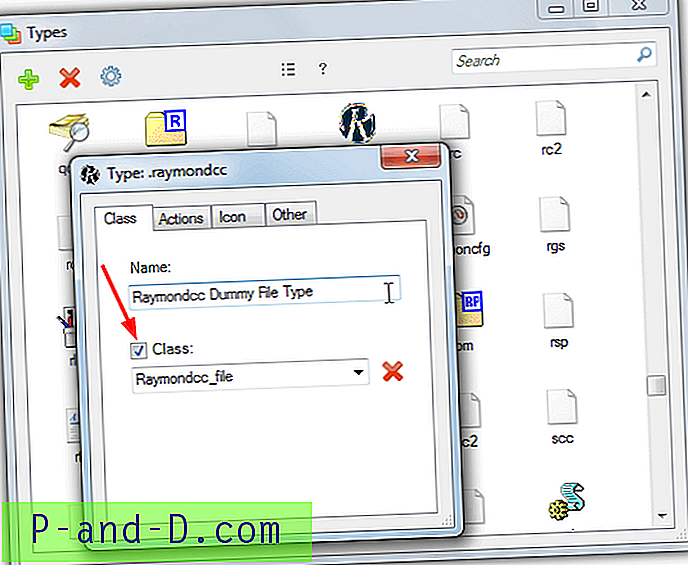
Der er bærbare, kommandolinie- og installationsversioner af typer tilgængelige. Installationsprogrammet kan tilføje en post i Kontrolpanel for nem adgang.
Downloadtyper
5. Fjern en filtypeforening fra kommandoprompten
Hvis du ikke ønsker at bruge et tredjepartsværktøj eller af en eller anden grund, fungerer de ikke, en anden løsning er at fjerne filtilknytningen ved hjælp af Windows Command Prompt. Windows 7, 8 og 10 har et indbygget kommandolinjeværktøj kaldet Assoc, der kan ændre filassociationer fra scripts og andre programmer. Sådan slettes en filtypeforening.
en. Kør en administrator Kommandopromp ved at skrive cmd i Start og trykke på Ctrl + Shift + Enter.
b. For først at tjekke filtypenavnets nuværende tilknytning, skal du tilføje udvidelsen til kommandoen. Erstat .extension med den filtypenavn, du vil tjekke. Hvis du kører Assoc uden argumenter, vises de aktuelle tilknytninger til alle udvidelser.
Associeret udvidelse
c. Når du er sikker på, at du har den rigtige udvidelse, skal du skrive følgende for at fjerne filtilknytningen:
assoc .extension =
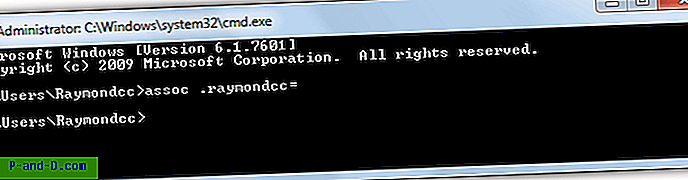
Kommandoen indstiller effektivt associeringen til intet, der sletter den. Der er ingen succesmeddelelse, for at kontrollere, at den fungerede, type "Assoc .extension", og det skal sige filtilknytning ikke fundet i stedet for hvad der blev vist i trin b.
6. Brug af en forfalsket filtypeforening
Denne løsning lyder måske lidt underlig, men den fungerer faktisk. Hvad du gør er at knytte filtypenavnet til et program, som derefter fjernes fra systemet. Resultatet er, at filtypenavnet ikke har nogen gyldig tilknytning, fordi den ikke kan finde det program, der skal åbne det.
en. Find enhver eksekverbar fil på dit system, og lav en kopi af den. Valgfrit omdøbe filen til noget unikt, men skift ikke dens udvidelse fra .exe. Filen kan være en hvilken som helst type eksekverbar, såsom et programinstallatør, bærbart værktøj eller endda en tom tekstfil, der omdøbes til noget.exe.
b. Højreklik på en fil med den udvidelse, du vil tilknytte, og klik på Åbn med ... Hvis Åbn med har en undermenu, skal du klikke på Vælg standardprogram… Tryk på knappen Gennemse og find den fil, der blev oprettet i det forrige trin. Programmet vises i vinduet Åbn med. Klik på OK og luk alle vinduer eller fejlmeddelelser, når det midlertidige program forsøger at åbne filen.
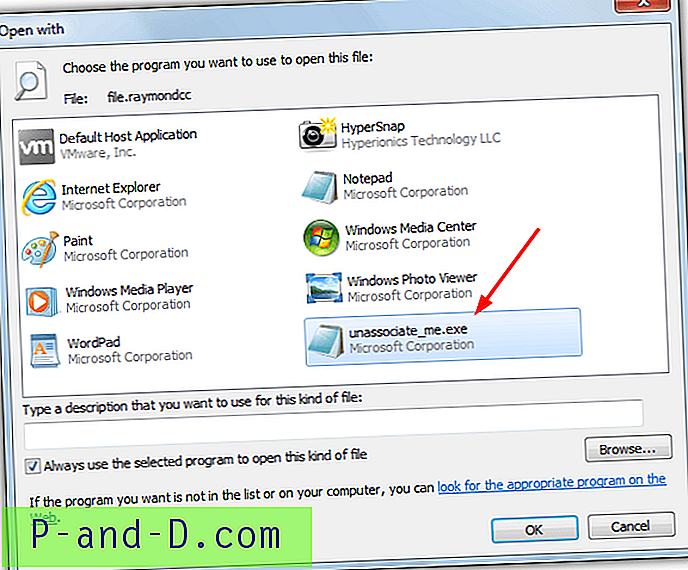
Windows 10-brugere: I Windows 10 er standardprogramvinduet anderledes, men proceduren er den samme. Når du har valgt Åbn med eller Åbn med> Vælg en anden app, skal du klikke på "Flere apps?", Rulle til bunden af listen og vælge "Se efter en anden app på denne pc". Vælg derfra eksekverbar.

c. Slet nu den midlertidige eksekverbare fil, og den vil ødelægge filtilknytningen. Dobbeltklik på en fil med udvidelsen vil åbne vinduet Åbn med i stedet for et tilknyttet program.
7. Frakobl en filtype fra registreringsdatabasen
Hvad ovenstående indstillinger har til fælles, er at de alle ikke tilknytter filtypen ved hjælp af den samme underliggende metode, som er via Windows-registreringsdatabasen. Tilføjelse, fjernelse eller ændring af, hvad der sker, når en fil med en bestemt udvidelse dobbeltklikkes, håndteres af registreringsdatabase nøgler. Hvis ovenstående løsninger af en eller anden grund ikke fungerer, kan det være din sidste udvej at gå til kilden til problemet.
en. Åbn Registreringseditor ved at skrive Regedit i Kør-dialogen (Win + R) eller Start Menu-søgning. Naviger til følgende registernøgle.
HKEY_CLASSES_ROOT \ .extension
I stedet for .extension til det filtypenavn, du vil fjerne, såsom .useless eller .fil osv.
b. Klik på udvidelsesnøglen, og dobbeltklik på navnet på (standard) i højre rude. Slet indholdet af værdidata, og tryk på OK. Dette gør i det væsentlige det samme som Assoc-kommandoen og fjerner ikke udvidelsen, men beder Windows om ikke at knytte det til noget.
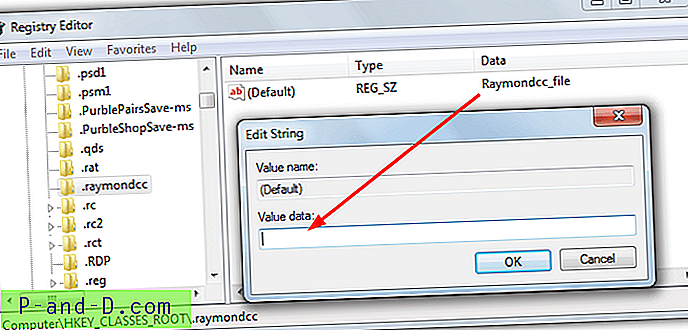
Se om foreningen er blevet fjernet ved at dobbeltklikke på en fil med udvidelsen. Hvis filen stadig åbnes, kan den også være i den aktuelle brugerprofil ::
c. Gennemse i Regedit til:
HKEY_CURRENT_USER \ Software \ Microsoft \ Windows \ CurrentVersion \ Explorer \ FileExts \ .extension
d. Højreklik på udvidelsen og slet den, og luk derefter Registreringseditor.
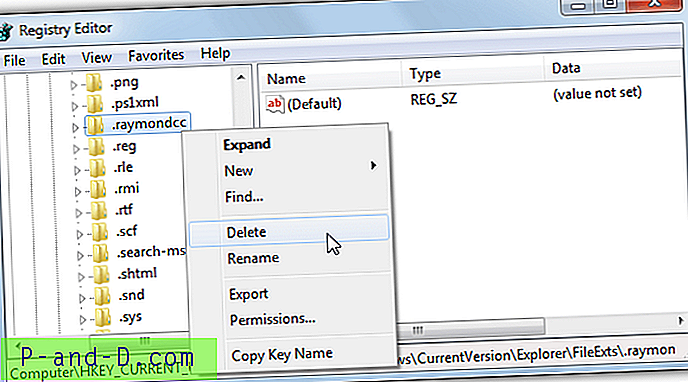
Foreningen skal nu fjernes fuldstændigt fra systemet.
Tip: Hvis du vil give den ikke-tilknyttede udvidelse et mere venligt navn end kun udvidelsestegnene, skal du højreklikke på udvidelsesnøglen i HKEY_CLASSES_ROOT> Ny> Strengværdi og indtaste navnet FriendlyTypeName . Dobbeltklik på det, og indtast det venlige navn på udvidelsen.
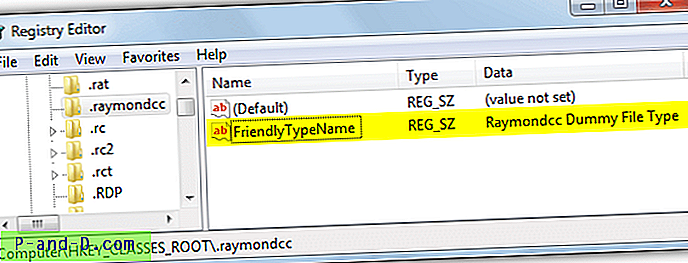
I Stifinder vil filen have det venlige navn i kolonnen Varetype og ikke kun XYZ-fil.

!['Der er ikke flere poster, der skal vises lige nu' Facebook Newsfeed [4 Solutions]](http://p-and-d.com/img/other/326/there-are-no-more-posts-show-right-now-facebook-newsfeed.png)