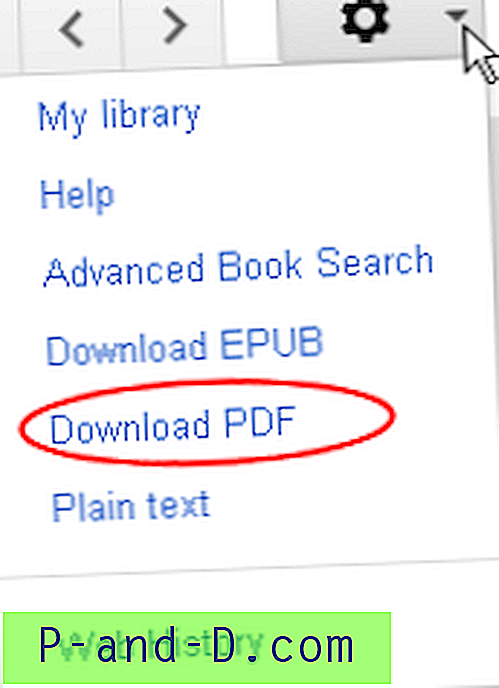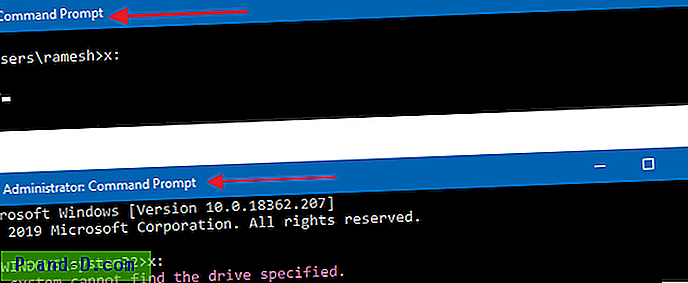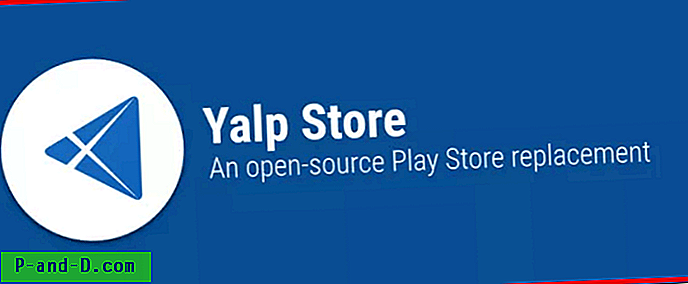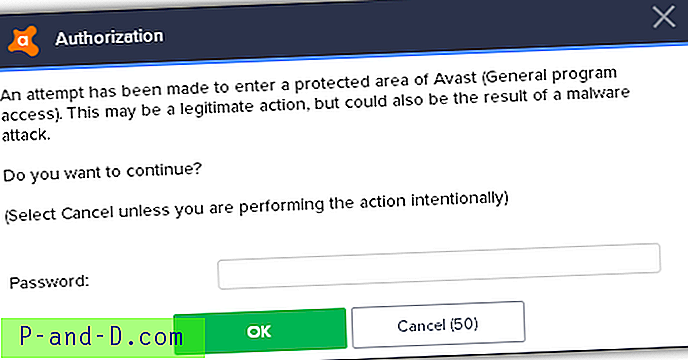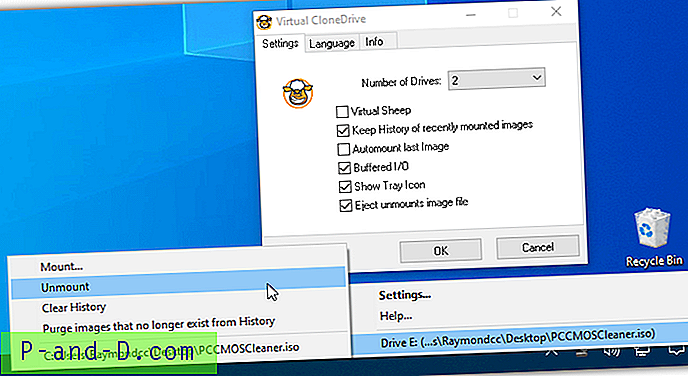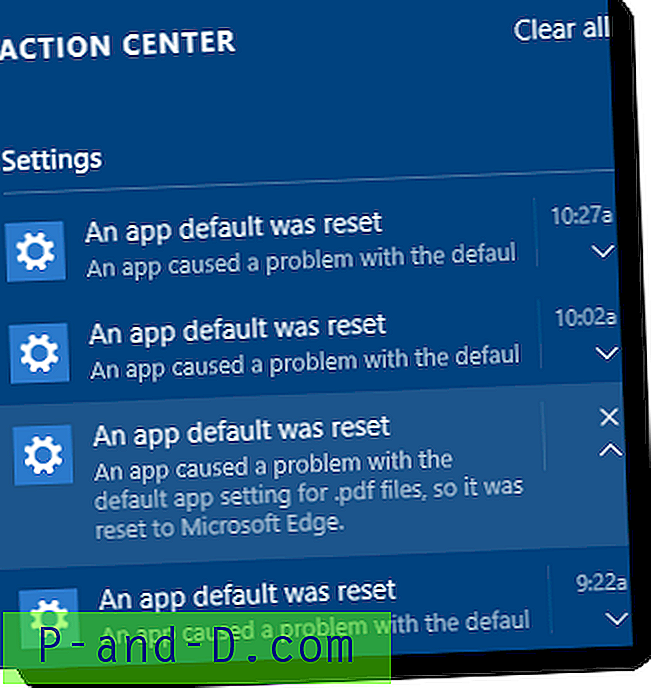Windows Defenders indbyggede planlagte opgave med navnet "Windows Defender Planlagt scanning" eller MpIdleTask (hvis du har opgraderet fra Windows 7) køres af automatisk vedligeholdelse, når systemet er inaktivt. Hvis du har slettet denne opgave ved en fejl, fortæller dette indlæg, hvordan du får den tilbage i Windows 10. Brug en af følgende metoder.
Gendannelse af Windows Defender-planlagt scanning fra XML-fil
Download Windows_Defender_Scheduled_Scan.zip, pak ud og udpak XML-filen til skrivebordet.
Åbn Task Scheduler og gå til denne mappe:
Task Scheduler-bibliotek> Microsoft> Windows Defender
Klik på Importer opgave ...
Gennemse og vælg den Windows Defender planlagte Scan.xml- fil, der er gemt på dit skrivebord.
Klik på OK, når dialogboksen Opret opgave vises.
Dette gendanner Windows Defender-planlagt scanningsopgave til opgaveplanlægning.
Indholdet af Windows Defender-opgaven ("Windows Defender planlagt scanning" XML-fil)
Periodic scan task. \Microsoft\Windows\Windows Defender\Windows Defender Scheduled Scan S-1-5-18 HighestAvailable IgnoreNew true false true true false PT10M PT1H true false true true false false false true P1D P7D false false PT72H 7 %ProgramFiles%\Windows Defender\MpCmdRun.exe Scan -ScheduleJob Gendannelse af MpIdleTask fra XML-fil
Opgaven kaldes MpIdleTask i tidligere versioner af Windows, og det samme opgavenavn bruges efter opgradering til Windows 10. Begge metoder fungerer fint, men denne bruger et andet kommandolinjeargument.
Download MpIdleTask.zip, pak ud og udpak XML-filen til skrivebordet.
(Bemærk, at programfilstien er indstillet til C: \ i XML-filen. Hvis Windows er installeret i et andet drev i dit system, skal du redigere XML-filen ved hjælp af Notepad og ændre programfilstien eller drevbogen i overensstemmelse hermed.)
Åbn Task Scheduler og gå til denne mappe:
Task Scheduler-bibliotek> Microsoft> Windows Defender
Klik på Importer opgave ...
Gennemse og vælg filen MpIdle.xml, der er gemt på dit skrivebord.
Klik på OK, når dialogboksen Opret opgave vises.
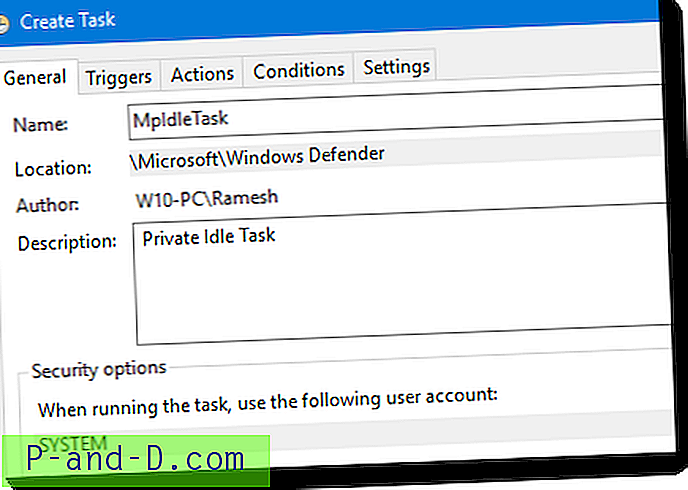
Dette tilføjer MpIdle Task til Task Scheduler.
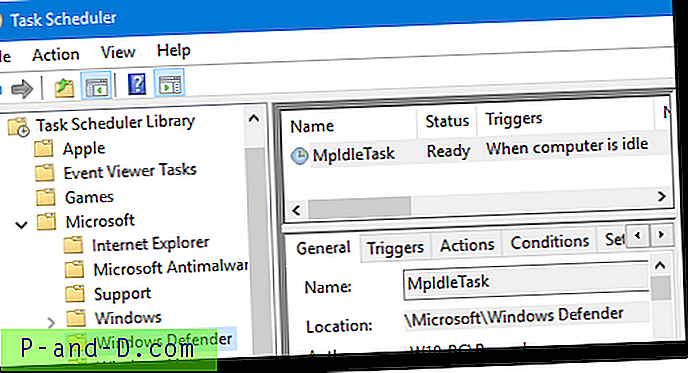
Indholdet af Windows Defender-opgaven (MpIdleTask XML-fil)
Private Idle Task \Microsoft\Windows Defender\MpIdleTask true S-1-5-18 HighestAvailable IgnoreNew true true true false false PT1M PT0S true true true true true true false true false PT72H 7 c:\program files\windows defender\MpCmdRun.exe -IdleTask -TaskName MpIdleTask Håber dette hjælper!