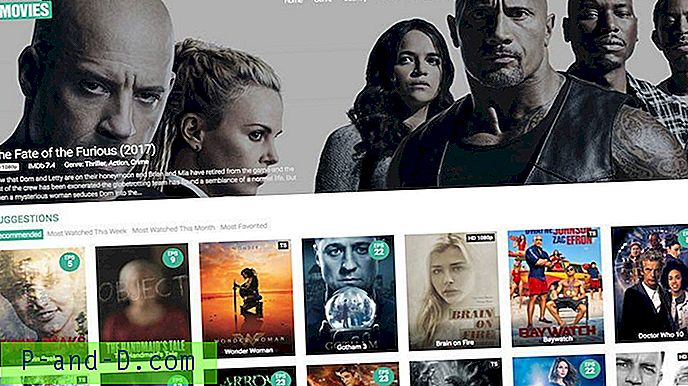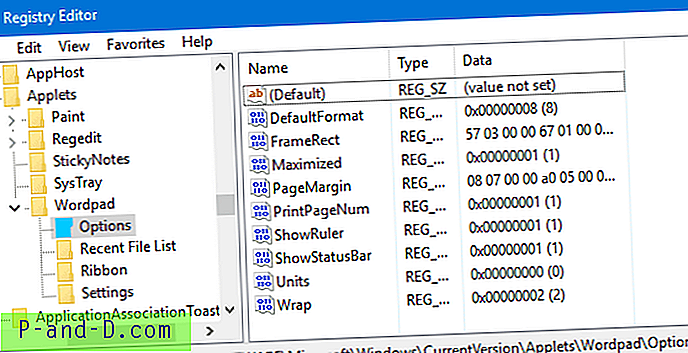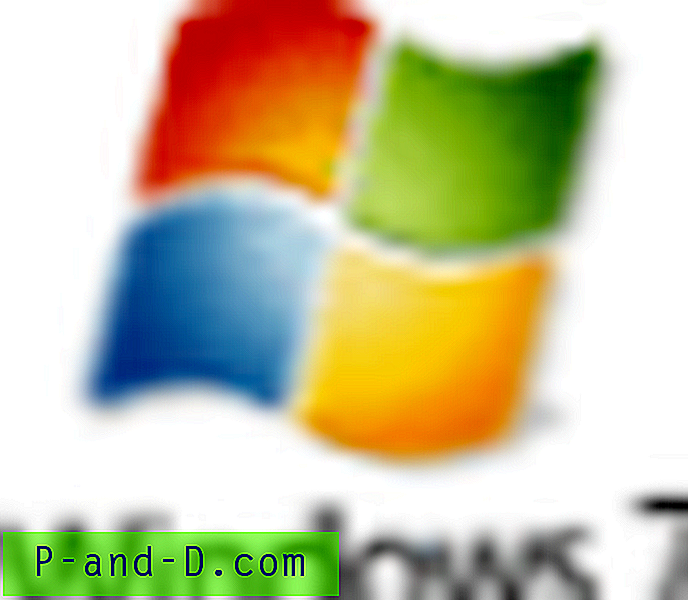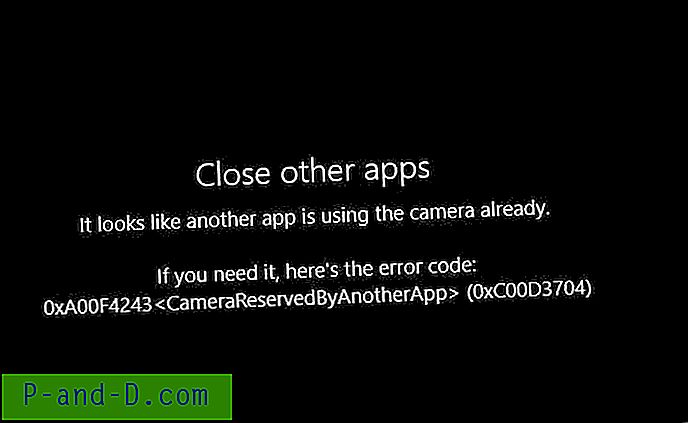Hvis du har afinstalleret et program i Windows Vista eller 7 fra Kontrolpanel, har du måske bemærket “Tænd eller sluk Windows-funktioner” i venstre rude. Når du klikker på den, vises Windows-funktionsdialogen, der beder dig om "Vent venligst", og den vil begynde at søge efter en liste over Windows-funktioner såsom spil, indekseringstjeneste, internetinformationstjenester (IIS) og andre systemkomponenter, som du kan tænd eller sluk. Vista og 7's Windows Features-liste er faktisk stort set det samme som Tilføj / fjern Windows-komponent i Windows XP. Du kan også køre Windows-funktioner ved at skrive “optionalfeatures” ved køredialogen eller kommandoprompten.
Et af de mest almindelige problemer, som mange mennesker står overfor med dialogboksen Windows-funktioner, er at vinduet kommer tomt eller tomt, og funktionslisten vises ikke. Du kan se "vent venligst" indledningsvis, da den prøver at sammensætte en liste, men derefter udsletter den totalt.
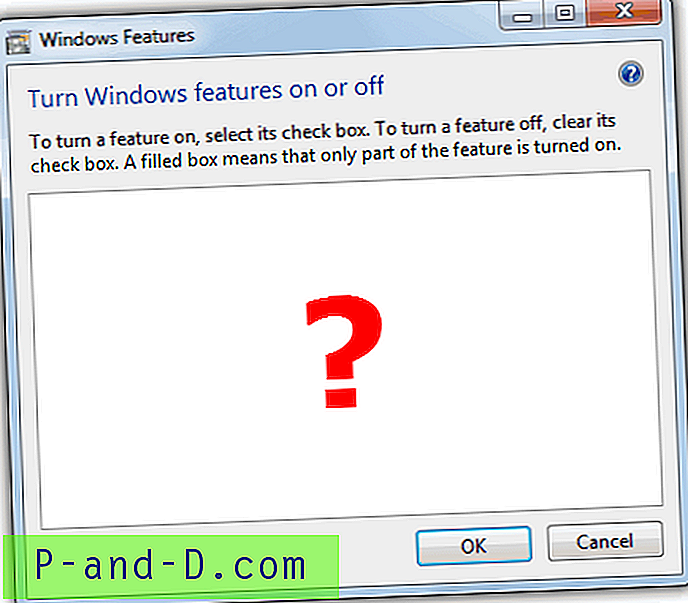
Microsoft er selvfølgelig godt klar over dette problem, og de har oprettet en vidensbasisartikel 931712 for at anerkende problemet og leverede også 2 løsninger til at løse dette problem. Den første metode er at køre sfc / scannow- kommandoen for at scanne alle beskyttede systemfiler og erstatte forkerte versioner med de korrekte Microsoft-versioner. Hvis det ikke fungerede, anbefaler de en systemgendannelse. Der er også en anden metode på Google, der hævder at løse det ved at køre kommandoen “reg delete HKLM \ COMPONENTS / v StoreDirty”. Vi kan forsikre dig om, at alle disse løsninger ikke fungerer. En af de kun kendte anbefalede løsninger, der vil løse det tomme Windows-funktion er at geninstallere Windows, men det er snarere at overkille bare for at løse et tomt vindue.
Vær dog ikke rolig, fordi vi har fundet en Rigtig løsning til det tomme Windows-funktionsproblem uden at geninstallere Windows. Det, vi har fundet, er, at dette problem oftest er forårsaget af manglende eller korrupte filer i en mappe kaldet C: \ Windows \ Servicing \ Packages. Årsagen til, at SFC eller Systemgendannelse ikke fungerer, er, at de ikke gendanner noget i mappen Pakker og derfor går glip af problemet helt. Sådan får du vist dit funktionsvindue igen.
1. Download System Update Readiness Tool fra Microsoft. Udvid Download Center ved hjælp af “+” og download den korrekte version af værktøjet i henhold til dit operativsystem. For nemheds skyld findes linkene til Vista og 7 Readiness Tool nedenfor.
Download System Update Readiness Tool til Windows Vista 32-bit
Download System Update Readiness Tool til Windows Vista 64-bit
Download System Update Readiness Tool til Windows 7 32-bit
Download System Update Readiness Tool til Windows 7 64-bit
2. Når du er færdig med at downloade filen, skal du lukke alle kørende programmer og køre den, Readiness Tool har en udvidelse af .msu. Klik på OK for at installere KB ******-opdateringen til Windows. Du vil se, at det ser ud som om en opdatering bliver installeret, men faktisk prøver den at løse eventuelle problemer, som den finder på systemet i baggrunden ved hjælp af checksur.exe. Dette vil tage et stykke tid, op til 10 eller 15 minutter er muligt, så vær tålmodig og lad det afslutte.
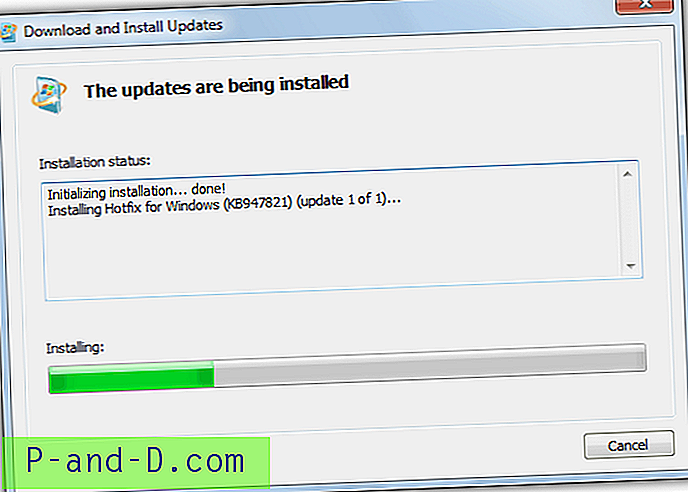
3. Når installationen er afsluttet, skal du klikke på Luk og genstarte computeren. Når Windows har startet, kan du prøve at køre Windows-funktioner (optionalfeatures.exe) igen og se, om listen indlæses i vinduet eller ej. Hvis ikke, fortsæt til næste trin.
4. Gå til C: \ Windows \ Logs \ CBS \ og åbn filen CheckSUR.log med notepad. De følgende trin vil muligvis være lidt vanskelige, fordi alle får forskellige resultater i logfilen.
5. Bemærk det afsnit, der siger “Kontrol af pakkemanifester og kataloger” i filen CheckSUR.log. Hvis der er fejl, vil du se en linje, der starter med (f) efterfulgt af en fejlkode og sti. Hvis du ser (rettelse) på den næste linje under (f), betyder det, at værktøjet formåede at rette den pågældende fejl.
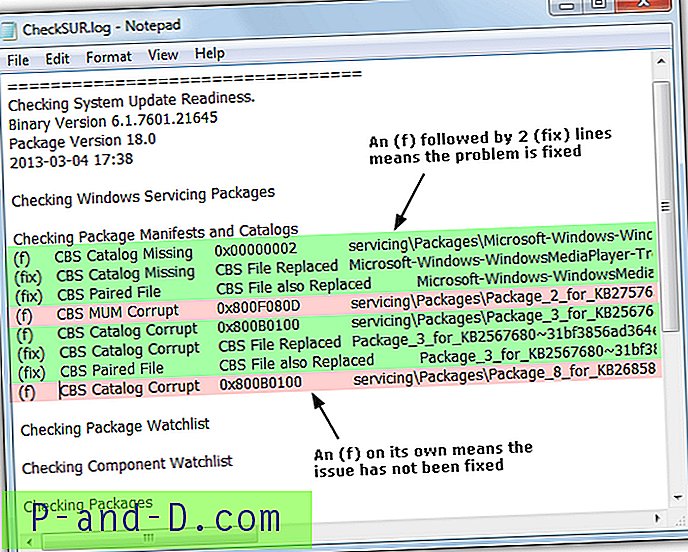
Som du kan se på billedet ovenfor, har de fjerde og ottende (f) linjer, der er fremhævet med lyserød, ikke (fix) på den næste linje og er derfor ikke faste, da kontrollen fortsætter. Du skal notere alle de ikke-fikserede “MUM” -poster i din logfil (linje 4 ovenfor er en MUM-fejl, der ikke var rettet).
6. Nu skal du manuelt slette de relaterede registreringsdatabase nøgler, alt efter hvad du ser i filen CheckSUR.log. Kør regedit og gå til følgende placering.
HKEY_LOCAL_MACHINE \ SOFTWARE \ Microsoft \ Windows \ CurrentVersion \ Komponentbaseret service \ Pakker \
Som et eksempel viser den fjerde linjefejl i filen CheckSUR.log ovenfor filen:
Package_2_for_KB2757638 ~ 31bf3856ad364e35 ~ x86 ~~ 6.1.1.2.mum
Så du bliver nødt til at kigge efter den nøgle i registreringsdatabasen på det sted, der er nævnt ovenfor og derefter slette den. Der vil ikke være behov for at bruge .mum-udvidelsen i registreringsdatabasen. Så længe hele navnet matcher uden udvidelsen, kan du slette det.
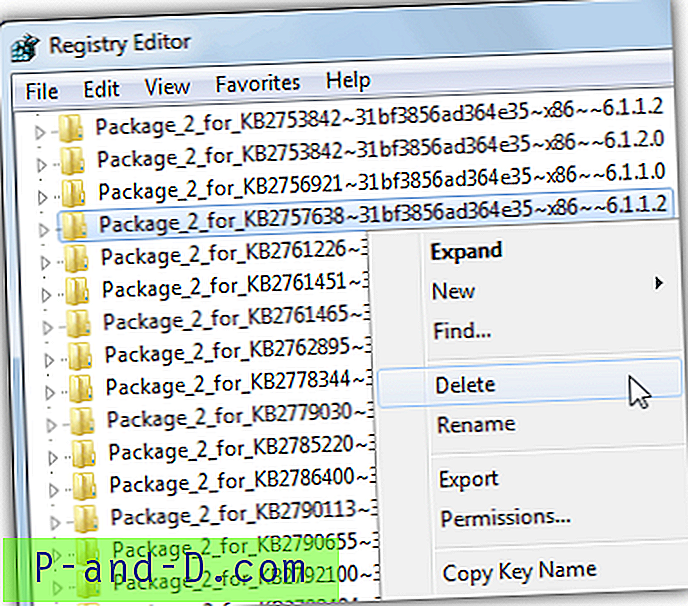
7. Du bliver nødt til at indstille fuld kontroltilladelse, før du kan slette den beskadigede registernøgle. Se denne artikel om, hvordan du indstiller tilladelser til nøglen.
Efter at have slettet alle de beskadigede registernøgler, skal Windows-funktionerne begynde at vises på listen. Den gode ting ved at køre System Update Readiness Tool er, at det muligvis kan løse nogle andre problemer, som du sandsynligvis ikke er opmærksom på.