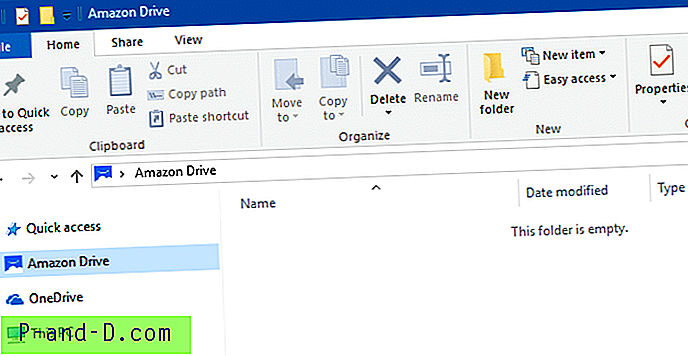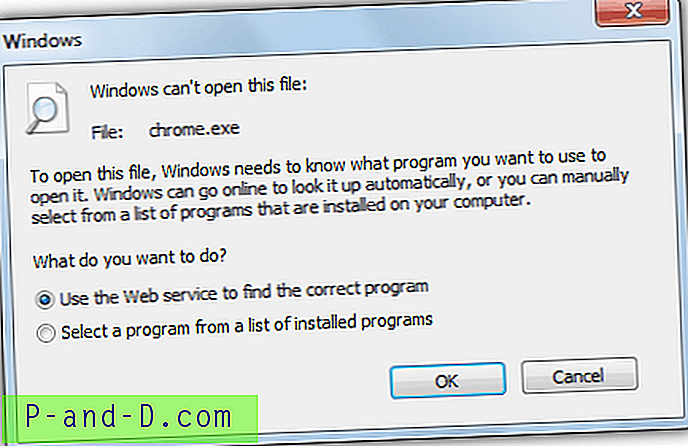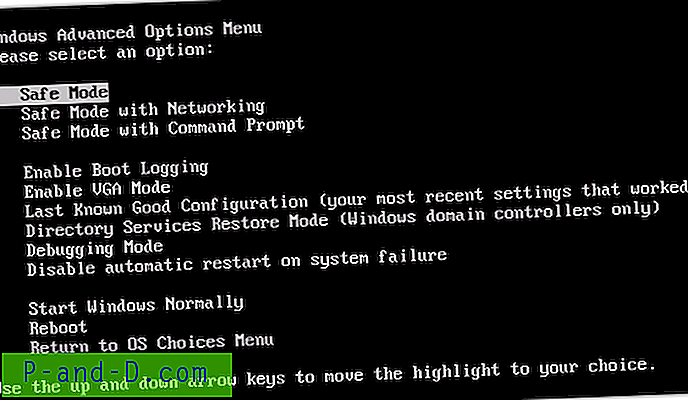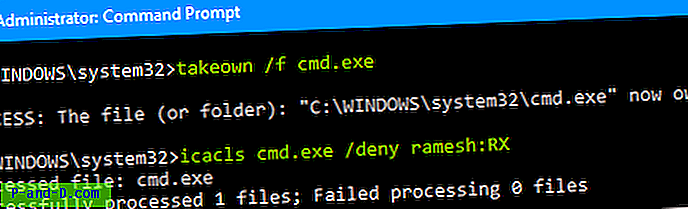OneDrive sky-lagringsfunktion er integreret i Windows 10. Når OneDrive-appen kører, synkroniserer den automatisk filer og mapper i baggrunden. Hvis du støder på synkronisering af problemer med OneDrive, kan du muligvis nulstille det fuldstændigt ved hjælp af den skjulte OneDrive.exe /reset kommandolinjekontakt.
Nulstil OneDrive i Windows 10
Hvis OneDrive-synkronisering sidder fast, kan det hjælpe at udføre en OneDrive-nulstilling. Nulstilling af OneDrive synkroniserer alle dine OneDrive-filer, hvilket kan tage betydelig tid og båndbredde, afhængigt af hvor mange filer du synkroniserer.
- Luk først OneDrive-appen. For at gøre det skal du højreklikke på OneDrive skyikonet i meddelelsesområdet og klikke på Afslut.
Bemærk: Det kan være nødvendigt, at du klikker på Vis skjulte ikoner-chevron nær meddelelsesområdet for at se OneDrive-ikonet. - Tryk på WinKey + R for at få vist dialogboksen Kør.
- Skriv / indsæt følgende kommando i dialogboksen Kør kommando:
% localappdata% \ Microsoft \ OneDrive \ onedrive.exe / reset
- Tryk på ENTER.
- Dette nulstiller OneDrive. Hvis OneDrive ikke starter automatisk efter nulstillingen, skal du starte det manuelt ved at køre:
% Localappdata% \ Microsoft \ OneDrive \ onedrive.exe
Hvis det ikke hjælper, kan du prøve at afinstallere og geninstallere OneDrive.
Afinstaller og geninstaller OneDrive i Windows 10
OneDrive desktop-applikation er en indbygget komponent i Windows 10. Brugere, der er afhængige af en tredjeparts cloud-lagringstjeneste som Dropbox eller Google Drive, afinstallerer normalt OneDrive-skrivebordsappen eller forhindrer den i at indlæses ved opstart ved hjælp af Task Manager eller deaktivere OneDrive ved hjælp af Group Policy Editor eller den tilsvarende registerbaserede indstilling.
I de tidlige opbygninger af Windows 10 krævede afinstallation af OneDrive desktop-klient at køre OneDriveSetup.exe i Windows\SysWOW64 biblioteket (Windows 64-bit) eller Windows\System32 (Windows 32-bit) med /uninstall kontakten.
Nu kan du afinstallere OneDrive fra siden med indstillinger for apps og funktioner eller via Programmer og funktioner ( appwiz.cpl ) i kontrolpanelet.

Valgmuligheden “Afinstaller” og den tilhørende post i registreringsdatabasen er muligvis blevet tilføjet af OneDrive version 17.3.6720.1207. Den relaterede registreringsdatabase post er her:
HKEY_CURRENT_USER \ SOFTWARE \ Microsoft \ Windows \ CurrentVersion \ Uninstall \ OneDriveSetup.exe
Og UninstallString peger på følgende fil:
C: \ Brugere \% brugernavn% \ AppData \ Local \ Microsoft \ OneDrive \ 17.3.6720.1207 \ OneDriveSetup.exe
Naturligvis ændres versionnummeret i UninstallString for efterfølgende OneDrive-klientopdateringer.
Inden du afinstallerer OneDrive, kan du først tage backup af filen. Hvis du senere beslutter at geninstallere OneDrive, skal du køre OneDriveSetup.exe og følge instruktionerne på skærmen. I nogle systemer er der en ekstra kopi af filen tilbage i følgende bibliotek:
C: \ Brugere \% brugernavn% \ AppData \ Local \ Microsoft \ OneDrive \ Opdatering \ OneDriveSetup.exe
Hvis filen ikke findes på ovenstående placering, skal du køre OneDriveSetup.exe placeret i biblioteket Windows\SysWOW64 eller Windows\System32 . Denne installationspakke er muligvis ikke den seneste, men den downloader den nuværende version af installationsprogrammet fra Microsofts servere efter behov og kører den.
![[Opdateret] Download Samsung Smart Switch til Windows PC gratis!](http://p-and-d.com/img/tech-tips/259/download-samsung-smart-switch.png)