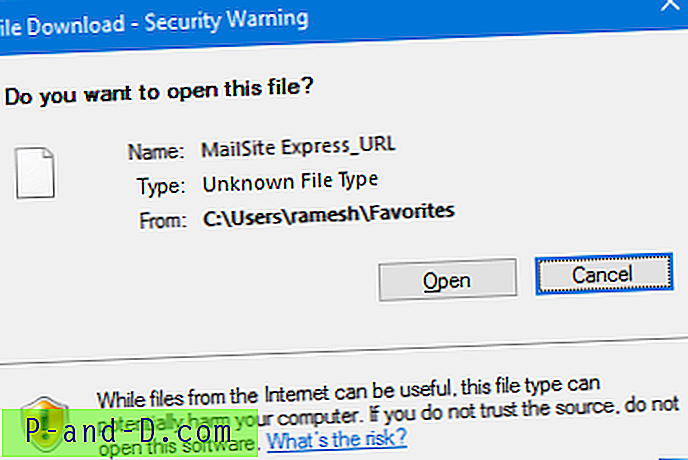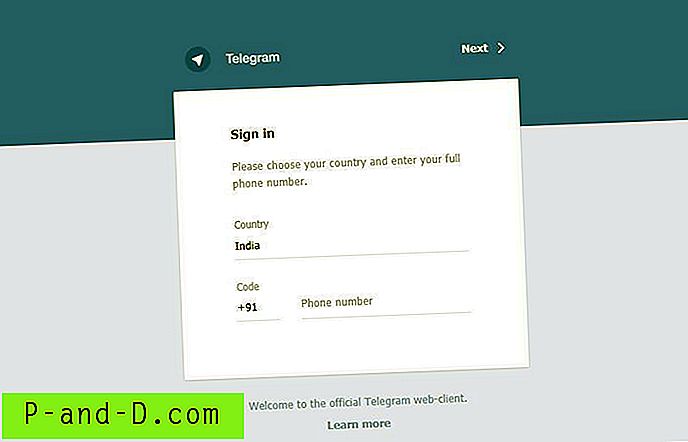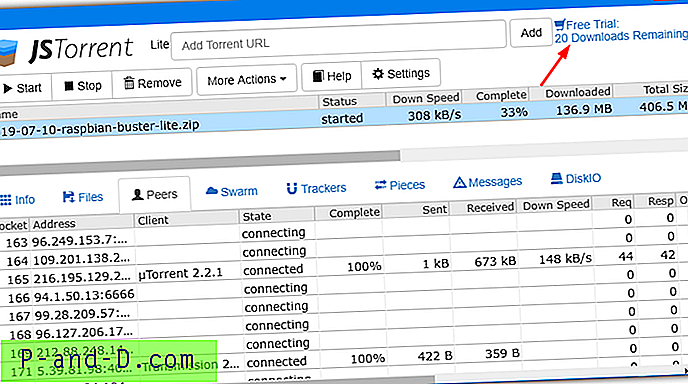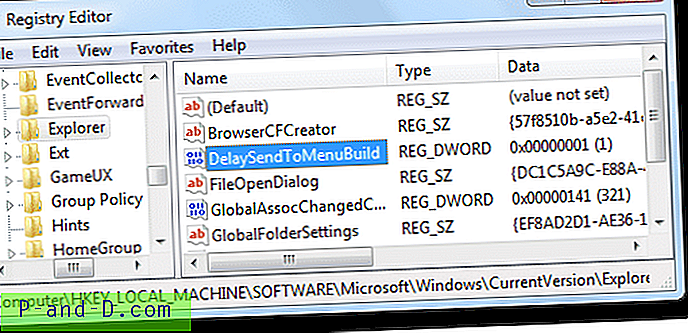Windows-operativsystemet har hundredvis af funktioner og funktioner, der er tilgængelige til brug. Mens langt de fleste af disse Windows-funktioner er tilgængelige eller aktiverede og klar til at gå fra installation, er nogle ikke og skal tændes manuelt. De fleste af disse ekstraudstyr er ikke til stor brug for almindelige brugere, men kan være værdifulde for avancerede og forretningsbrugere. Der er en nem måde at få adgang til og se, hvad disse funktioner er ved at gå til Kontrolpanel.
At gå til programmer og funktioner og vælge “Tænd eller sluk Windows-funktioner” eller skrive OptionalFeatures i Start viser hvilke funktioner, der i øjeblikket er installeret, og hvad der er tilgængeligt til installation. Fra dette vindue kan du aktivere eller deaktivere funktioner som .NET Framework, Internet Explorer, spil, XPS-komponenter, Hyper-V, Telnet og endda Windows Media Player eller Media Center.

Hvis der er en funktion, du vil installere, skal du blot markere afkrydsningsfeltet og klikke på OK, hvis fjernelse af markeringen fjerner funktionen fra systemet. Selvom det ikke vil gøre meget forskel for ydelsen eller kørslen af din computer, er det fornuftigt at slå ting fra, som du ved, aldrig vil blive brugt. Færre installerede funktioner reducerer risikoen for, at ting går galt. Denne metode fungerer fint, men hvis du vil have mere avanceret kontrol til at manipulere funktionerne eksternt eller fra batches eller scripts, har du brug for en anden måde. Heldigvis tilbyder Windows to løsninger til at gøre dette ved at bruge enten kommandolinjen eller fra PowerShell. Her viser vi dig hvordan.
Se, tilføj eller fjern Windows-funktioner via kommandoprompt
Det er let muligt at få oplysninger om, samt installere eller fjerne funktioner fra kommandolinjen. Dette er muligt ved at bruge værktøjet DISM (Deployment Image Servicing and Management). Det bruges ofte til at ændre eller injicere drivere eller Windows-opdateringer i WIM-billeder. DISM-værktøjet findes i Windows 7, 8.1 og 10, så følgende kommandoer kan bruges i ethvert af disse operativsystemer.
Sørg for at åbne en Kommandoprompt med administrative rettigheder. For at gøre det gå til Start, skriv cmd og tryk på Ctrl + Skift + Enter eller højreklik på Start og vælg Kommandoprompt (Admin). Hvis du modtager en "Fejl: 740", der kører DISM, betyder det, at din kommandoprompt ikke er i adminstratilstand.
Sådan får du en komplet liste over tilgængelige funktioner, der kan være eller er installeret i øjeblikket på systemet:
DISM / online / get-features / format: tabel | mere
Online- argumentet fortæller DISM, at det lokale system er målet. Format: tabel er valgfri og viser listen i et mere læsbart tabelformat. Jo mere i slutningen er også valgfri og opdeler listen i sider. Tryk på Mellemrum for at vise hver efterfølgende side. For at udsende listen direkte til en tekstfil kan du tilføje noget som "> C: \ dism_Features.txt" til slutningen af linjen.
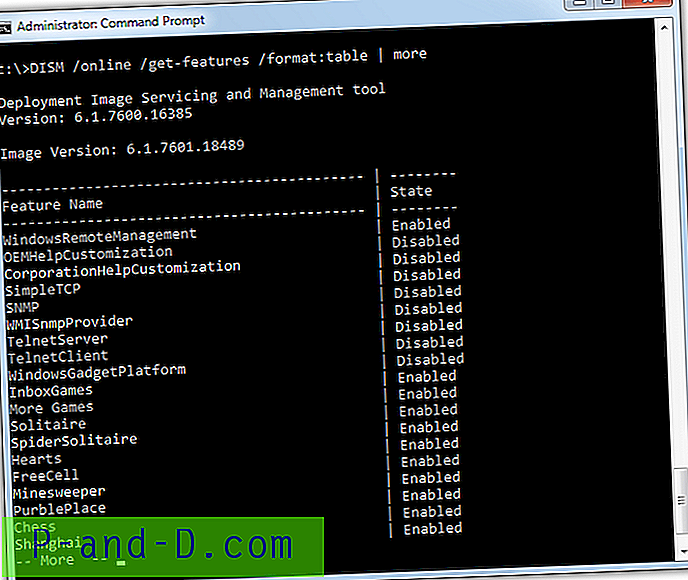
Hvis du vil filtrere listen for at vise netop aktiverede eller deaktiverede funktioner, skal du ændre DISM-kommandoen lidt. Bemærk, at de aktiverede og deaktiverede ord er store og små bogstaver og er nødt til at starte med et stort bogstav, eller intet vil vises.
DISM / online / get-features / format: tabel | find “Enabled” | mere
DISM / online / get-features / format: tabel | find "Deaktiveret" | mere
Det er muligt at få mere detaljeret information om en valgt funktion.
DISM / online / get-featureinfo / featurename: [funktionsnavn]
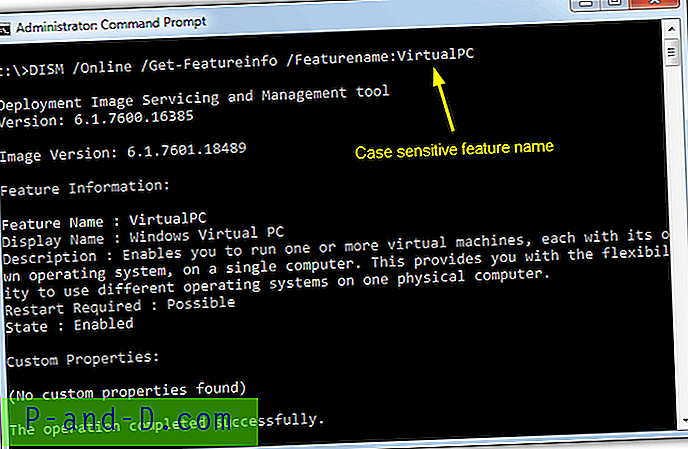
Navnet på funktionen er store og små bogstaver, og du skal indtaste den nøjagtigt som anført, inklusive eventuelle mellemrum. Oplysningerne viser en beskrivelse af funktionen, og om en genstart muligvis er nødvendig. Brugerdefinerede egenskaber viser muligvis også en Microsoft-support-side-URL, hvor du kan finde flere detaljer.
Aktivering eller deaktivering af en funktion er ret enkel, funktionsnavnet er igen følsomt mellem store og små bogstaver og mellemrum.
DISM / online / disable-feature / featurename: [funktionsnavn]
DISM / online / enable-feature / featurename: [funktionsnavn]
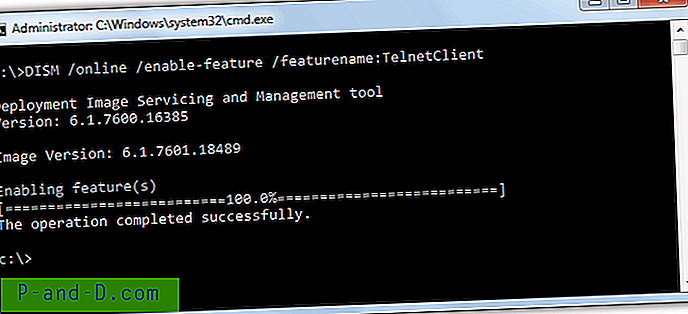
Det er muligt at udføre flere operationer på samme linje. Dette gøres ved at tilføje / FeatureName: [funktionsnavn] en eller flere gange til kommandoen. DISM er et magtfuldt værktøj, til nogle mere tekniske læsninger om, hvad det kan gøre, findes der et referencedokument hos Microsoft Technet.
Se, tilføj eller fjern Windows-funktioner via PowerShell
PowerShell er Microsofts scriptingsprog baseret på .NET Framework. Det bruges hovedsageligt til administration og konfiguration af lokale og fjernsystemer, og du kan også bruge det til den samme opgave at se, tilføje eller fjerne valgfri Windows-funktioner. Det er muligt at bruge DISM-værktøjet direkte i Powershell, men der er også et sæt integrerede kommandoer, der fungerer på en lignende måde.
Valgfri PowerShell-funktioner i Windows 8.1 og 10
Nyere versioner af Windows har funktionen til at se valgfri funktioner indbygget. Sørg for at køre PowerShell som administrator, eller kommandoerne fungerer ikke. For at se listen over tilgængelige funktioner på systemet.
get-windowsoptionalfeature -online | ft | mere
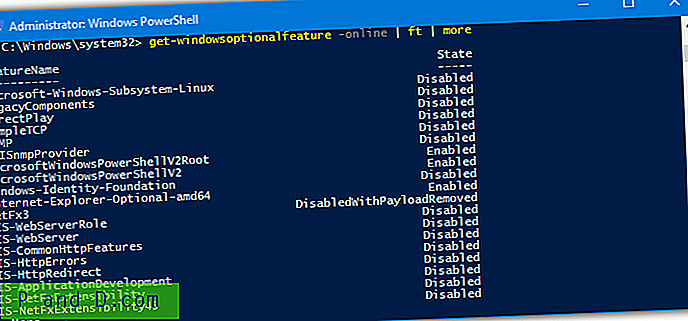
Ligesom DISM fortæller online- argumentet, at kommandoen skal arbejde på det lokale system, mens den valgfri ft viser resultaterne i en tabel, og mere opdeler listen i sider. Sådan filtreres listen i aktiverede eller deaktiverede funktioner.
get-windowsoptionalfeature -online | hvor statslignende deaktiveret * | ft | mere
get-windowsoptionalfeature -online | hvor tilstandslignende aktiveret * | ft | mere
Udsagnsstedet kontrollerer funktionens tilstand og filtrerer listen i overensstemmelse hermed. Årsagen til at bruge -lignende og * wildcard er nogle funktioner, der ikke matcher ordene nøjagtigt. For eksempel har NetFx3 en standardtilstand DisabledWithPayloadRemoved, hvilket betyder, at funktionen er deaktiveret, og dens filer er ikke på systemet. Som et resultat viser kun "-lignende deaktiveret" det ikke på listen.
Med PowerShell er det ikke noget problem at bruge en lignende kommando til filtrering af listen med specifikke nøgleord. Nedenstående eksempel viser kun de funktioner, der har ordet "hyper-v" i deres navn.
get-windowsoptionalfeature -online | hvor featurename-lignende * hyper-v * | ft
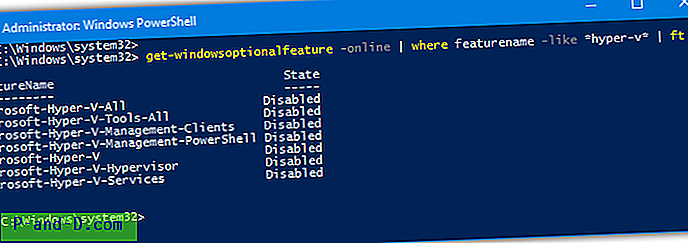
Sådan får du mere detaljerede oplysninger om en bestemt funktion:
get-windowsoptionalfeature -online -featurename [funktionsnavn]
Dette ligner meget DISM's get-featureinfo-argument, selvom funktionsnavne ikke her er store og små bogstaver. Du kan også bruge jokertegn til at angive flere funktioner på én gang. Den følgende kommando får information om alle funktioner med "medier" i navnet.
get-windowsoptionalfeature -online -featurename * media *
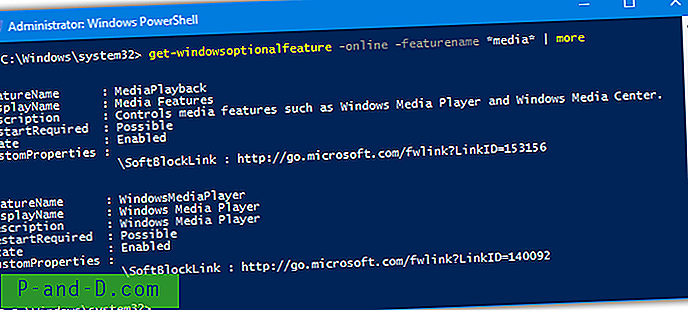
Tilføjelse eller fjernelse af en funktion er en temmelig enkel proces:
enable-windowsoptionalfeature -online -featureName [funktionsnavn] -all
deaktiver-windowsoptionalfeature -online -featureName [funktionsnavn]
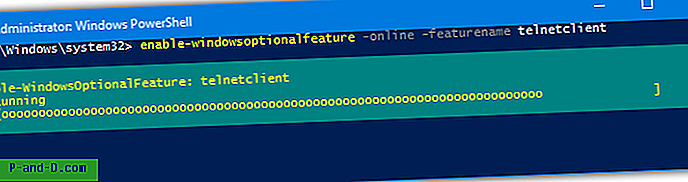
Det valgfri -alle argument tilføjer automatisk alle andre funktioner, der er nødvendige for den funktion, du har angivet til at fungere. Ved at bruge to kommandoer på samme linje kan du aktivere eller deaktivere flere funktioner på én gang
get-windowsoptionalfeature -online -featurename * hyper-v * | enable-windowsoptionalfeature -online -norestart
Ovenstående kommando filtrerer først alle funktioner med "Hyper-V" i deres navn. Derefter ledes disse funktionsnavne til aktiveringskommandoen, der skal aktiveres den ene efter den anden uden genstart. Dette får syv Hyper-V-funktioner til at aktiveres i Windows 10 med en enkelt linje.
Ligesom andre Powershell-kommandoer er funktionsnavne til aktivering eller deaktivering ikke store og små bogstaver.
PowerShell-valgfri funktioner i Windows 7
Ud over standard DISM-kommandoer har Windows 7's PowerShell ikke muligheden for at ændre de valgfri funktioner. Til dette skal du downloade et tredjepartsmodul, der tilføjer funktionen.
1. Download PSClientManager fra Codeplex, og installer den. Åbn derefter PowerShell med administrative rettigheder, sørg for at bruge den rigtige 32-bit / 64-bit version til dit system.
2. Kør følgende kommandoer. Bemærk, at den første kommando kun er nødvendig, hvis du får en fejl om at køre scripts er deaktiveret, mens du prøver at køre den anden kommando.
Set-ExecutionPolicy RemoteSIGN (tryk på Enter ved prompten)
Import-modul PSClientManager
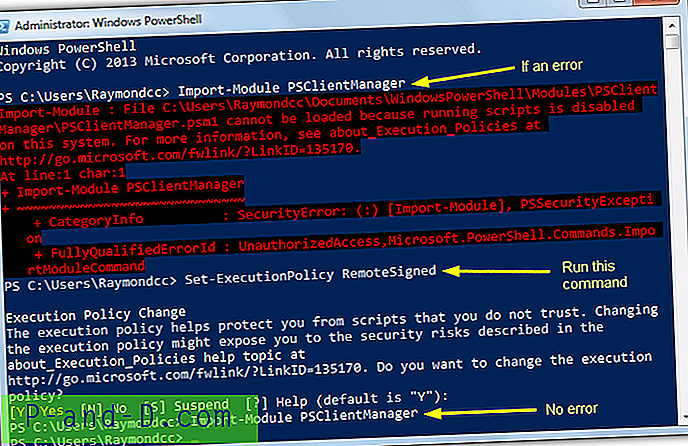
PowerShell kan nu behandle funktionskommandoer, de svarer stort set til de kommandoer, der findes i nyere operativsystemer. Sådan får du en liste over alle funktioner:
Get-ClientFeature | mere
Brug følgende for at filtrere en navnestreng eller kun vise aktiverede / deaktiverede funktioner:
Get-ClientFeature-navn * streng *
Get-ClientFeature -stat [deaktiveret / aktiveret] | mere
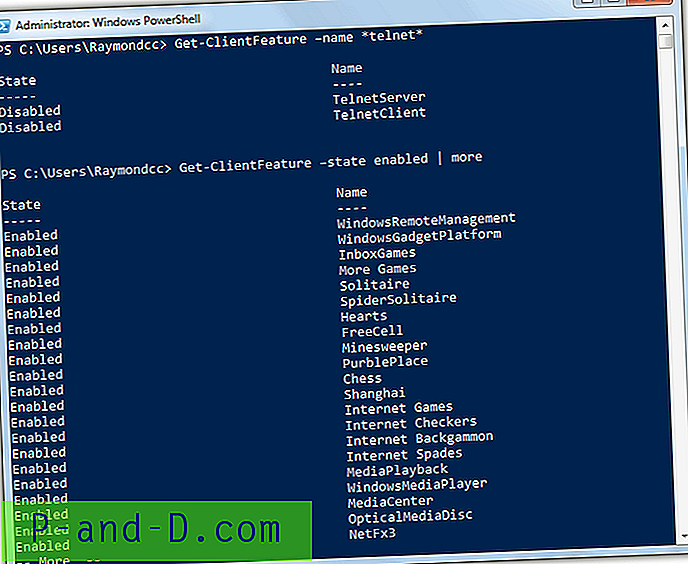
Tilføjelse og fjernelse af funktioner ved hjælp af PSClientManager-modulet er igen ganske let:
Add-ClientFeature -Name [funktionsnavn]
Fjern-klientfunktion-navn [funktionsnavn]
Mens Get-ClientFeature ikke er små bogstaver for at se funktionerne, er tilføjelse og fjernelse af funktioner det. Sørg for, at huset og afstanden er korrekt.
PSClientManager har også en anden kommando Get-ClientFeatureInfo, der viser detaljerne om en valgt funktion. Desværre kunne vi ikke få det til at fungere, og det viste fortsat et tomt resultat.