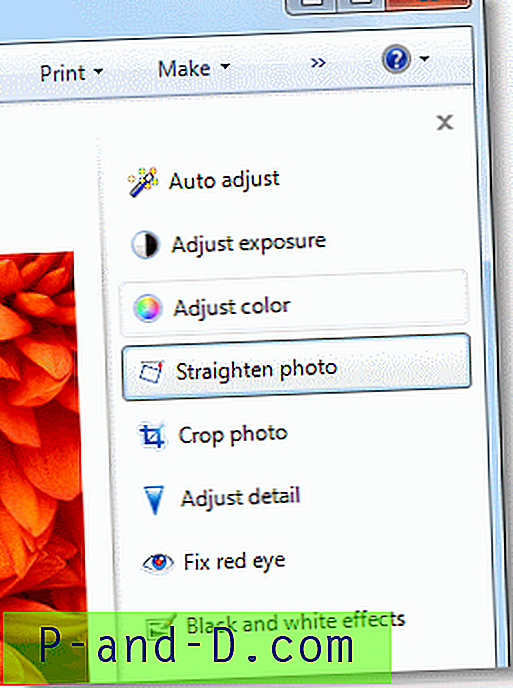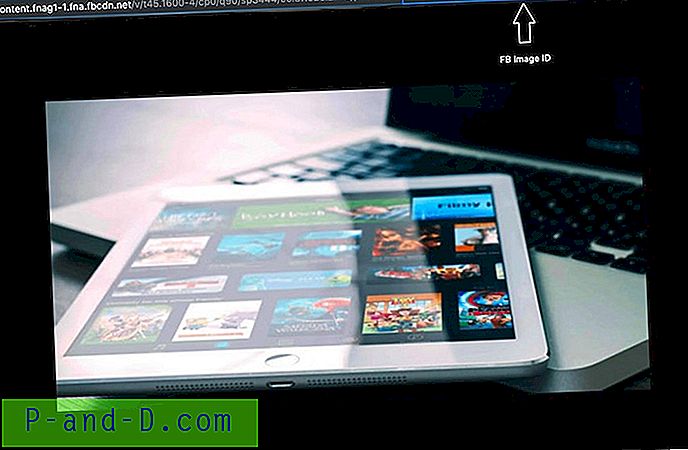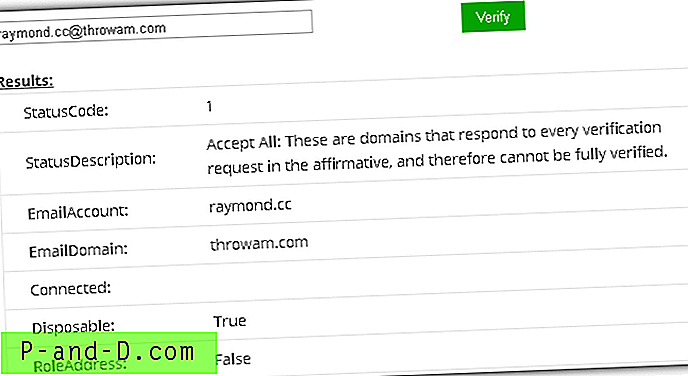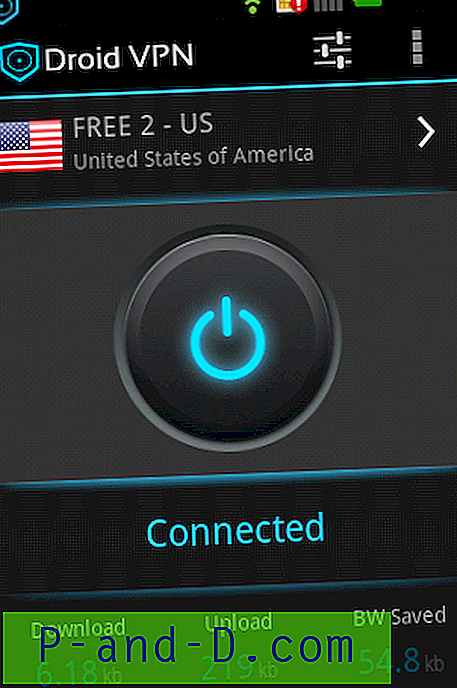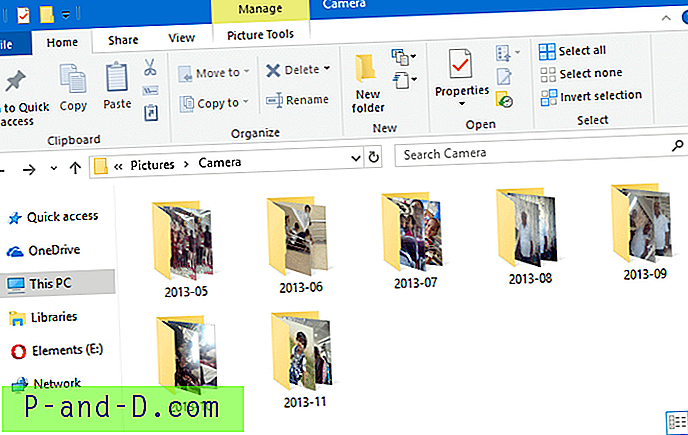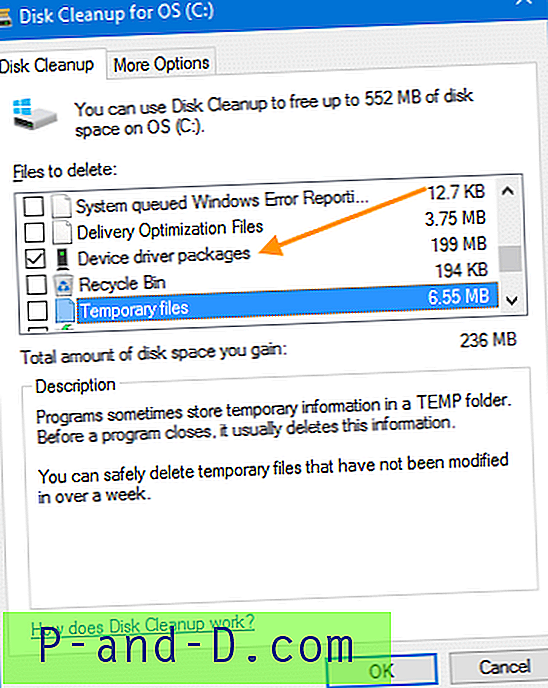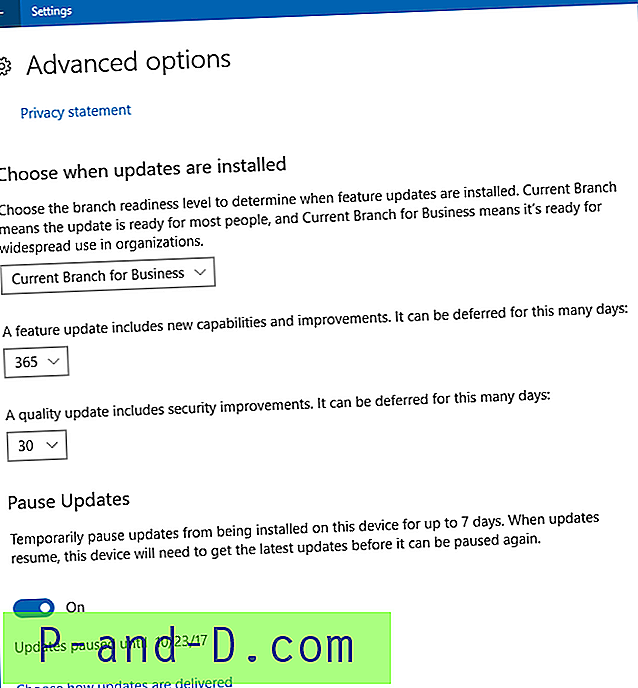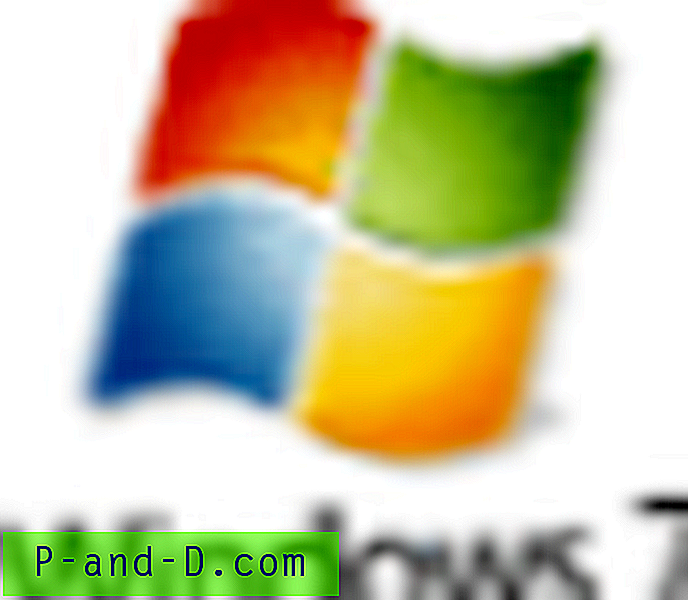 Efter opgradering af din Windows Vista-computer til Windows 7, når du højreklikker på et JPG / JPEG-billede og klikker på Rediger, kan følgende fejlmeddelelse vises:
Efter opgradering af din Windows Vista-computer til Windows 7, når du højreklikker på et JPG / JPEG-billede og klikker på Rediger, kan følgende fejlmeddelelse vises:
Der opstod et problem med at starte C: \ Program Files \ Windows Photo Gallery \ PhotoViewer.dll
Det specificerede modul kunne ikke findes.
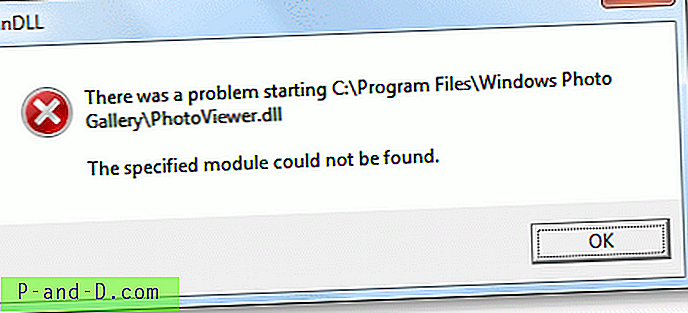
Dette sker, hvis Windows Photo Gallery tidligere var standardbillededitoren før opgradering til Windows 7. I Windows 7 er visse funktioner i Windows Photo Gallery afskåret, og det kaldes Windows Photo Viewer. PhotoViewer.dll og andre filer flyttes også til mappen "C: \ Program Files \ Windows Photo Viewer".
Windows Fotogalleri i Windows Vista har en "Fix" -knap øverst, som når der klikkes, viser en ekstra rude, der har følgende værktøjer:
- Autojustering
- Juster eksponering
- Juster farve
- Beskær billede
- Fix Røde øjne
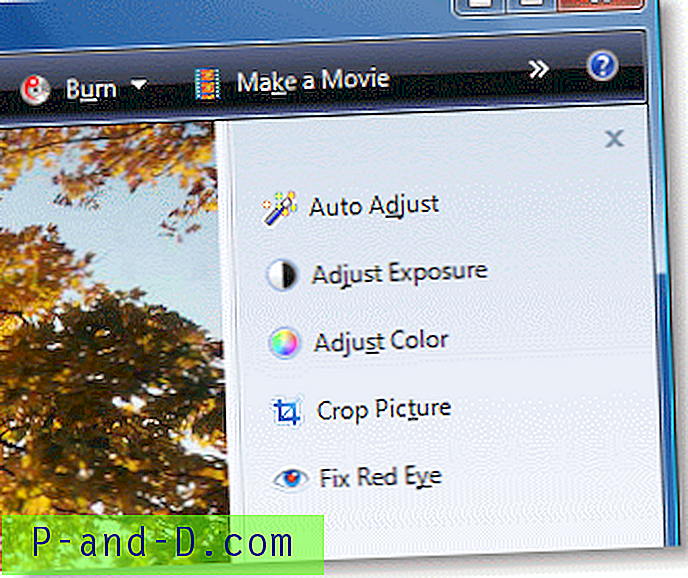
Denne funktion blev fjernet i Windows 7, og Windows Photo Viewer i Windows 7 kan bare bruges til at se billeder. Som en løsning foreslår Microsoft, at du bruger en anden billededitor og derefter knytter den til den tilsvarende billedfiltype. (REF: Hvorfor kan jeg ikke højreklikke på et billede for at redigere det i Windows 7?)
Du har følgende muligheder.
Valgmulighed 1: Fjern "rediger" verb fra jpeg-billedfiltype
Verb "verb" til jpegfile-klassen blev overført fra din Windows Vista-installation. Når du sletter denne post, bliver Microsoft Paint automatisk standard billededitor for den specificerede filtype. For at fjerne "rediger" verbet til jpeg-filer skal du starte Regedit.exe og navigere til:
HKEY_CLASSES_ROOT \ jpegfile \ shell \ edit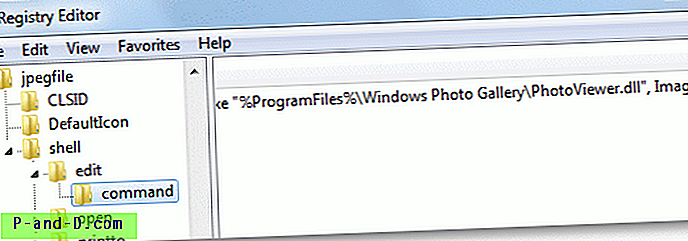
Højreklik på rediger, og vælg Slet.
(Bemærk, at redigeringsnøglen ikke findes under jpegfile i en ren installation af Windows 7.)
Afslut Registreringseditor.
Valgmulighed 2: Indstil en anden editor som standard
I stedet for at slette posten kan du erstatte (standard) verbet i følgende nøgle og pege på et andet billedredigeringsprogram:
HKEY_CLASSES_ROOT \ jpegfile \ shell \ edit \ kommandoIndstil (standard) værdi i overensstemmelse hermed, sig "C: \ Program Files \ My Img Editor \ editor.exe" "% 1"
Valgmulighed 3: Installer Windows Live Photo Gallery
Download Windows Live Photo Gallery og kør opsætningen.
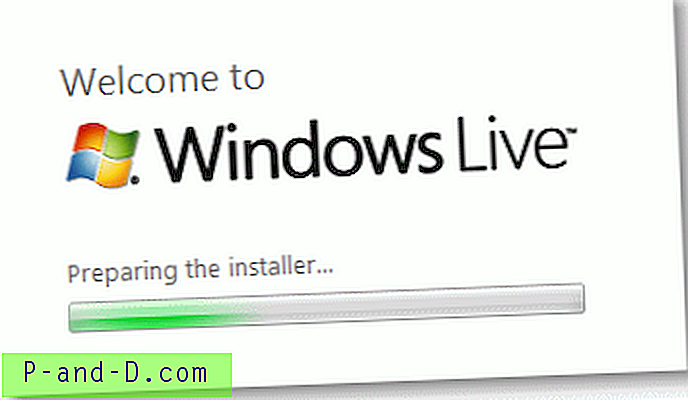
Vælg Fotogalleri plus andre Windows Live-produkter, du vil installere.
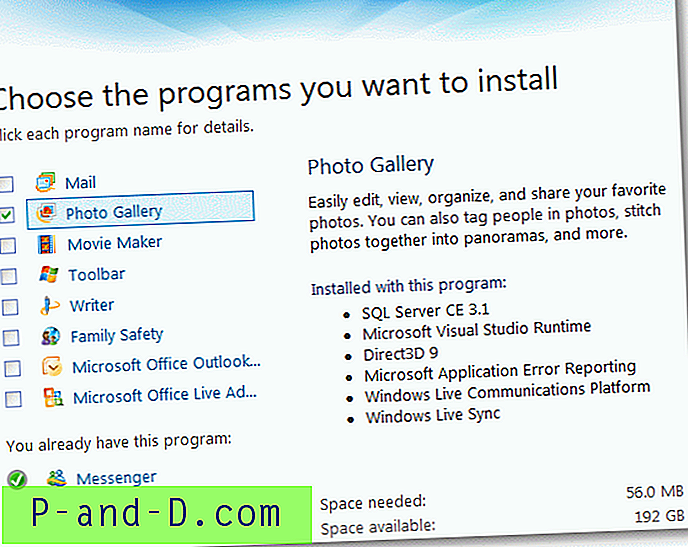
Når det er installeret, skal du starte Windows Live Photo Gallery fra Start-menuen ...
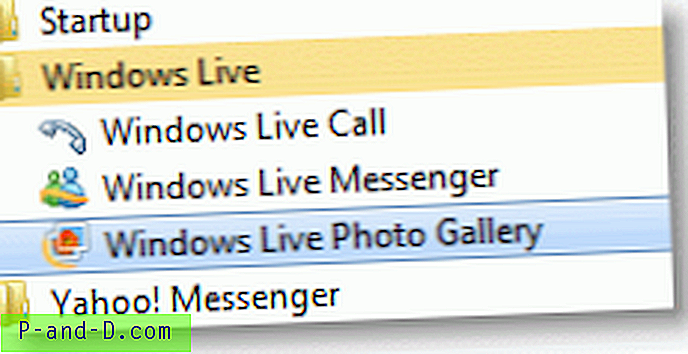
Klik på Ja, når du bliver bedt om at knytte JPG-, TIF-, PNG-, WDP-, BMP- og ICO-filer til Windows Live Photo Gallery. Nu åbner Windows Live Photo Gallery et dobbeltklik på en billedfil eller vælger Rediger i højreklikmenuen.
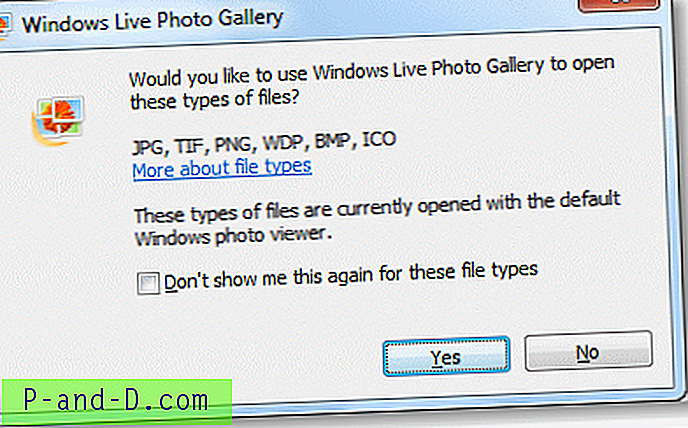
Windows Live Photo Gallery har en lignende grænseflade som Windows Photo Gallery i Windows Vista, men har nogle (tre mere) yderligere værktøjer i højre rude.
- Autojustering
- Juster eksponeringen
- Juster farve
- Ret foto
- Beskær foto
- Juster detaljer
- Fix røde øjne
- Sort-hvide effekter