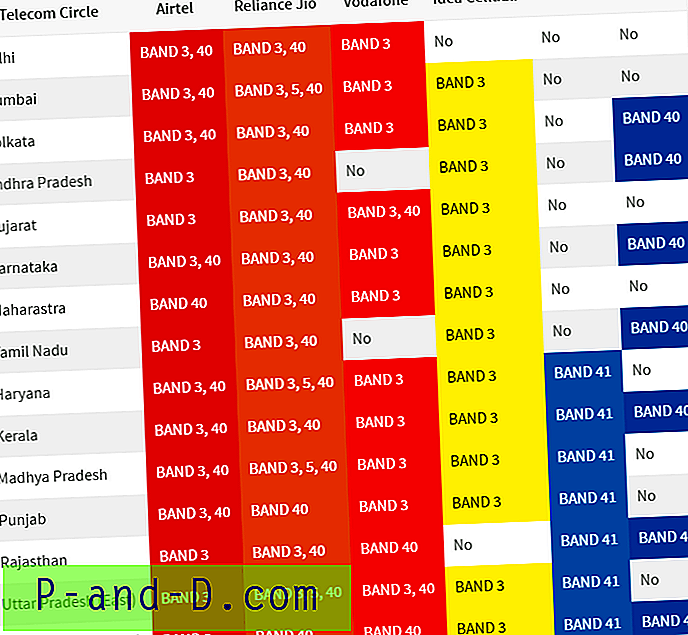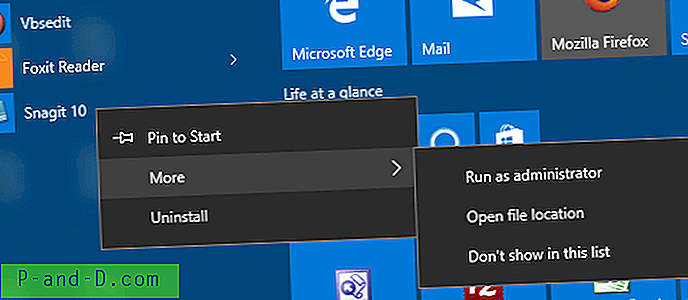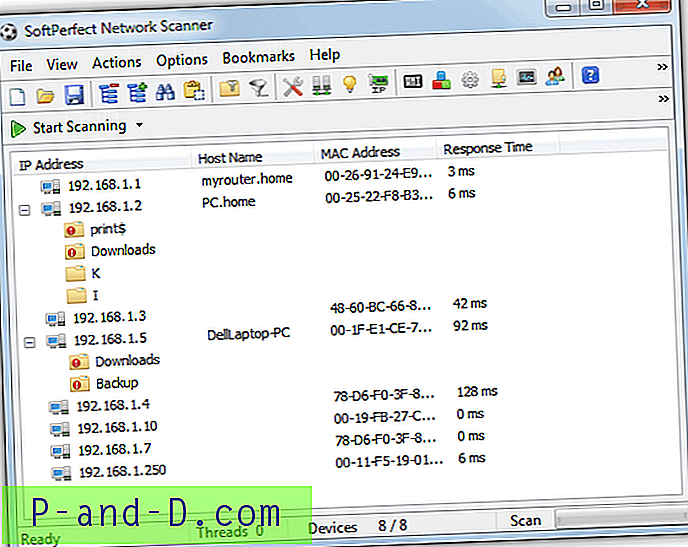Ribbon UI består af en kommandolinje med en række faner. Hver fane indeholder et sæt kommandoer som Cut, Copy, Paste osv. Ribbon UI blev først introduceret i Office 2007. Derefter blev det inkluderet i File Explorer i Windows 8 og Windows 10.
Denne artikel forklarer, hvordan du tilføjer enhver Ribbon-kommando fra File Explorer til højreklik-menuen for filer eller mapper.
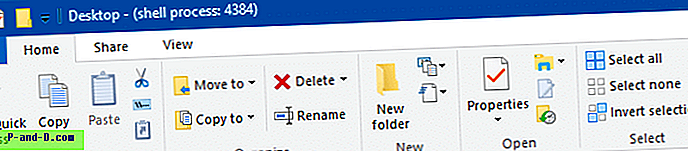
Standardfane i File Explorer-båndet er File, Home, Share og View - hver indeholder et sæt kommandoer. Ud over disse standardfane vises yderligere kontekstuel faneblad dynamisk baseret på den filtype, du vælger i en mappe. I Windows 10 gemmes registreringsdatabaseposterne for hver Ribbon-kommando under ”CommandStore” -registernøglen.
For at få adgang til CommandStore-nøglen skal du starte Registreringseditor (regedit.exe) og gå til følgende gren:
HKEY_LOCAL_MACHINE \ Software \ Microsoft \ Windows \ CurrentVersion \ Explorer \ CommandStore \ shell
Se også: Brug af RegJump til hurtigt at hoppe til en registreringsdatabasesti
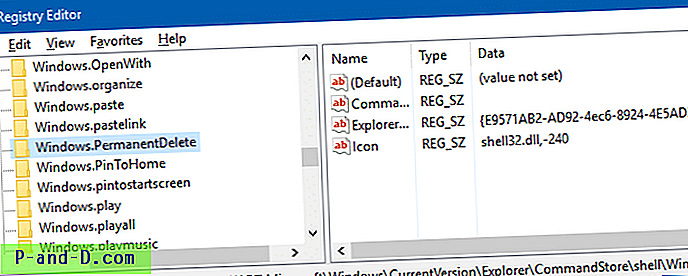
Hver undernøgle svarer til en Ribbon-kommando i File Explorer. For eksempel tager nøglen "Windows.PermanentDelete" kommandoen "Permanent slet", som er en underkommando under "Slet" i Ribbon UI.
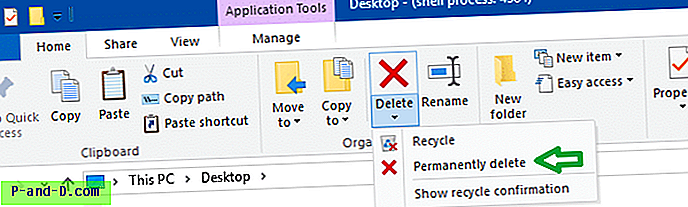
Ved at finpudse registreringsdatabasen kan du tilføje dette element eller en hvilken som helst anden båndkommando til højreklikmenuen.
Eksempel 1: Føj kommandoen “Permanent slet” til højreklik-menuen
For at føje indstillingen "Permanent slet" til kontekstmenuen for filer, skal du kopiere følgende nøgle:
HKEY_LOCAL_MACHINE \ SOFTWARE \ Microsoft \ Windows \ CurrentVersion \ Explorer \ CommandStore \ shell \ Windows.PermanentDelete
til følgende nøgle:
HKEY_CLASSES_ROOT \ * \ shell \ Windows.PermanentDelete
Dette kan gøres ved at eksportere den 1. nøgle til en .REG-fil (via kommando File - Export i Registreringseditor). Rediger derefter filen med Notepad og ændre følgende sti:
HKEY_LOCAL_MACHINE \ SOFTWARE \ Microsoft \ Windows \ CurrentVersion \ Explorer \ CommandStore \ shell \ Windows.PermanentDelete
til
HKEY_CLASSES_ROOT \ * \ shell \ Windows.PermanentDelete
Efter redigering skal filen se sådan ud:
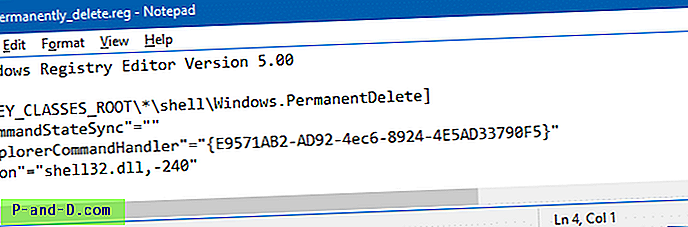
Gem REG-filen, og dobbeltklik for at køre den.
Dette tilføjer indstillingen "Permanent slet" til højreklik-menuen for alle filer.
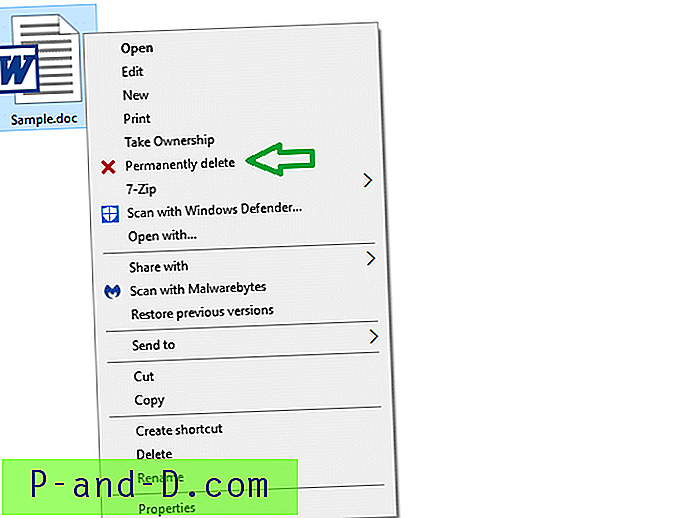
Hurtigt tip: Du kan kun indstille denne nøgle pr. Filtype eller for alle filtyper, mapper eller begge filer & mapper. Det giver dog perfekt mening at tilføje kommandoen “Slet permanent” kun for (alle) filer. At føje det til mapper fungerer, men der er altid risiko for, at en hel mappe slettes ved et uheld - men det er dit opkald.
For at tilføje kommandoen Ribbon til mapper, kopierer du den til følgende gren:
HKEY_CLASSES_ROOT \ Register \ shell
For at implementere det til både filer og mapper skal du tilføje det her:
HKEY_CLASSES_ROOT \ AllFileSystemObjects \ shell
Eksempel 2: Tilføj "Kopier som sti" til højreklik på menuen
Ved at bringe kommandoen "Copy as Path" bånd til højreklik-menuen, kan du få "Copy as Path" højreklik til at vises som standard uden at skulle trykke på SHIFT tasten, når du højreklikker.
Bemærk, at standard udvidet menukommando "Copy as Path" stadig vises, hvis du bruger SHIFT-tasten. Så når du bruger SHIFT højreklik på en fil, vil der i det væsentlige være to “Copy as Path” -kommandoer.
For mere information, se den følgende artikel: Vis "Kopier som sti" Altid i højreklik-menu uden Shift-nøgle.
https://www.winhelponline.com/blog/copy-as-path-always-show-right-click-windows-10/