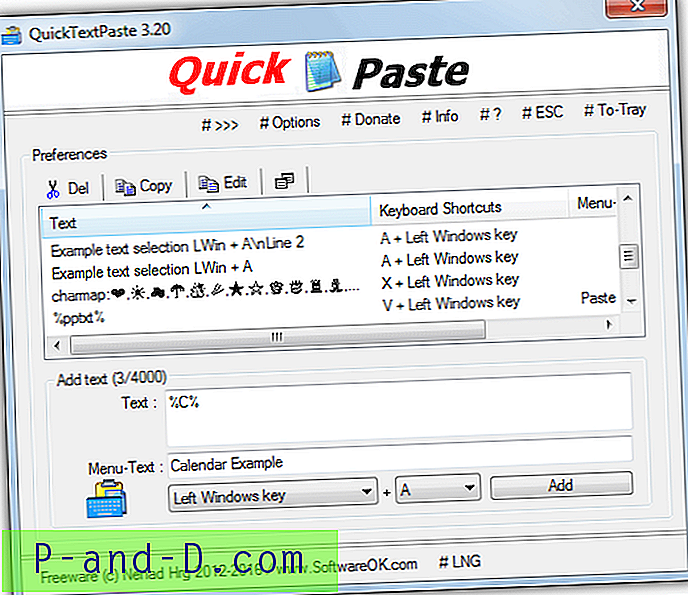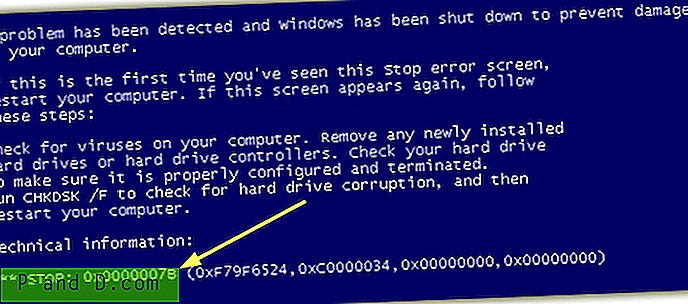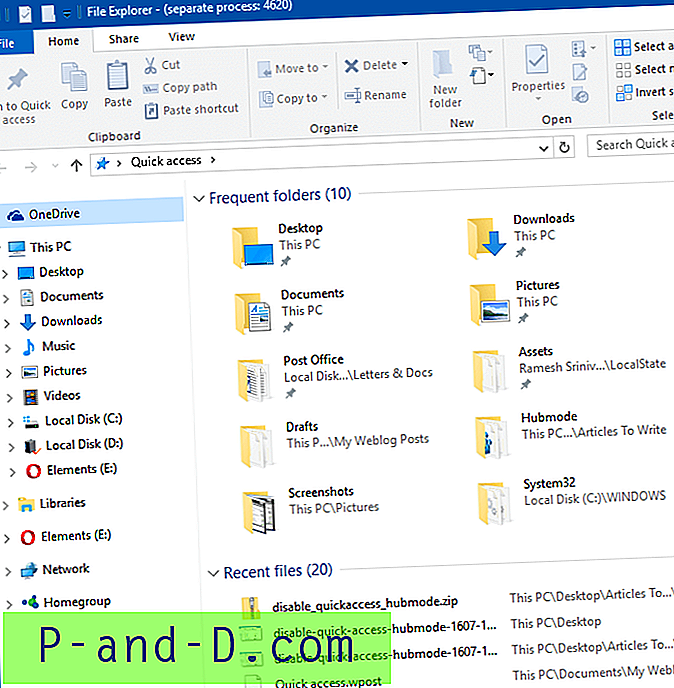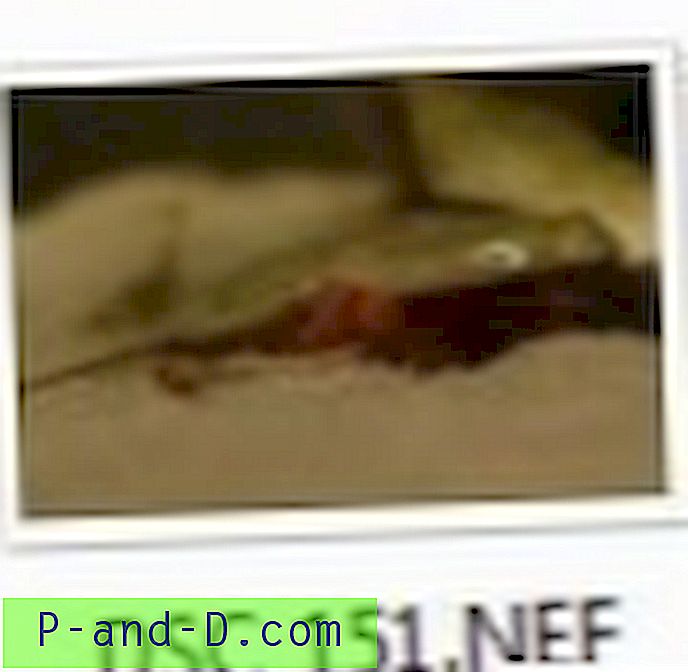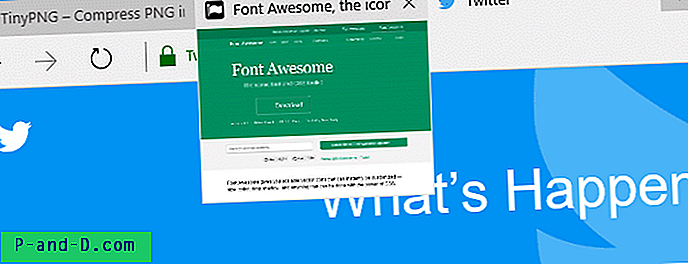Opsætning af et automatisk login i Windows kommer også med et stort ansvar for at beskytte brugerkontoen mod uautoriseret brug. Når du har konfigureret automatisk login til din brugerkonto, kan du muligvis også indstille den til at låse arbejdsstationen med det samme ved login.
Selve grunden til at konfigurere automatisk login er at undgå at indtaste dine legitimationsoplysninger eller din pinkode, hvis du har konfigureret en. Så hvad er poenget med at låse arbejdsstationen efter logge ind på din brugerkonto?
Der er situationer, hvor det kan være nødvendigt. Mange mennesker gør dette. Tænd computeren, og kom tilbage igen efter et par minutter. I mellemtiden loggede systemet på din konto, låser arbejdsstationen, kører alle startopgaver og programmer og får ting initialiseret for dig. Når du kommer tilbage, skal du blot indtaste din adgangskode og begynde at bruge systemet.
Her er en anden sag, hvor dette er nødvendigt:
Vores IT-afdeling er begyndt at skubbe periodiske automatiserede opdateringer natten over, som derefter genstarter min arbejdsstation. Det negative resultat af denne proces er mine planlagte opgaver, som kræver mine netværksoplysninger, mislykkes, fordi jeg ikke længere er logget ind på netværket, når opgaven er planlagt til at køre. Jeg lader min arbejdsstation være logget og låst (af sikkerhed), når den ikke er tilsyn.
Opsætning af automatisk login til din konto
Tryk på WinKey + R, og skriv følgende og tryk ENTER:
kontrollere brugerpassord2
Fjern markering af brugere skal indtaste et brugernavn og en adgangskode for at bruge denne computer
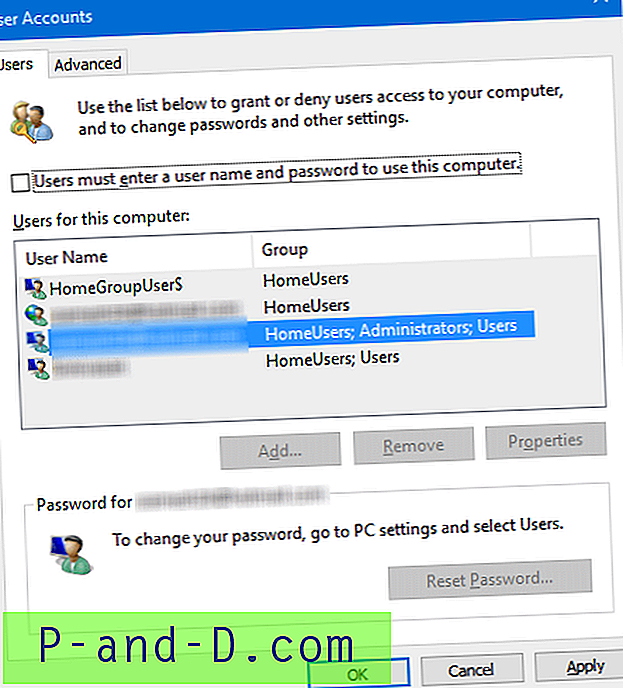
Klik på OK. Når du bliver bedt om det, skal du indtaste dit brugernavn og din adgangskode og klikke på OK.
Systemet er nu indstillet til automatisk at logge ind på din brugerkonto. Næste trin er at oprette en planlagt opgave for at låse arbejdsstationen automatisk (valgfri, men mere sikker).
Lås automatisk arbejdsstation under login
Start Opgaveplanlægning, og klik på "Opret grundlæggende opgave ..." i ruden Handlinger.
Vælg "Når jeg logger på" i dialogboksen Task Trigger, og klik på Næste.
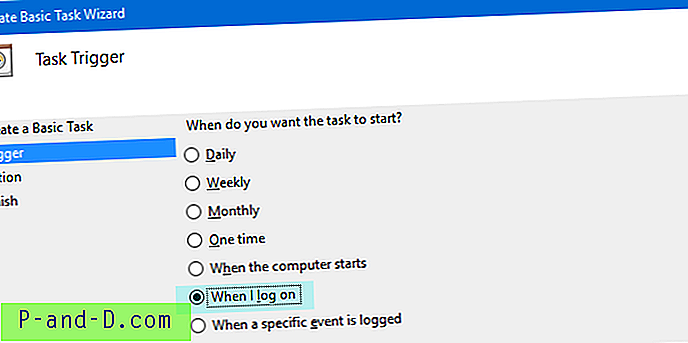
I dialogboksen Handling skal du klikke på "Start et program" og klikke på Næste
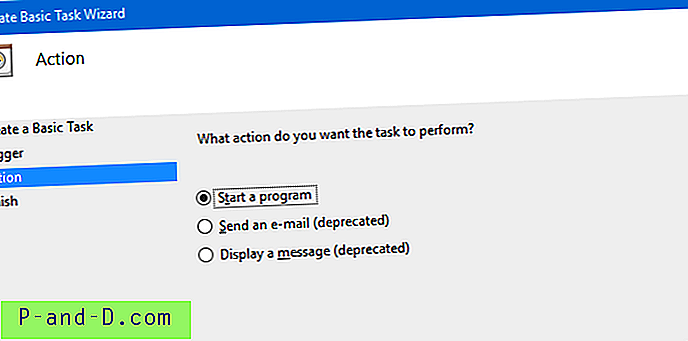
Skriv programnavnet i den næste dialog som: C: \ Windows \ System32 \ rundll32.exe
I tekstfeltet "Tilføj argumenter" skal du skrive user32.dll, LockWorkStation
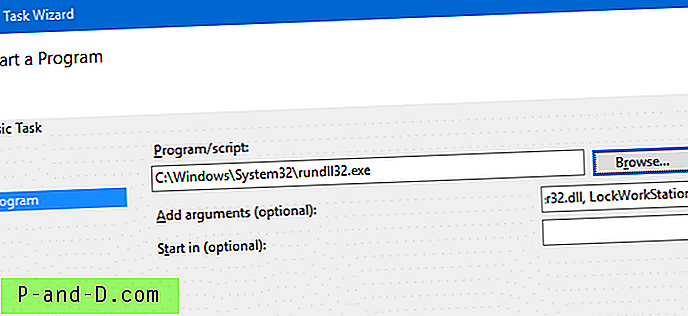
Så den kommandolinie, der vil blive udført, er:
rundll32 user32.dll, LockWorkStation
Parameteren er store og små bogstaver ; Sørg for, at du skriver nøjagtigt som givet. Følg instruktionerne på skærmen, og færdig proceduren.
Nu har du oprettet en opgave, der låser arbejdsstationen umiddelbart efter login.
Den samme kommando kan køres fra Startup-mappen ved hjælp af en genvej, men emner i Startup-mappen udføres meget sent, hvilket betyder, at dit skrivebord vil blive udsat, indtil genvejen "lock workstation" starter. Mens du kører det ved hjælp af Task Scheduler, udføres opgaven umiddelbart efter, at du har indtastet dine legitimationsoplysninger og login er valideret.
Startmappe
Der er chancer for, at opgaven ikke kan køre ved logon, især hvis Scheduler-tjenesten ikke starter. Som en backback kan du oprette en genvej til kommandolinjen rundll32.exe ovenfor og placere den i din mappe Startup.
Startup-mappen til din profil kan fås ved at køre følgende shell: kommando fra dialogboksen Kør:
shell: opstart
Eller ved at åbne følgende mappe direkte.
C: \ Brugere \% brugernavn% \ AppData \ Roaming \ Microsoft \ Windows \ Start Menu \ Programmer \ Startup
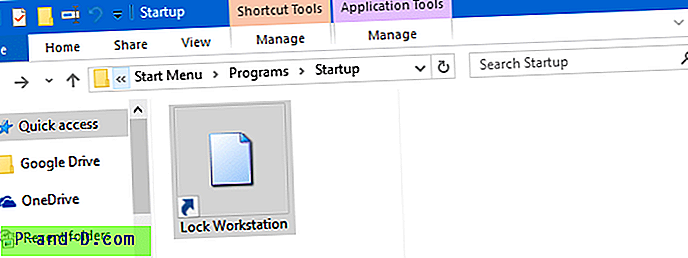
Ovenstående metode (er) giver ikke dig fjolsikker sikkerhed, men det er en langt bedre mulighed end at lade dit system være ulåst, når det er uden opsyn. Hvis du er meget bekymret for sikkerhed, bruger du ikke automatisk login først.