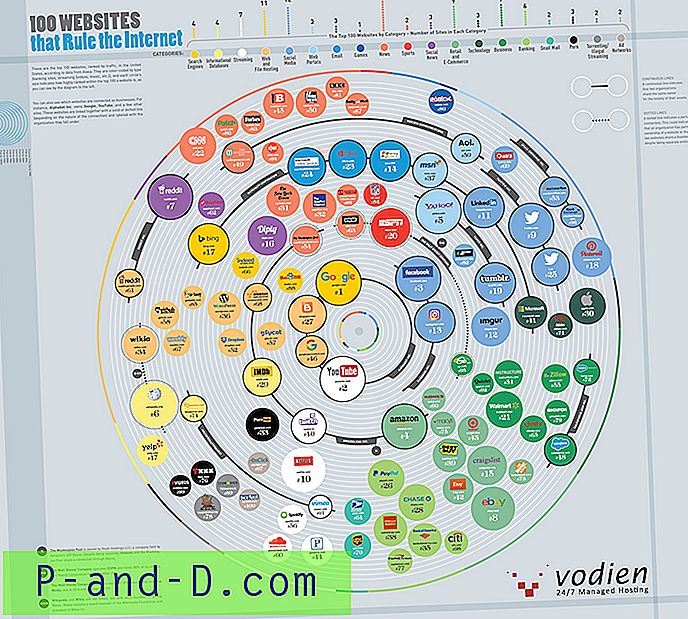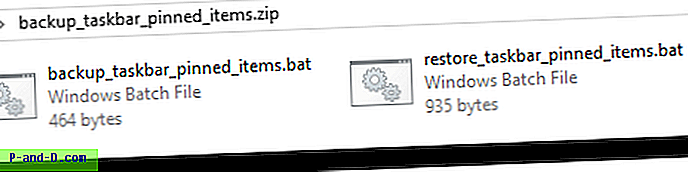Hvis du har en computer med OEM-mærke, har du normalt et gendannelsesmedie eller en gendannelsespartition på harddisken. Og gendannelse af computeren ved hjælp af OEM's gendannelsesmuligheder ville bringe al den forudinstallerede software sammen med drivere tilbage.
Men hvis du bruger en specialbygget computer med en detailversion af Windows installeret, skal du installere driverne for hver enhed i systemet, hver gang du udfører en ren installation. Igen er der chancer for, at du har forlagt den originale CD / DVD, der indeholder dine drivere.
Bortset fra sikkerhedskopiering af dine personlige filer og applikationsspecifikke datafiler og indstillinger, her er nogle yderligere trin, du skal følge, hvis du beslutter at rense installationen af Windows.
1. Hold den originale cd'er til software og driverinstallation klar.
2. Udfør en komplet backup af drevbilledet, helst til et eksternt drev. Dette kan være nyttigt, hvis du vil gendanne en fil eller tilpassede indstillinger, som du måske har gået glip af tidligere - filer / indstillinger kan gendannes ved at montere backup-billedet.
3. Sikkerhedskopier dine enhedsdrivere - hvis nr. 1 ovenfor ikke er mulig på grund af mistede driver-CD'er, eller hvis producentens websted ikke længere er vært for driveren.
Denne artikel dækker driverens sikkerhedskopiedel. Du gendanner driverne fra sikkerhedskopien, når du har foretaget en ren installation.
Sikkerhedskopiere tredjeparts enhedsdrivere
Der er to måder at sikkerhedskopiere enhedsdrivere ved hjælp af de indbyggede værktøjer i Windows. Den ene måde er at bruge DISM-værktøjet ("Deployment Image Service and Management Tool") og den anden ved hjælp af PowerShell. PowerShell påkalder muligvis alligevel DISM i baggrunden.
Brug af DISM til at eksportere enhedsdrivere
Åbn kommandoprompt (administrator), og skriv følgende kommando:
dism / online / eksport-driver / destination: d: \ drivers-backup
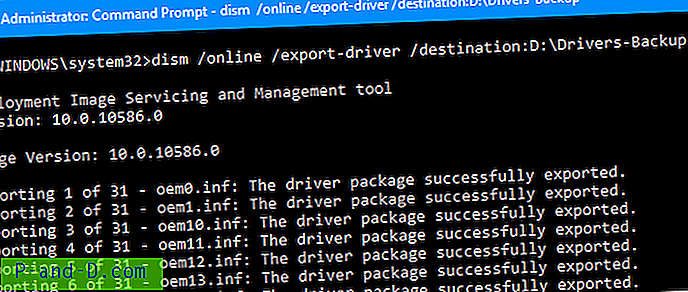
Dette sikkerhedskopierer det komplette sæt af tredjepartsdriverpakker i den aktuelle Windows-installation til mappen Drivers-Backup i D: \ drevet.
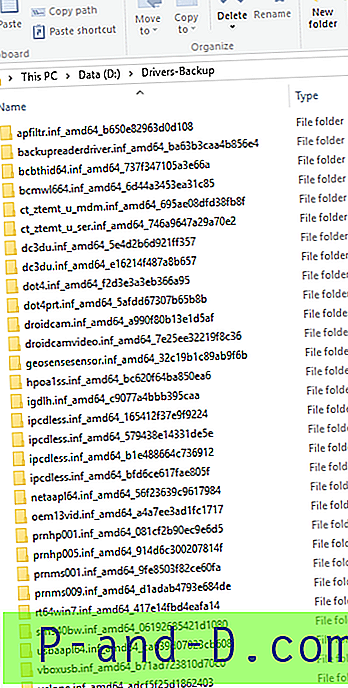
Brug af PowerShell til at eksportere enhedsdrivere
Start PowerShell som administrator, og udfør følgende kommando:
Export-WindowsDriver -Online-Destination D: \ Drivers-Backup

Resultatet er det samme. Det sikkerhedskopierer driverne på nøjagtigt samme måde som ovenfor.
Gendannelse af drivere fra sikkerhedskopi
Efter ren installation af Windows skal du prøve at installere driverne til en enhed manuelt (eller hvis Windows beder dig):
Åbn Enhedshåndtering, og højreklik på en hardware, og klik på Opdater driver-software
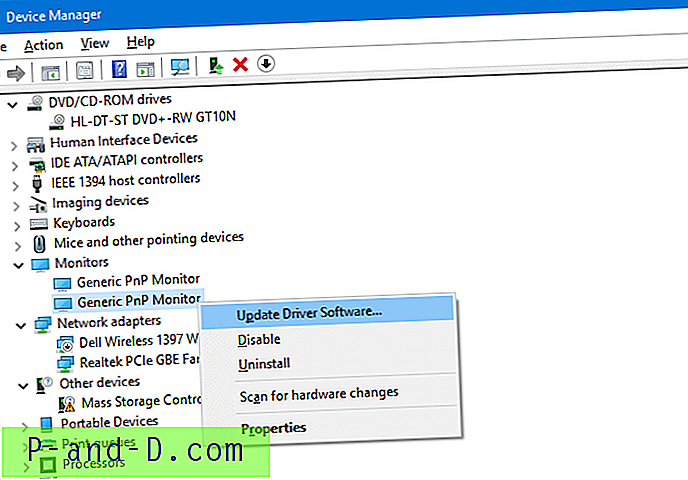
Vælg den anden indstilling, Gennemse min computer efter driver software
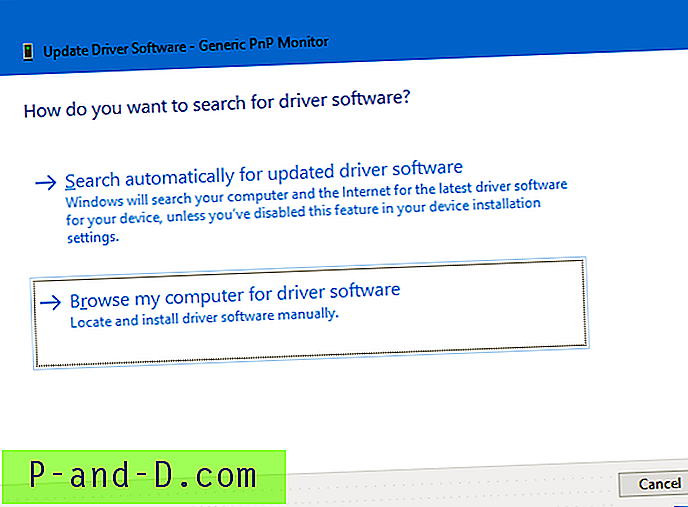
Nævn stienes backup-mappesti.
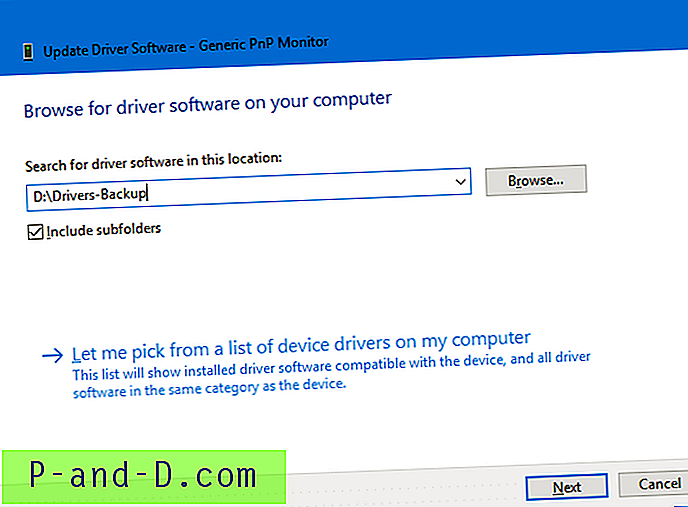
Klik på Næste, og Windows vil automatisk finde og vælge de krævede drivere i en af undermapperne, hvis "Inkluder undermapper" er aktiveret.
Derfor er driverens sikkerhedskopiering og gendannelsesopgave blevet gjort enkel og let af det fremragende DISM-værktøj.