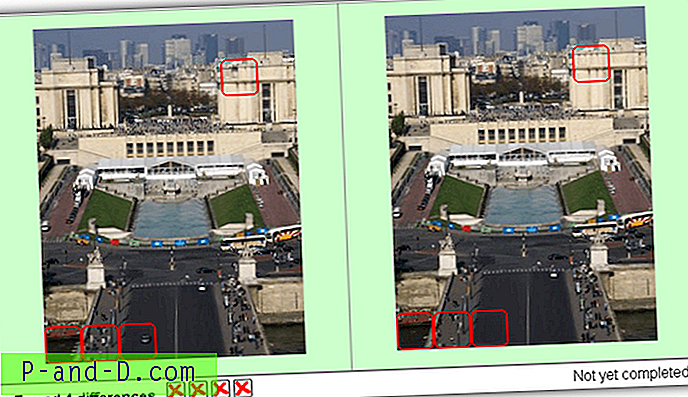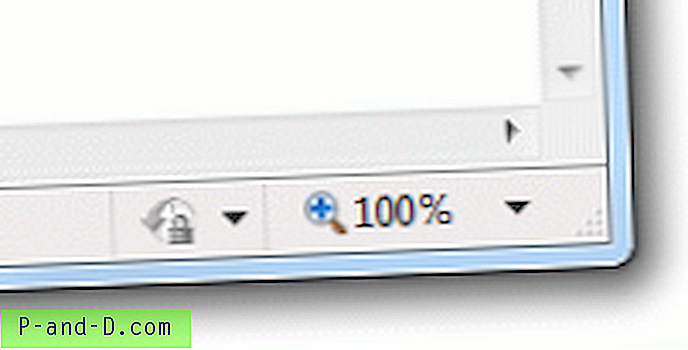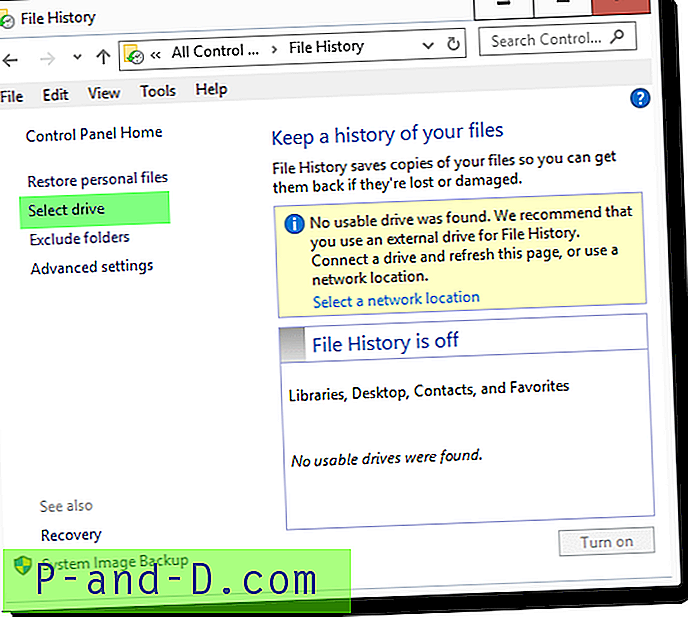I en hvilken som helst version af Windows fanger PrintScreen-tasten skærmen til udklipsholderen, som derefter kan indsættes i Paint eller en hvilken som helst billedredigerer og gemmes i en fil. Windows 8 og Windows 10 sparer dig for det ekstra trin, hvilket gør det meget nemt at fange din skærm og gemme i en fil i et enkelt tastetryk. Denne artikel diskuterer forskellige metoder til at tage skærmbilleder i Windows.
Sådan tages skærmbilleder i Windows 10
- Brug af PrintScreen-tasten
- Brug af WinKey + PrintScreen-nøgle i Windows 8 og Windows 10
- Brug af det indbyggede kodningsværktøj
- Brug af WinKey + Shift + S-tastetryk for at fange et specifikt område på skærmen
- Brug af den indbyggede Snip & Sketch-app
- Brug af et tredjeparts freeware som ShareX, Greenshot
- Hvordan fanger jeg et rullevindue?
- Hvordan tager jeg et skærmbillede af dialogboksen Brugerkontokontrol
- Hvordan tager jeg et skærmbillede af Windows-gendannelsesmiljøet
- Fejlfinding: Udskrivningsskærm fungerer ikke på mit system
Metode 1: Brug af PrintScreen-tasten (alle versioner af Windows)
Dette er de konventionelle måder at fange skærmen på, der fungerer i enhver version af Windows.
- PrintScreen : Kopierer hele skærmen til udklipsholder.
- Alt + PrintScreen : Kopierer det aktuelt aktive vindue til udklipsholderen.
Åbn derefter Paintbrush, indsæt (Ctrl + V) klippebordets indhold og gem filen.
Metode 2: Brug af WinKey + PrintScreen i Windows 8 og Windows 10
Du behøver ikke længere at åbne Paint for at indsætte billedet, da Windows 8 og Windows 10 gemmer billedet automatisk, når du bruger WinKey + PrintScreen-tastetryk.
WinKey + PrintScreen kopierer hele skærmen til udklipsholder & gemmer den automatisk til en PNG-fil i mappen Pictures\Screenshots .

Filerne kaldes "Screenshot (n) .png", hvor n er indekset / tælleren, der automatisk øges, når du har brugt WinKey + PrintScreen .
Tryk desuden på Fn-tasten for Notebooks
Hvis du bruger en bærbar computer, skal du også bruge Fn-tasten:
- Fn + PrintScreen
- Fn + Alt + PrintScreen
- Fn + WinKey + PrintScreen
Når du trykker på Fn + WinKey + PrintScreen eller WinKey + PrintScreen, dæmpes skærmen et øjeblik. Det er en indikation af, at skærmen er blevet optaget.
Hvis du vil deaktivere skærmdæmpning under WinKey + PrintScreen, skal du deaktivere indstillingen af vinduesanimation under indstillingerne Visual Performance.
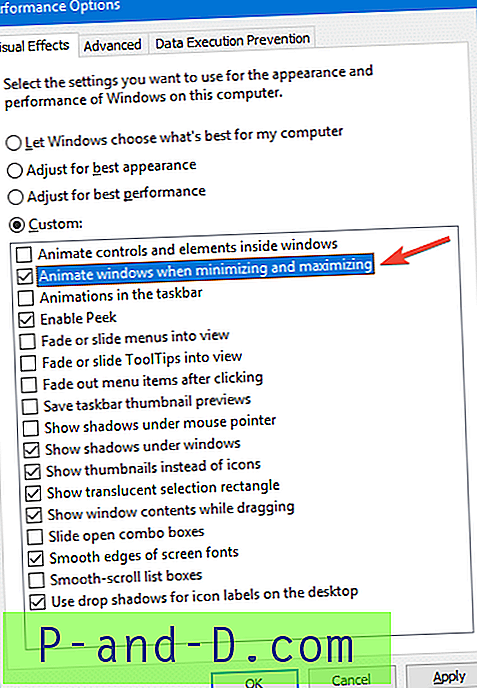
Start sysdm.cpl → Avanceret → Ydelse → Indstillinger → Visuelle effekter → Fjern markeringen i Anime vinduer, når du minimerer og maksimerer → klik på OK → OK.
Hurtigt tip:
Skærmbilledeindekset gemmes i en værdi, der hedder ScreenshotIndex følgende registernøgle, og opdateres (+1), hver gang du trykker på WinKey + PrintScreen:
HKEY_CURRENT_USER \ SOFTWARE \ Microsoft \ Windows \ CurrentVersion \ Explorer
Metode 3: Brug af det indbyggede kodningsværktøj
Ovenstående metoder kan være nyttige til at fange et specifikt vindue eller hele skærmen. Hvad hvis du har brug for at fange et specifikt område på skærmen ? Du kan bruge det indbyggede Snipping Tool til det. Dette fremragende værktøj blev først introduceret i Windows Vista som en Tablet PC-funktion, og det er også tilgængeligt i senere versioner af Windows, inklusive Windows 10.
Klik på Start, skriv snapværktøj → vælg Snipping Tool fra resultaterne.
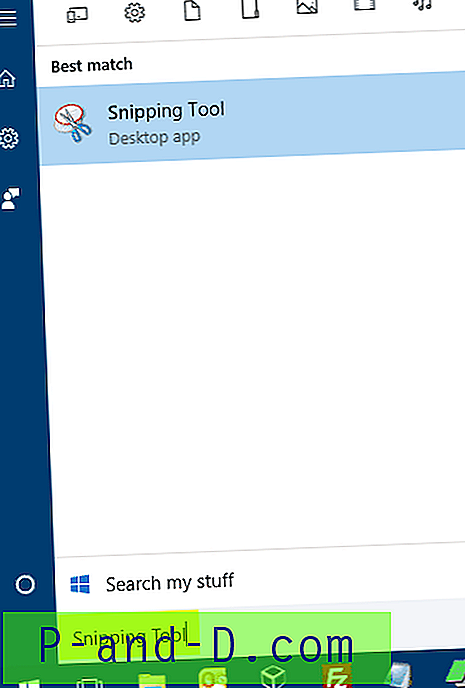
Dette værktøj giver dig fire valg af skærmfangst:
- Fri form Snip - Fanger det område, du tegner, kan være en uregelmæssig form. Du kan tegne enhver form omkring et objekt med din finger, mus eller tabletpen.
- Rektangulær snip - Fanger en bestemt del (rektangulært område) på skærmen.
- Vinduesnip - Fanger et specifikt vindue.
- Snip på fuld skærm - Fanger fuldskærm.
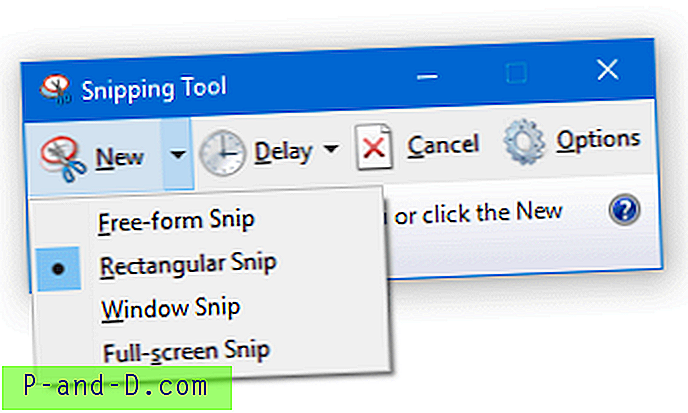
Relateret artikel: Sådan starter du Snipping Tool i Capture Mode som standard?
Når en snip er taget, kan du gemme den som en .PNG | .JPG | .GIF | .MHT fil.
Hvordan fanger du højreklik på kontekstmenuen eller en menu i ethvert program?
- Start Snipping Tool
- Åbn menuen (i et programvindue), du vil fange.
- Tryk på Ctrl + PrintScreen.
- Klik på pilen ud for knappen Ny, vælg den slags snip, du vil have, fra de fire valg, der vises. Vælg Snip i fri form eller Rektangulær snip, og vælg det område, du vil fange.
Du kan indstille tidsforsinkelsen til at fange en menu.
- Klik på knappen Forsink, og indstil tiden (i sekunder) i overensstemmelse hermed.

- Klik på pilen ved siden af Ny, og klik på en mulighed.
- Skift straks over til det program, hvor du har brug for at fange en menu. Snipping Tool starter efter det specificerede antal sekunder og fanger skærmen.
Metode 4: Brug af WinKey + Shift + S (“Screen Snip”) i Windows 10
I Windows 10 Creators Update og nyere kan du bruge Winkey + Shift + S-tastetryk for at tage et specifikt område på skærmen eller et fuldt skærmbillede.

I Windows 10 build 1809 og nyere kaldes denne funktion som Screen Snip, som kan startes ved hjælp af Winkey + Shift + S. Du kan også klikke på Action Center-ikonet i meddelelsesområdet og klikke på Skærmsnip for at starte det.
Det giver dig mulighed for at tage et rektangulært snip, freeform snip og fuldskærms snip muligheder. I den forrige build tilbød den kun den rektangulære klipindstilling.
Mens PrtScn- nøglen allerede fanger din fulde skærm og sender den til dit udklipsholder, giver du åbning af snapbjælken flere snapningsværktøjer, du kan bruge til nøjagtig kodning.
I Creators-opdateringen startede Winkey + Shift + S-tastetryk Snipping Tool i baggrunden, hvilket betyder, at intet vindue til Snipping Tool vises, men indfangningen kopieres automatisk til udklipsholderen. Jeg har skrevet om det i detaljer i indlæg Skærmbillede af en del af skærmen i Windows 10 [Winkey + Shift + S]. I v1809 og nyere drives Winkey + Shift + S ikke længere af Snipping Tool. Det er nu en del af Snip & Sketch, som vil udfase Snipping Tool snart.
Start skærm snip ved at trykke på PrintScreen
Hvis du synes, at de tre nøglekombinationer er svære at betjene, kan du vælge at få din PrtScn- nøgle til at åbne den nye kodestik i stedet for Winkey + Shift + S. For at gøre det:
- Klik på Start → Indstillinger → Brugervenlighed → Tastatur → Brug PrtScn-knappen til at åbne skærmudskæring

Hvis ovenstående indstilling er aktiveret, kan dine tredjeparts skærmindfangningsværktøjer klage over, at det ikke er i stand til at registrere hotkey - PrintScreen. Det er normalt, da kun et program kan registrere hotkey ad gangen.
Metode 5: Brug af den indbyggede Snip & Sketch-app
Genvej til skærmsnip, som vi har set i metode 4, drives af den indbyggede app Snip & Sketch. Denne app giver dig mulighed for at fange skærmbilleder, annotere og dele dem ved hjælp af Windows 10 Sharing UI. Du kan åbne Snip & Sketch fra menuen Start.
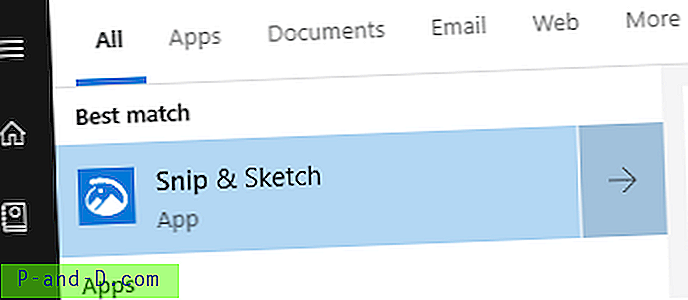
Dette nye værktøj er en komplet erstatning for Snipping Tool. På et tidspunkt vil Microsoft udfase Snipping Tool fuldstændigt.
Du kan se disse tre snipmuligheder i Snip & Sketch-grænsefladen.
- Snip nu
- Snip på 3 sekunder
- Snip i 10 sekunder
Hvis du klikker på en af ovennævnte "Nye" snipindstillinger, ser du skærmknipkontrollerne øverst på din skærm:
Når du tager et skærmklip, vises billedet i vinduet Snip & Sketch, hvor du kan kommentere billedet eller beskære det.
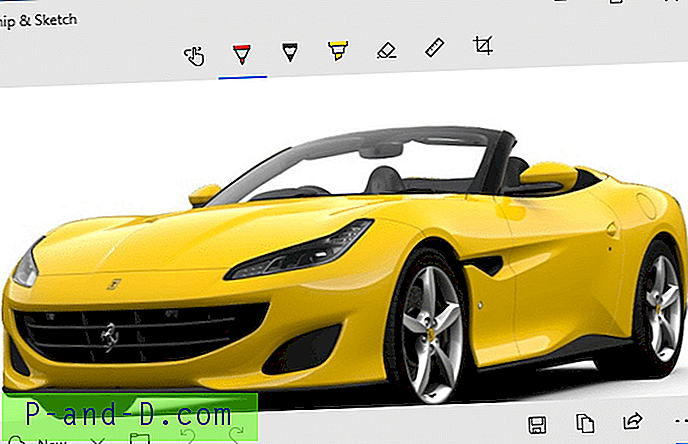
Her er listen over knapper / indstillinger, der er tilgængelige i Snip & Screen:
- Tryk på at skrive
- Kuglepen
- Blyant
- highlighter
- Viskelæder
- Lineal
- Billedbeskæring
- Gemme
- Kopier til udklipsholder
- Del
- Åben med
Microsoft har en guide til Snip & Sketch på deres hjemmeside. Se Sådan tages og kommenteres skærmbilleder på Windows 10
Metode 6: Brug af et tredjepartsprogram som Greenshot eller ShareX
Greenshot er en let skærmbillede-software, der indeholder mange nyttige funktioner, der ikke er tilgængelige i Snipping Tool: Det giver dig mulighed for at:
- Opret hurtigt skærmbilleder af en valgt region, vindue eller fuldskærm
- Optag komplette (rulle) websider fra Internet Explorer
- Noter, fremhæv eller tilslør dele af skærmbilledet nemt
- Gem skærmbillede til fil, send til printer-, udklipsholder-, e-mail- eller Office-programmer
- Upload til fotosider som Flickr eller Picasa og andre.
Når du fanger et rektangulært område, viser Greenshot dig også dimensionerne (i pixels) af den valgte del.

Det er en fantastisk funktion at have, især hvis du skriver meget webindhold og har brug for at fange skærmbilleder med dimensioner, der ikke overskrider bredden på websiden.
Tjek Greenshot - et gratis og open source screenshot værktøj til produktivitet!
Du kan også bruge NirCmd multi-purpose kommandolinjeværktøj sammen med et script til at automatisere opgaven med at tage skærmbilleder og også åbne skærmbilledet automatisk i en editor. Tjek indlægget Sådan tages man automatisk et skærmbillede og åbner det i en editor for mere information.
Hvordan fanger jeg et rullevindue?
Desværre kan du ikke bruge en rulleoptagelse ved hjælp af indbyggede Windows-værktøjer. Du skal bruge et tredjeparts freeware som ShareX, Greenshot osv. Til at fange et rullevindue.
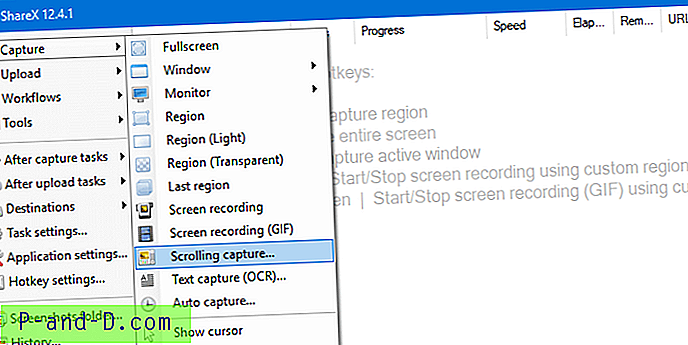
Ved hjælp af ShareX fangede jeg siden Windows 10 Update History.
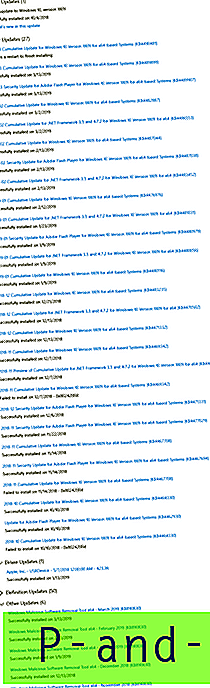
Hvordan fanger jeg dialogboksen Kontrol af brugerkonti?
Vinduet Brugerkontokontrol vises på et sikkert skrivebord, og knappen Print Print ville derfor ikke fange det. Hvis du er en teknisk forfatter, der har brug for at fange dialogboksen Brugerkontokontrol til dokumentation, skal du sænke UAC-skyderen midlertidigt til "Ikke dæmp mit skrivebord" og derefter tage et skærmbillede.
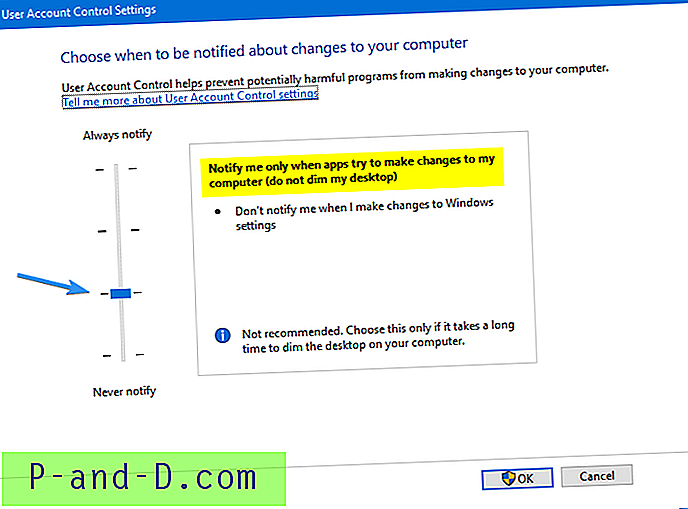
For mere information og en GPO- eller registreringsdatabase-metode, se artiklen Sådan fanges et skærmbillede af dialogen Brugerkontokontrolhøjde
Hvordan tager jeg et skærmbillede af Windows-gendannelsesmiljøet
Du skal muligvis tage skærmbilleder af Windows-gendannelsesmiljøet til dokumentation. Du kan bruge en virtuel maskine (Hyper-V, Oracle Virtualbox osv.) Til at tage skærmbilleder fra den. Men hvis du af en eller anden grund ikke kan indlæse en VM, er det sådan, hvordan man tager skærmbilleder ved at starte værtsmaskinen ind i Windows RE.
Hvis du vil tage et skærmbillede af skærmen til Windows gendannelsesmiljø, kan du bruge NirCmd- nircmdc.exe ( nircmdc.exe ). NircmdC.exe er konsolversionen af NirCmd.exe automatiseringsværktøjet. NirCmd giver dig mulighed for at sende skærmoptagelsen fra udklipsholderen til en fil.
Mens du er logget ind, skal du downloade NirCmd og udpakke NirCmdc.exe til en mappe.
- Start Windows gendannelsesmiljø, og åbn den skærm, du vil optage.

Windows gendannelsesmiljø - Tryk på PrintScreen-knappen på dit tastatur. Dette fanger den aktuelle skærm til udklipsholderen.
- Åbn derefter kommandoprompt via fejlfinding → Avancerede indstillinger → Kommandoprompt .
- Skift til det bibliotek, hvor
Nircmdc.exeer placeret. - Skriv følgende kommando, og tryk på ENTER:
nircmdc udklipsholder gemme D: \ screencapture.jpg
[Skift drevbogstav og filnavn efter behov. NircmdC.exe understøtter filformaterne:
.bmp,.gif,.jpg,.png,.tiff.]Ovenstående kommando udsender det optagne billede fra udklipsholderen til en JPG-fil.

- Skriv
exitat forlade vinduet Kommandoprompt og gå tilbage til siden Gendannelsesindstillinger. - Gentag trinnene for hver Windows RE-side, du vil optage.
Fejlfinding: Udskrivningsskærmen fungerer ikke på mit system?
Kontroller dine OneDrive-, Dropbox- eller Google Drive Sync-indstillinger
Hvis PrintScreen eller en af ovenstående tastkombinationer ikke fungerer, kan et andet program, der kører i baggrunden, muligvis have registreret genvejstasten. Hvis du f.eks. Bruger OneDrive, DropBox eller en hvilken som helst cloud-lagringstjeneste, kan den respektive klientsoftware omfatte en mulighed for at gemme skærmbilleder direkte til din cloud-lagringskonto. For at dette fungerer, overtager klientsoftwaren PrintScreen-genvejstasten.
Kontroller dine indstillinger i OneDrive, Dropbox, Google Drive eller en hvilken som helst anden synkroniseringsklient, og deaktiver skærmfangst-genvejsfunktionen i disse programmer. Hvis du har to programmer, der konkurrerer om PrintScreen-hurtigtasten, overtager det første program, der registrerer hotkey-tasten.
I OneDrive skal du åbne Indstillinger → fanen Auto Gem → fjerne markeringen automatisk Gem gemme skærmbilleder, jeg fanger til OneDrive → klik på OK.
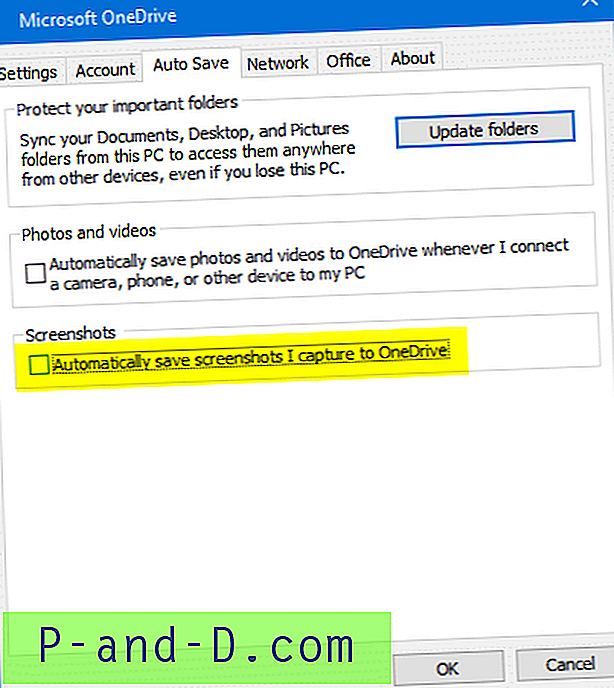
Hvis du har omdirigeret din Billeder-mappe til OneDrive, gemmes skærmbillederne stille i Onedrive\Pictures\Screenshots mappen i stedet for Pictures\Screenshots . Det er en anden ting at passe på.
Hvis du bruger Dropbox, skal du åbne Dropbox-indstillinger → Importer → Fjern markering af Gem skærmbilleder til din Dropbox → OK.
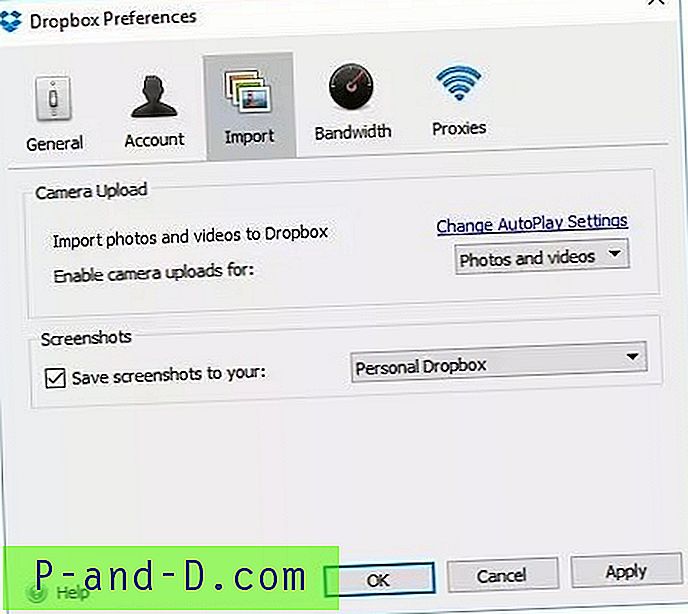
Ligeledes skal du tjekke, om du har sådanne skysynkroniseringsværktøjer eller fotoredigeringsværktøjer. Et af værktøjerne kan have overtaget PrintScreen- tasten.
Citering af en Windows 10-bruger:
Tak så meget, jeg kontrollerede baggrundsprogrammerne, & lav & se, jeg installerede et nyt program i går aftes kaldet Movavi fotoredigeringsprogram, og det var det, der overtog min udskrivningsskærmfunktion & ville ikke lade udskrivningsskærmen fungere til at fange et skærmbillede i noget andet program. Så jeg er taknemmelig for, at du havde et svar på mit problem.
Udklipsholder låst? Luk alle kørende apps for at teste
En anden fjernmulighed er, at et eller andet useriøst program eksklusivt har låst klippebordet. Hvis det sker, kan du ikke skrive til udklipsholderen - kopi & indsæt indstillinger fungerer ikke i noget program. PrintScreen eller en hvilken som helst kombination deraf kan muligvis ikke kopiere skærmen til udklipsholderen.
Den bedste måde at fejlfinde er at lukke kørende programmer én ad gangen for at teste. Alternativt kan du udføre en ren startprocedure, især hvis en Windows- eller tredjepartstjeneste låser klippebordet og PrintScreen-tasten. Se Clean Boot Windows ved hjælp af Autoruns Utility for at udføre en ren opstartfinding i Windows.
Udklipsholder fungerer stadig ikke. Hvordan fejlsøges?
Der er et andet fremragende værktøj kaldet Clipboard Owner Debug. I mange online supportfora, især Microsoft Office-fora, har jeg set brugere, der klager over Copy / Paste-funktioner, der ikke fungerer i Word eller Excel. Som tidligere nævnt opstår problemet på grund af et useriøst program, der har ejet udklipsholderen og låst det, hvilket forhindrer andre apps i at skrive til udklipsholderen.
ClipboardOwnerDebug er et værktøj til fejlsøgning af problemer med Windows-udklipsholderen, specifikt med apps, der åbner udklipsholderen og ikke lukker det til tiden, så du ikke kan kopiere eller indsætte noget. Det er en konsol, der poller udklipsholderen med specificerede intervaller (i millisekunder) og rapporterer ændringer til udklipsholderen sammen med det tilhørende procesnavn.
For at overvåge udklipsholderen for hver 100ms, dvs. polle klippebordet 10 gange pr. Sekund, skal du bruge følgende kommandolinje:
ClipboardOwnerDebug.exe 100
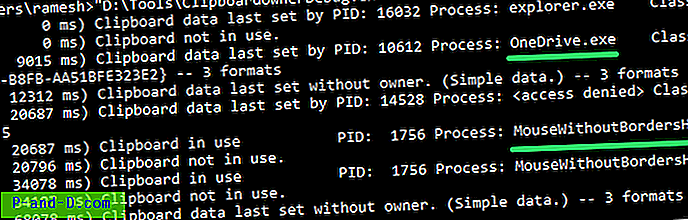
Du kan se rapporter om forskellige programmer, der bruger udklipsholderen i korte perioder.
I ovenstående skærmbillede kan du se, at OneDrive- og MouseWithoutBorders-værktøjer har skrevet til udklipsholderen en gang hver. Dette betyder ikke, at apps har overtaget udklipsholderen. Hvis en bestemt proces skriver til udklipsholderen gentagne gange, ser du masser af "udklipsholder i brug" -indgange, og den proces er sandsynligvis den skyldige. Gå ud af det pågældende program eller tjeneste, og se, om kopiering, indsæt eller udskrivningsskærm fungerer på dit system.
Håber, at denne artikel dækkede de fleste af de tilgængelige metoder til at tage skærmbilleder i Windows 10 og tidligere.




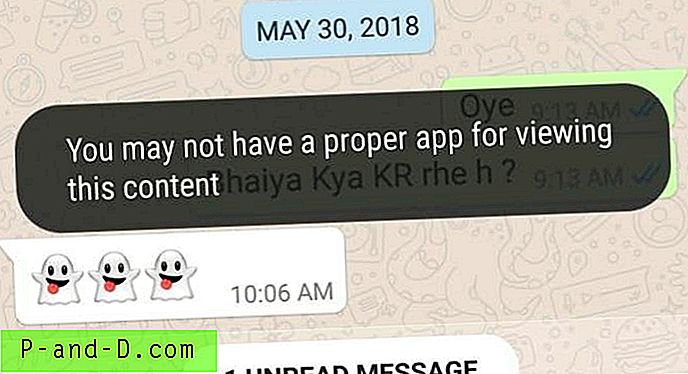
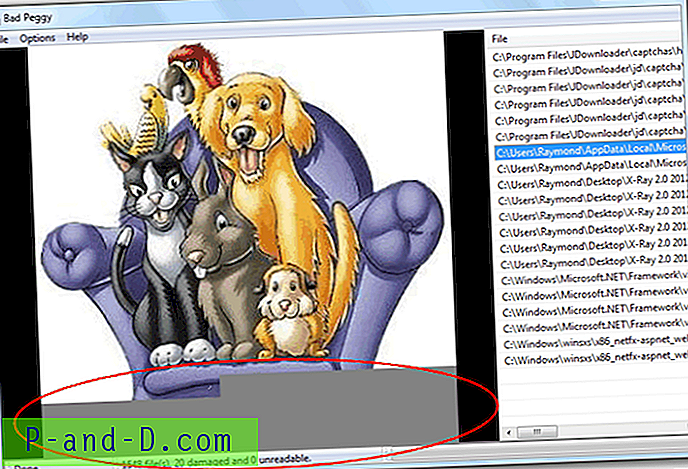
![[ROM] Installer CyanogenMod 14 OnePlus 3](http://p-and-d.com/img/install-cyanogenmod-14-oneplus-3-6757737.png)