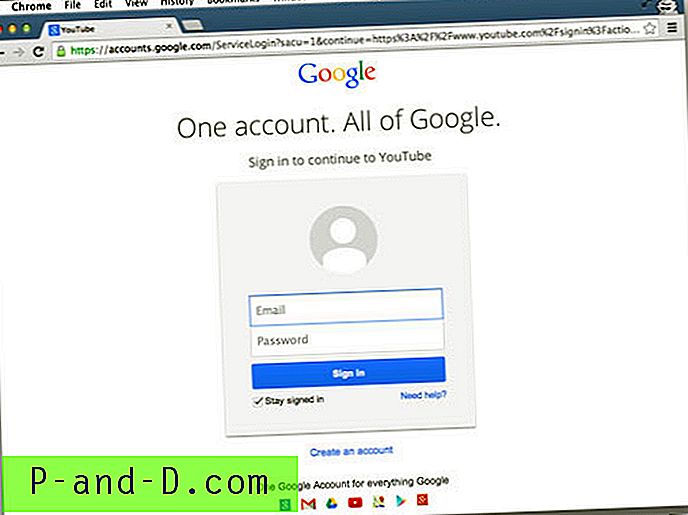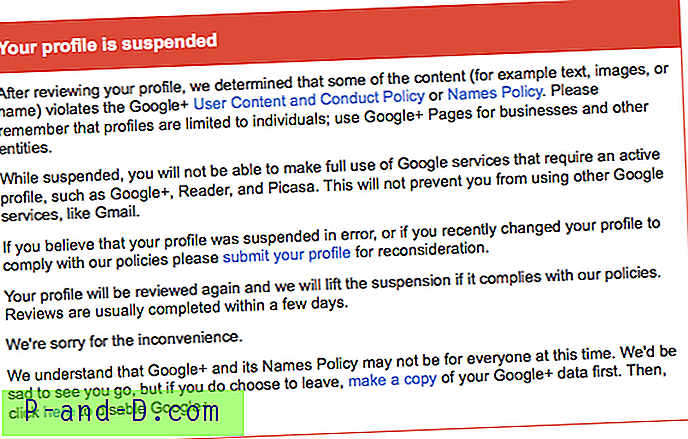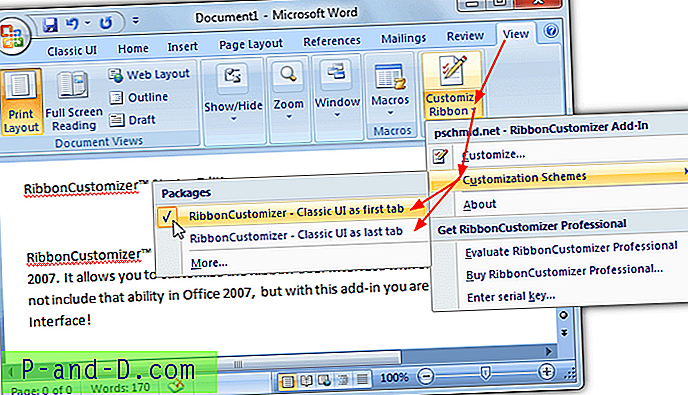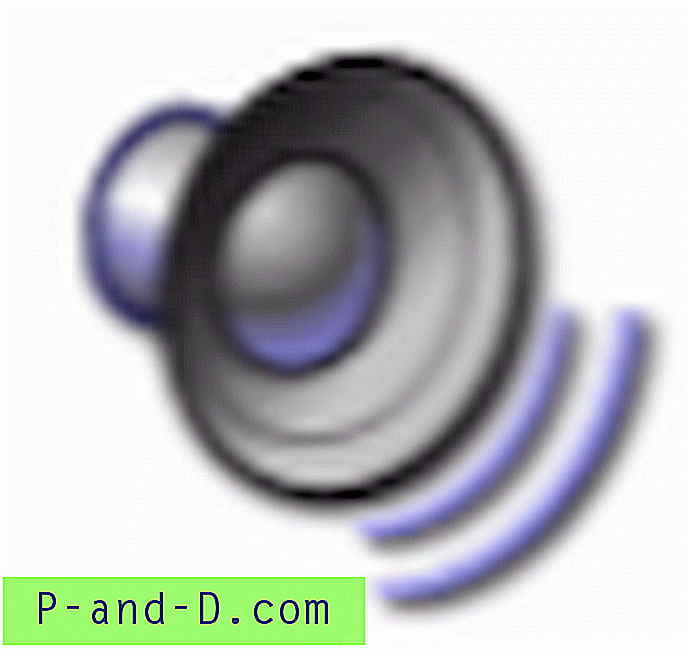Filhistorik, der er inkluderet i Windows 8, 8.1 og Windows 10, bruges til at sikkerhedskopiere dine personlige filer med valgte intervaller og gendanne en bestemt version af den fil, du ønsker fra sikkerhedskopi. For at bruge Filhistorik skal du vælge et eksternt drev eller en netværksplacering, hvor du vil sikkerhedskopiere filerne til. Du kan udpege et eksternt drev eller netværksplacering til filhistorik til flere pc'er. Vi ser, hvordan du konfigurerer og bruger Filhistorik i Windows 8 og 10 i dagens indlæg.
Instruktionerne nedenfor er skrevet til Windows 10 og er næsten ens i Windows 8 eller 8.1. Der er to måder at konfigurere filhistorik på, den ene ved hjælp af det klassiske kontrolpanel og en anden måde er at bruge den moderne indstillinger app for filhistorie.
(Hvis du bruger appen Filhistorikindstillinger, skal du klikke på Start, skrive Filhistorik og klikke på Filhistorikindstillinger. Følgende trin bruger den klassiske indstilling på Kontrolpanel, som jeg personligt foretrækker.)
Højreklik på Start for at åbne Win + X-menuen, klik på Kontrolpanel og klik på Filhistorik
Tilslut et eksternt USB-drev eller flashdisk, eller har en netværkslagringsplads klar. Klik derefter på indstillingen Vælg drev i venstre rude.
Vælg det eksterne drev fra denne liste, og klik på OK. Alternativt kan du tilføje et netværkslagersted på denne side.
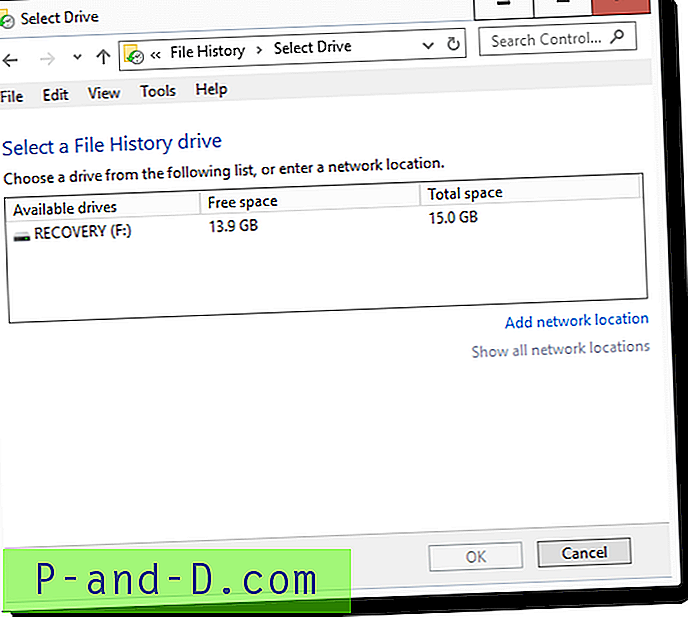
På dette tidspunkt starter filhistorien sikkerhedskopiering af dine personlige filer i biblioteker, skrivebord, kontakter og mappen Foretrukne. Hvis du vil ekskludere en bestemt mappe, skal du sige videoer eller biblioteket Billeder, klikke på Stop og klikke på Ekskluder mapper i venstre rude.
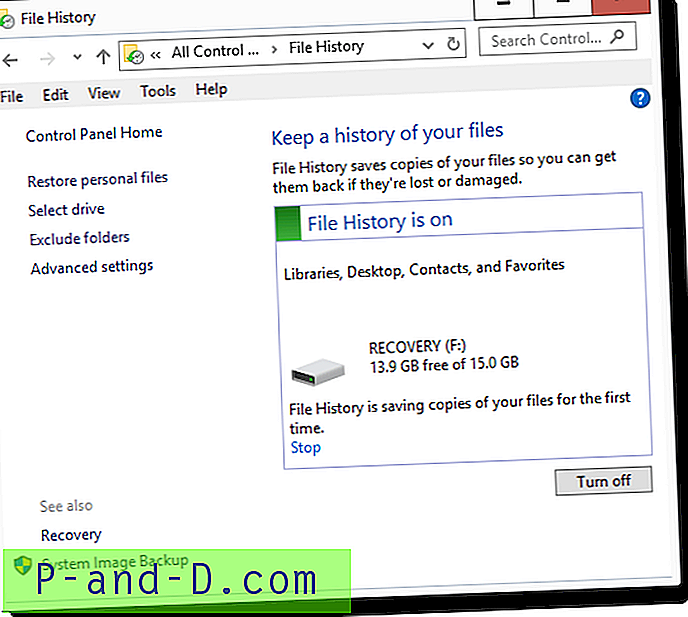
Tilføj de mapper eller biblioteker, du vil ekskludere, og klik på Gem ændringer. Filhistorik starter sikkerhedskopien automatisk.
For nogle brugere fungerer undtagelserne ikke som det skal… men det er for en anden artikel.
For at tilføje tilpassede placeringer skal du oprette et brugerdefineret bibliotek og inkludere placeringer derinde, og Filhistorik sikkerhedskopierer automatisk de mapper, der er inkluderet i det brugerdefinerede bibliotek.
Avancerede indstillinger
Der er en side med avancerede indstillinger, som du kan få adgang til ved at klikke på linket Avancerede indstillinger i venstre rude. Her kan du indstille, hvor ofte sikkerhedskopien skal udføres, og hvor længe du skal gemme sikkerhedskopien. Jeg indstiller min til hver time (standard) og for at gemme sikkerhedskopierne i 3 måneder.
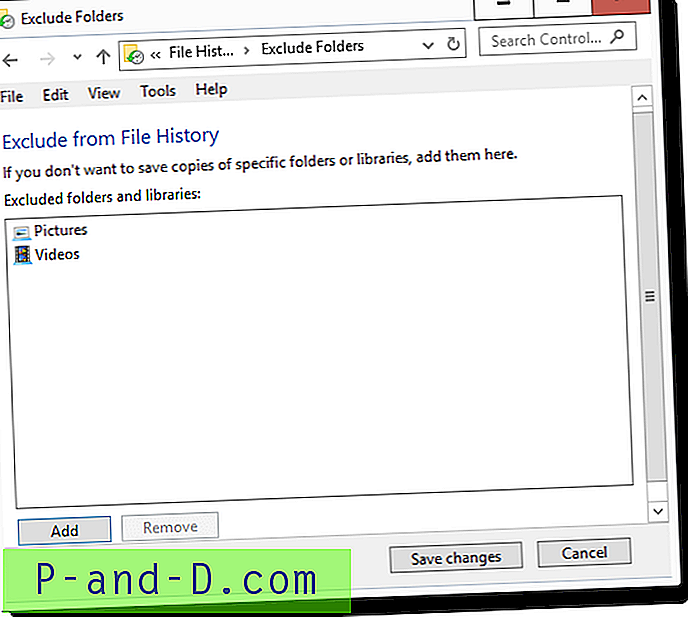
Under kategorien Hjemgruppe er der en indstilling kaldet Anbefal dette drev . Denne indstilling, når det er afkrydset, gør det eksterne drev tilgængeligt for andre computere, der er inkluderet i din hjemmegruppe, og kører Windows 8 eller 10. Hvis du vælger denne indstilling, oprettes en fildeling og gør den tilgængelig for gruppen Hjembrugere, så den kan udpeges til Filhistorik sikkerhedskopier til flere computere. Delingen er placeret ved \\ Computername \ FileHistory1, der peger på FileHistory- mappen i det eksterne drev.
Jeg anbefalede dette drev i min hjemmegruppe, og det dukkede behørigt op i min Windows 8-computers filhistorik-dialog, som " (F :) på W10-PC ", og blev også med sikkerhed sikkerhedskopieret derfra.
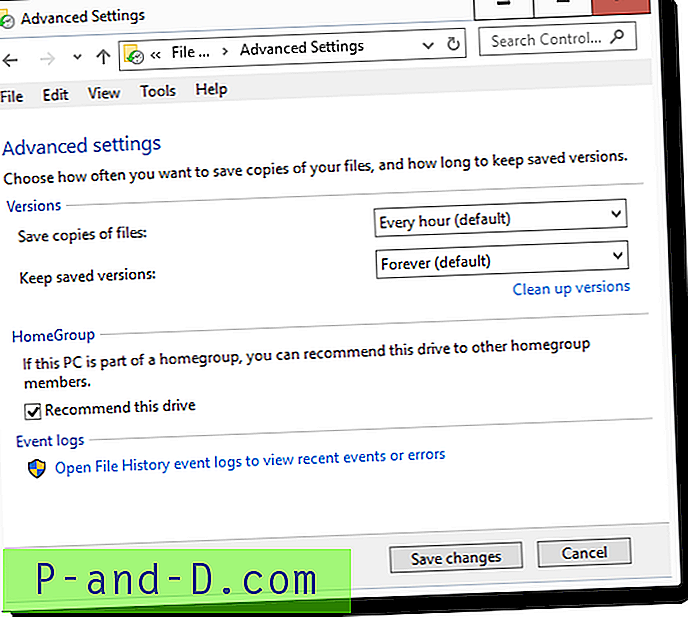
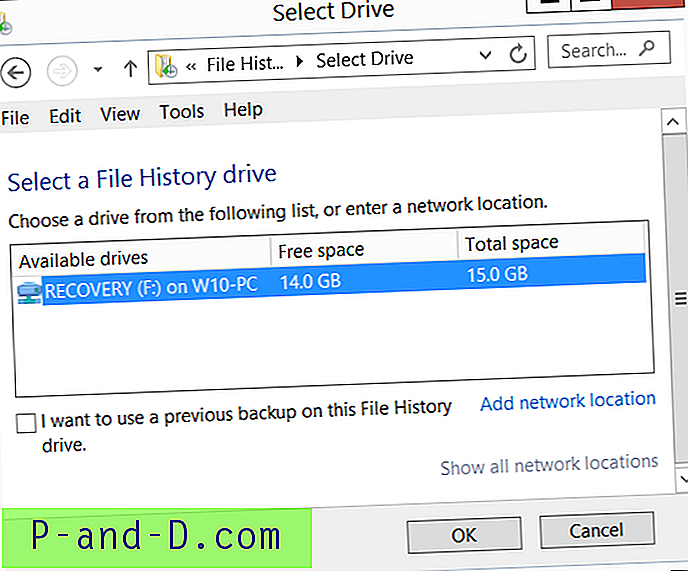
En anden mulighed på siden Avanceret indstilling, som du måske ønsker at holde et kig på lejlighedsvis, er åbne filhistorikhændelseslogfiler for at se nylige begivenheder eller fejl . Hvis du klikker på denne mulighed, åbnes Viewer af hændelseslogfiler direkte til File History-sikkerhedskopieringslogfiler, der findes på:
Applications and Service Logs -> Microsoft -> Windows -> FileHistory-Engine -> File History backup log
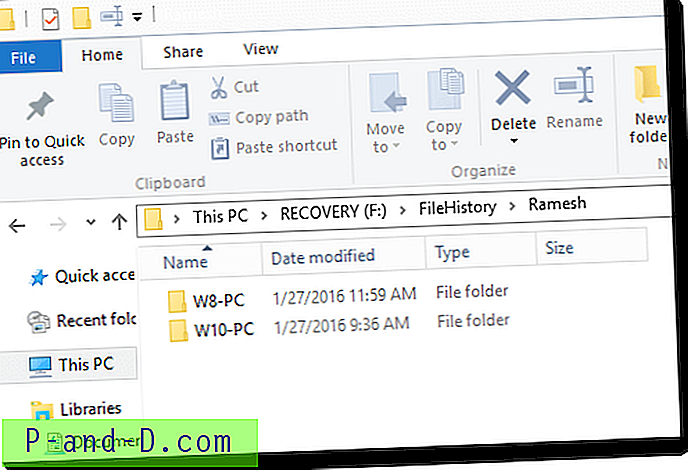
I mit tilfælde var filhistorikken hoppet over en sikkerhedskopi af en fil, da den tydeligt overskred MAX_PATH-grænsen. Filen var en gemt webside, der indeholdt et langt filnavn, og Filhistorik måtte springe den over. Til dette viste Filhistorik ingen interaktiv fejlmeddelelse, men havde lydløst skrevet den mislykkede begivenhed til loggen. Hvis du støder på dette MAX_PATH-problem, skal du blot zip filen eller mappen. Så kontroller denne sikkerhedskopi af filhistorik mindst en gang imellem!
Gendannelse af tidligere sikkerhedskopier fra filhistorik
Hvis du vil gendanne en tidligere version af en fil fra sikkerhedskopi af File History, skal du højreklikke på den specifikke fil og vælge Egenskaber. Klik på fanen Forrige versioner. Denne fane viser alle tilgængelige versioner af filen, ikke kun fra File History-sikkerhedskopi, men også fra gendannelsespunkter eller fra Windows Backup and Restore, hvis du havde brugt værktøjet Backup and Restore tidligere.
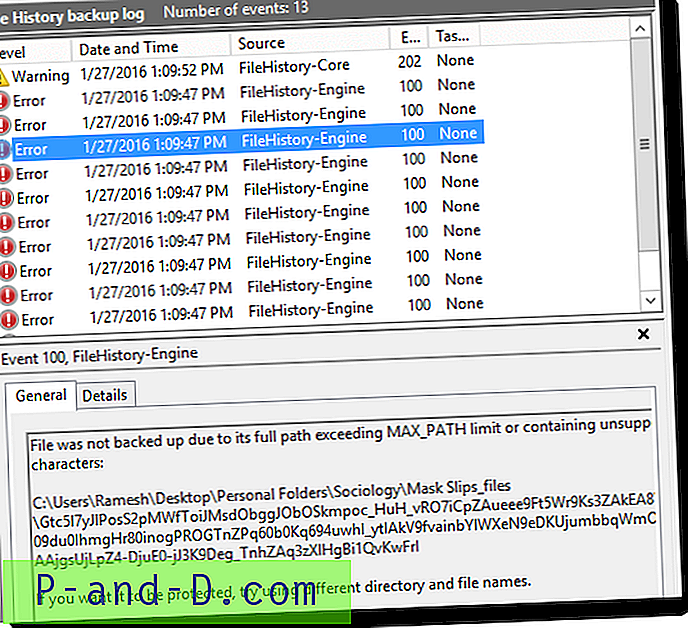
Spørgsmålet er, hvordan man vælger den version, du har brug for på listen, og fra hvilken kilde? Du vælger versionen baseret på dato-klokkeslætstemplet. En anden mulighed er at tilføje placeringskolonnen til overskriften ved at højreklikke på kolonneoverskriften og klikke på Mere…. Vælg placering, og klik på OK.
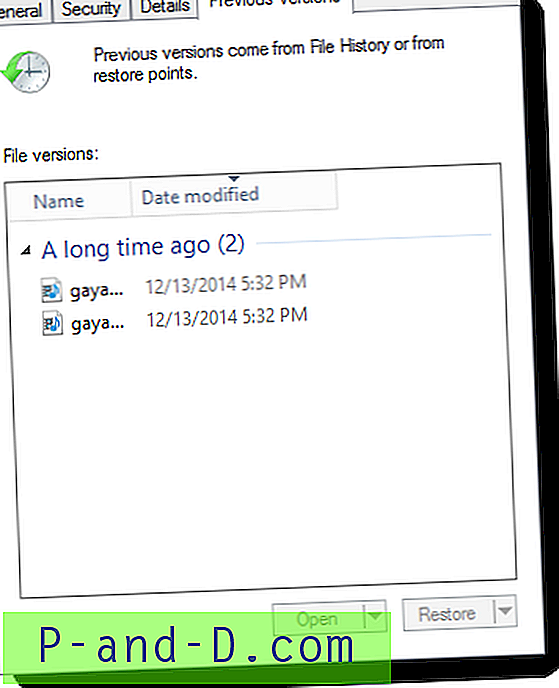
Dette viser også kildeplaceringen for hver version af den tilgængelige fil og navnet på kildeprogrammet, der har en tidligere version af filen. Vælg den ønskede version, og klik på Åbn eller knappen Gendan, alt efter hvad der er tilgængeligt. I filhistorikversioner ville knappen Åbn og undermenuen Åben i filhistorik være aktiv, og for sikkerhedskopierings- og gendannelsesversioner ville knappen Gendan og underindstillingen Gendan til… være aktiv.
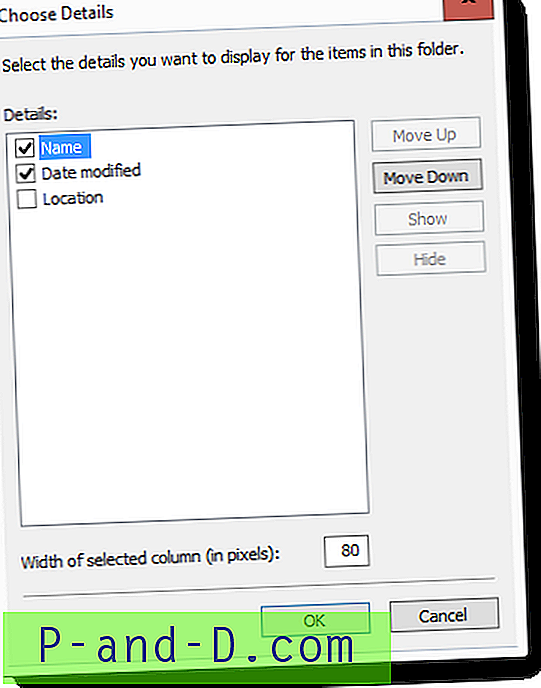
For at se filhistorikens hele sikkerhedskopiksamling, der indeholder alle versioner af filer, kan du også klikke på indstillingen med navnet Gendan personlige filer i Filhistorik Kontrolpanel, som i det første skærmbillede ovenfor. Kør alternativt filen FileHistory.exe fra Kør eller Søg. Dette åbner en dejlig GUI, hvor du kan gennemse samlingen, der ligner File Explorer og gendanne den, du har brug for.
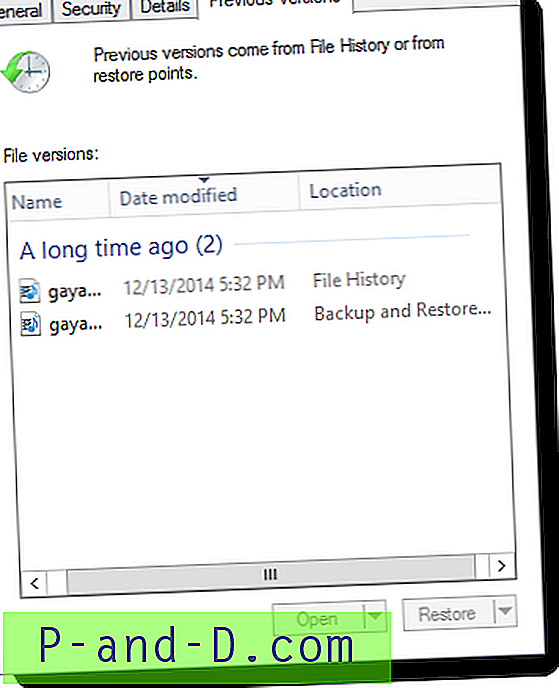
Se også: Sådan slettes ældre versioner af filer fra filhistorisk sikkerhedskopi?
Brug af filhistorik er almindelig enkel, men denne artikel er skrevet for at fremhæve nogle subtile ting, der ofte overses i Windows 10s filhistorik. Hvis du kunne lide denne artikel, skal du ikke glemme at slippe dine kommentarer.