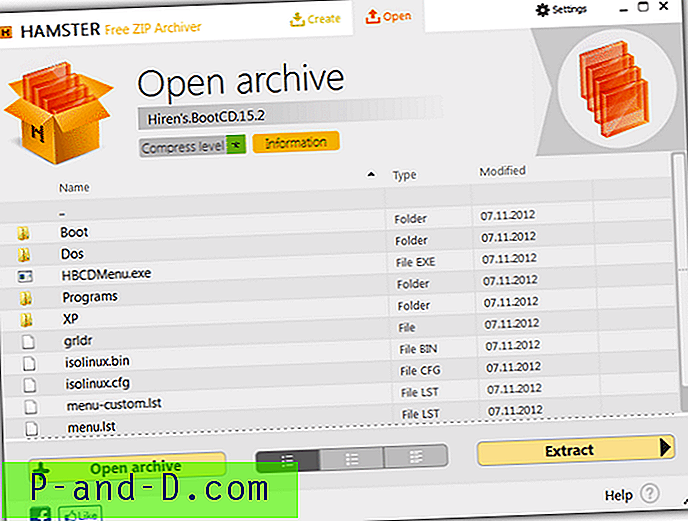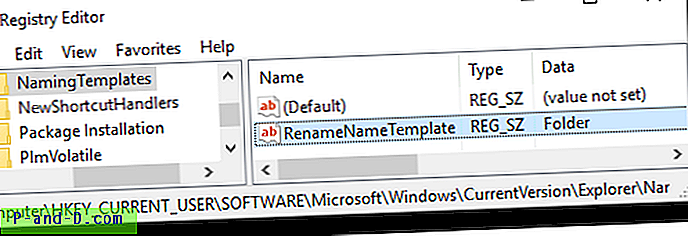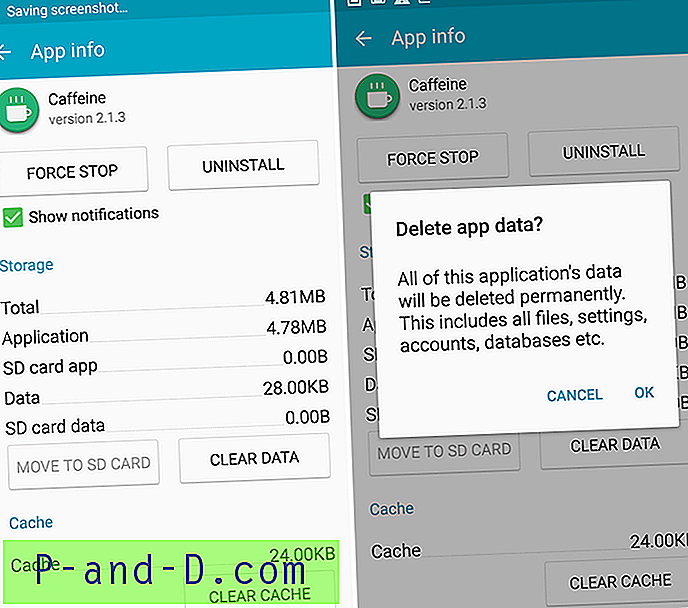Dette indlæg forklarer, hvordan du renser boot Windows ved hjælp af Autoruns-værktøjet fra Microsoft. Clean boot er intet andet end at starte Windows uden tredjeparts tjenester og opstartprogrammer. Denne procedure udføres for at finde ud af, hvilket program, service eller et modul der forårsager et specifikt problem i Windows. Når du har indsnævret det krænkende program eller modul, skal du fjerne programmet og aktivere alle andre poster, som du har deaktiveret tidligere, til at komme ud fra ren opstart til normal tilstand.
(Microsoft har en dejlig artikel om dette emne Sådan udføres en ren boot i Windows, som instruerer, hvordan man udfører en ren opstart ved hjælp af System Configuration Utility (msconfig.exe) i Windows. Dette indlæg fortæller dig, hvordan du renser boot ved hjælp af den fremragende Autoruns-værktøj fra Windows SysInternals. Autoruns er endnu bedre, da det giver dig mulighed for at fjerne yderligere komponenter, såsom tredjeparts shell-udvidelser og planlagte opgaver osv.)
Sådan renses Boot Windows ved hjælp af Autoruns?
Procedure
- Indledende trin
- Deaktiver opstartindgange
- Deaktiver shell-extensions fra tredjepart
- Deaktiver tjenester fra tredjepart
Bemærk: Efter denne procedure skal du muligvis genstarte Windows flere gange, indtil du indsnævrer det program, der forårsager problemet. Efter at have afsluttet hvert trin (undtagen trin 1) skal du genstarte Windows og se, om problemet fortsætter. Hvis det ikke hjælper, skal du fortsætte til næste trin og genstarte igen. Hvis proceduren i et trin løser problemet, behøver du ikke fortsætte til det næste trin.
# 1 Indledende trin: Opret gendannelsespunkt og konfigurer Autoruns
Opret først et gendannelsespunkt. Hent derefter Autoruns. Højreklik på Autoruns.exe og vælg Kør som administrator .
Fra menuen Indstillinger skal du aktivere indstillingen Skjul Microsoft-poster . Dette er for at sikre, at du ikke ved et uheld fjerner nogen standard- eller Microsoft-poster med dette værktøj.

Autoruns starter scanning automatisk. Hvis det ikke gør det, skal du opdatere visningen ved at klikke på knappen Opdater på værktøjslinjen.
# 2 Deaktiver opstartindgange
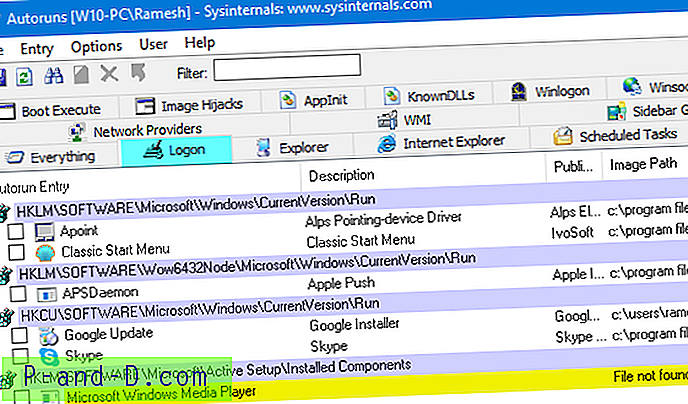
Klik på fanen Logon, og fjern markeringen af alle * de viste poster.
* Særlig note - Vigtigt : Autorun-indtastningen "Userinit" (Beskrivelse: Userinit Logon Application ) vises normalt ikke på fanen Logon, hvis du skjuler Microsoft- eller Windows-poster. I tilfælde af at det vises (i et malware-inficeret system), selvom "Skjul Microsoft-poster" og / eller "Skjul Windows-poster" er aktiveret i menuen Indstillinger, skal du IKKE fjerne markeringen eller slette brugerinit-posten. Reparation af "Userinit" kræver særlig omhu. Dette er meget vigtigt.

# 3 Deaktiver Shell-udvidelser fra tredjepart
Klik på fanen Explorer, og deaktiver alle viste extensions.
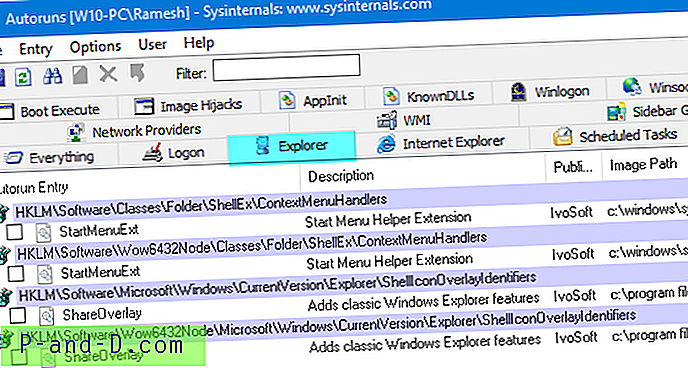
# 4 Deaktiver tjenester fra tredjepart
Klik på fanen Tjenester, og fjern markeringen af alle de listede tjenester fra tredjepart.
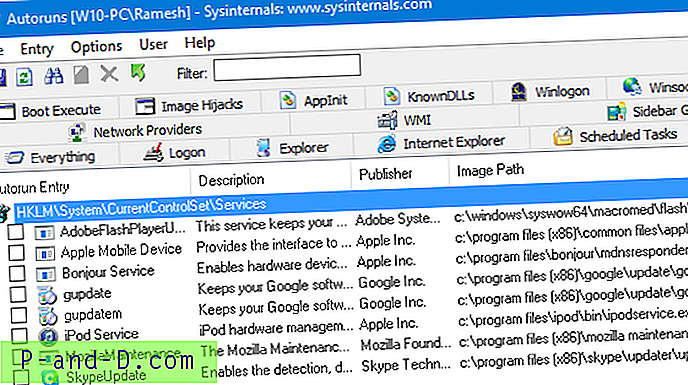
Begræns det krænkende program, service eller modul
Hvis deaktivering af alle tredjeparts tjenester og genstart af Windows hjælper dig med at løse et problem, er det næste trin indsnævret * bestemt * -tjeneste, der forårsager problemet. For at finde ud af det, skal du aktivere første halvdel af tjenesterne igen og genstarte Windows. Hvis problemet ikke opstår igen, skal du aktivere halvdelen af tjenesterne fra den nedre halvdel (dvs. halvdelen af den nedre halvdel).
Gentag disse trin, indtil du finder ud af, hvilket element der forårsager problemet. Brug den samme logik til startprogrammer og shell-udvidelser; men bemærk, at til opstartprogrammer og shell-udvidelser behøver du ikke at genstarte Windows… logning og logning igen skal være tilstrækkelig.
Vend tilbage til normal tilstand
Når du har fundet det element, der forårsager problemet, skal du fjerne eller deaktivere det. Aktivér alle andre elementer, og genstart Windows. Du er nu tilbage til normal tilstand.