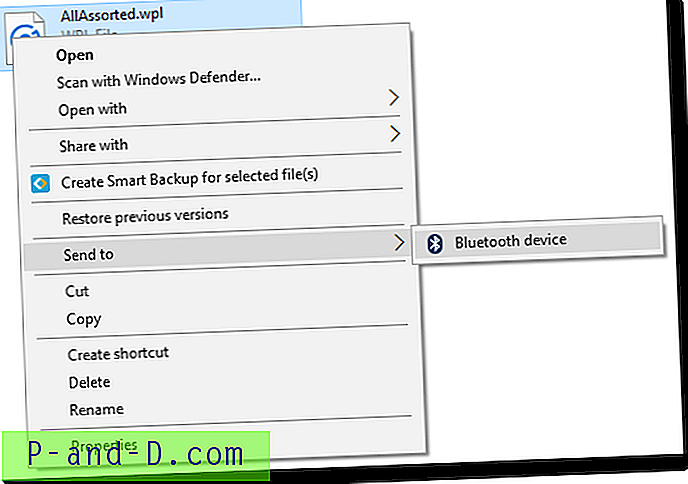Hvis du ikke allerede vidste, er en ISO-billedfil (.ISO) et diskbillede af ISO 9660-filsystemet. ISO 9660 er en international standard, der oprindeligt er udviklet til lagring af data på optiske medier såsom CD eller DVD, og et ISO-billede er simpelthen en nøjagtig kopi af en optisk disk i form af en fil. Disse filer kan derefter brændes til CD, DVD eller endda Blu-ray-medier og findes overalt i disse dage.
Det er også muligt at gøre det modsatte og tage en sikkerhedskopi af en hel CD eller DVD til et ISO-billede, hvilket sparer dig for at skulle bruge det optiske medie hele tiden og risikere at beskadige det. Det er også meget let at brænde ISO-billedfiler til disken, og der er flere programmer der kan gøre det for dig. Selv Microsoft har distribueret ISO-filer til Windows 7 i et par år nu, og Windows 8 kan også købes online som et ISO-billede og derefter brænde til DVD eller skrives ud til et startbart USB-flashdrev. Der er tidspunkter, hvor du måske ønsker at undersøge indholdet af eller trække et par filer fra ISO-billede uden at brænde det til fysiske medier. Windows kan ikke gøre det uden hjælp fra tredjepartssoftware, og der er forskellige måder at udføre denne opgave på. Her viser vi dig hvordan.
Uddrag fra en ISO-fil ved hjælp af en arkiver
Den første og sandsynligvis den nemmeste metode til at få adgang til filer i et ISO-billede er at åbne eller udpakke ISO-filen med et stykke arkiveringssoftware, der understøtter ISO-formatet. De fleste brugere installerer en tredjeparts arkiver, da det bedste Windows kan håndtere i sig selv er zip-filer, som ikke er nok det meste af tiden, da der er så mange forskellige formater derude.
Her er et par gratis arkiveringsværktøjer, der understøtter åbning og udpakning fra ISO-formatet. Der er naturligvis flere freeware-værktøjer omkring og også mange shareware-tilbud, men disse gratis værktøjer, der er anført, er også blevet testet af os i en anden artikel for hastighed og komprimering.
1. 7-lynlås
2. HaoZip
3. HAMSTER Gratis ZIP-arkiver
4. PeaZip
5. BandZip
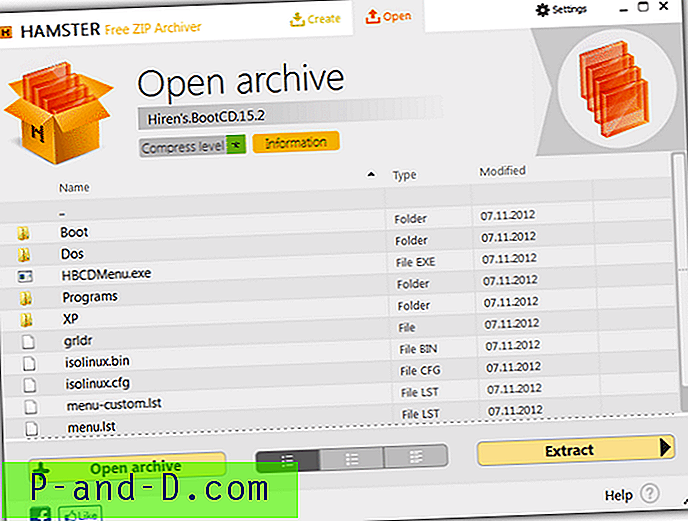
Normalt, med en af disse arkivere installeret, kan du blot højreklikke på ISO-billedfilen og vælge udpakke eller udpakke til ... fra menuen. F.eks. Viser skærmbillede ovenfor HAMSTER Free ZIP Archiver med en åben ISO-fil, og du kan trække og slippe filer ud af ISO-filen til din valgte mappe eller trykke på knappen Uddrag for at kopiere alle filer i ISO til en mappe .
ISO Oprettelse / redigeringssoftware
En åbenlys måde at få adgang til indholdet af ISO-filer er at bruge dedikeret software, der er bygget til jobbet og kan oprette, redigere og gemme ISO-billeder. Der er flere værktøjer, der er i stand til at gøre dette, desværre er de fleste af dem shareware og har forskellige begrænsninger, såsom at de ikke kan redigere eller oprette ISO-billeder over 300MB og nag-skærme ved lanceringen. PowerISO, UltraISO, MagicISO og WinISO, mens du har disse eller lignende begrænsninger, giver dig dog stadig mulighed for at se og udpakke filer fra ISO-billeder.
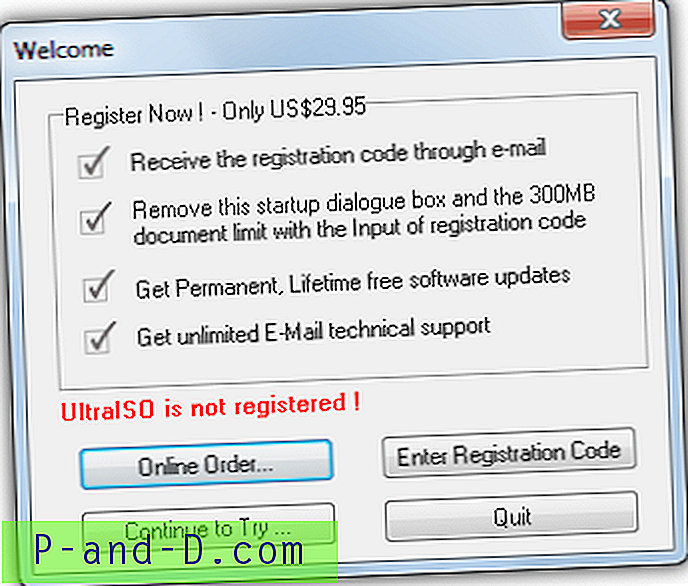
Den praktiske ting er, at nogle af de andre funktioner stadig fungerer ud over filbegrænsningen, såsom konvertering fra et billedformat til et andet (cue / bin -> ISO), diskbrænding og udtræk af information om boot loader. Noget andet nyttigt til installation af applikationer eller spil fra ISO er PowerISO og WinISO tillader montering af billeder ved hjælp af deres virtuelle drevfunktioner.
WinISO har også deres gamle version 5.3 af softwaren tilgængelig som freeware, og det er et fuldt funktionelt produkt. Ulempen er, at det er fra vej tilbage i 2001 og kan kun håndtere behandlingen af CD-billeder, selvom du kan oprette, redigere, konvertere og lave startbare CD-billeder.
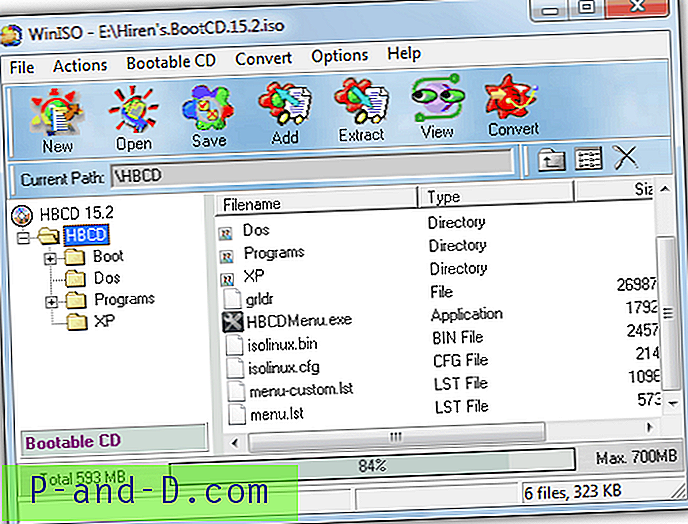
Tryk blot på knappen Åbn og find dit CD ISO-billede, så kan det vises, redigeres, gemmes eller filer, der er uddraget fra det. Trods sin alder er WinISO 5.3 fuldt ud kompatibel med Windows Vista og 7, skal du bare sørge for at registrere programmet med serien, der findes i Readme-tekstfilen.
Download WinISO Free 5.3
ISO-monteringssoftware
Denne tredje metode til at få adgang til filer i ISO-billeder er at oprette et virtuelt CD / DVD-drev og kortlægge ISO-billedet til det ved hjælp af et stykke dedikeret software. Selvom som nævnt ovenfor, har nogle ISO-oprettelses- og redigeringsværktøjer denne mulighed i deres demoversioner, hvis du ofte åbner eller bruger ISO-filer til at installere software osv., Er et værktøj til at integrere sig mere problemfrit i Windows en god idé.
Spillere bør finde denne metode velkendt, fordi Virtual CD'er er et populært alternativ til NO-CD-patches, og du behøver ikke at bruge den originale CD / DVD, når du spiller dine spil. Hvis du vil se på et udvalg af gratis software til montering af cd'er, dvd'er og endda Blu-ray-diske som virtuelle drev, skal du se på 10 gratis software til montering af cd- eller dvd-ISO-billedfil som virtuelle drev.
Her er en hurtig guide til, hvordan man monterer et ISO-billede som et virtuelt drev ved hjælp af et af de populære og brugervenlige gratis værktøjer fra vores liste; SlySoft Virtual CloneDrive .
Det er meget let at kortlægge et ISO-billede til en virtuel cd-rom ved hjælp af Virtual CloneDrive, bare installere programmet, og det vil automatisk knytte sig til ISO-filtypen. Derefter skal du blot søge efter en ISO-fil og højreklikke på den, der åbner en mulighed i højreklik-kontekstmenuen kaldet “Mount (Virtual CloneDrive [drive:])”. Klik på det, og ISO-billedet monteres derefter på det givne drevbogstav. Alternativt kan du højreklikke på magasinikonet -> Drive [drive:] -> Mount ... og find ISO-filen.
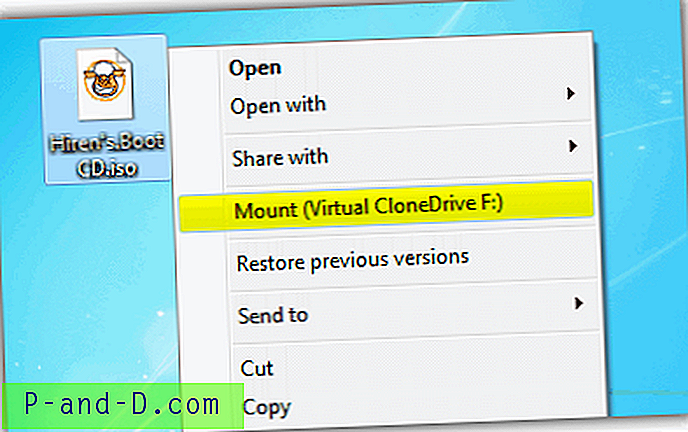
Når du går til (My) Computer, vil drevbrevet nu blive udfyldt med ISO-filens billede, og det vil opføre sig som en normal CD / DVD ROM inklusive Autoplaying. For at fjerne billedet igen skal du højreklikke på drevet, vælge [ISO fielname] -> UnMount, eller gøre det samme ved at højreklikke på bakke-menuen.
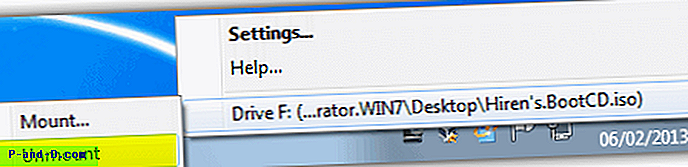
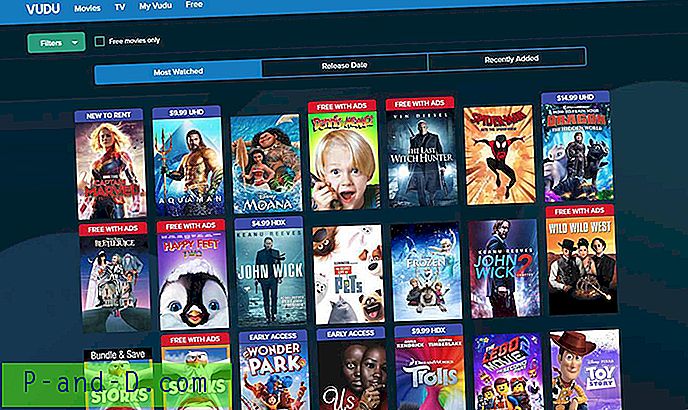
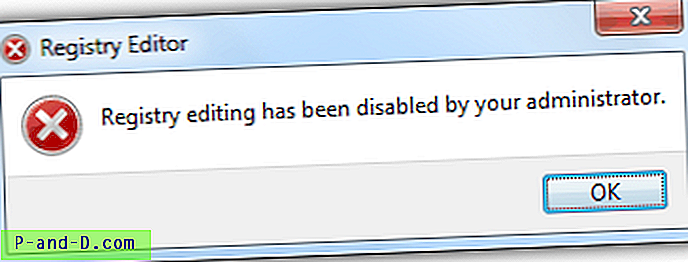
![[Opdateret] Download Samsung Smart Switch til Windows PC gratis!](http://p-and-d.com/img/tech-tips/259/download-samsung-smart-switch.png)
![[5+ løsninger] Gmail i kø og mislykket levering fejlmeddelelse i Android](http://p-and-d.com/img/tech-tips/990/gmail-queued.png)