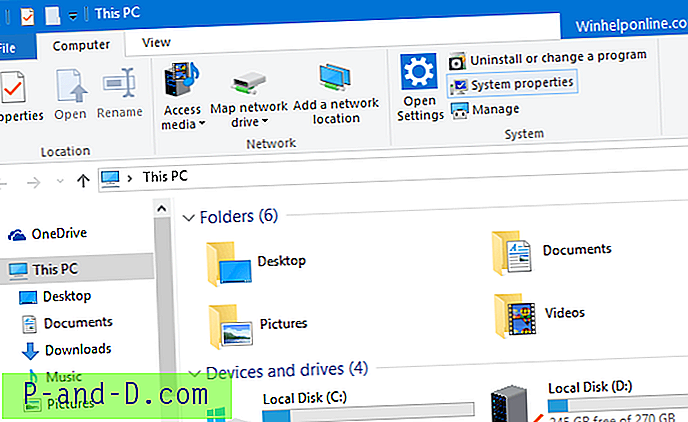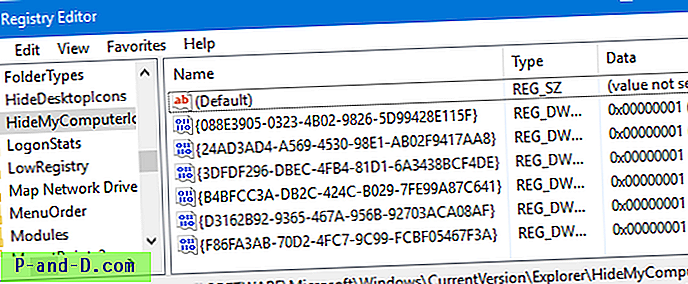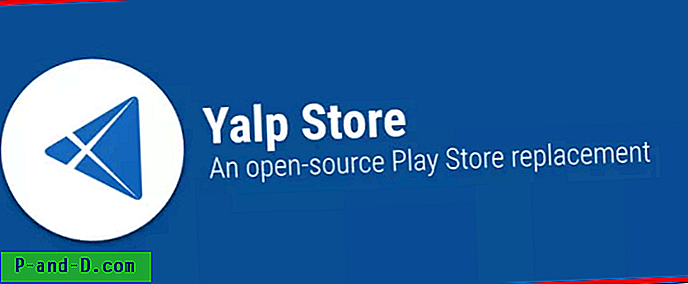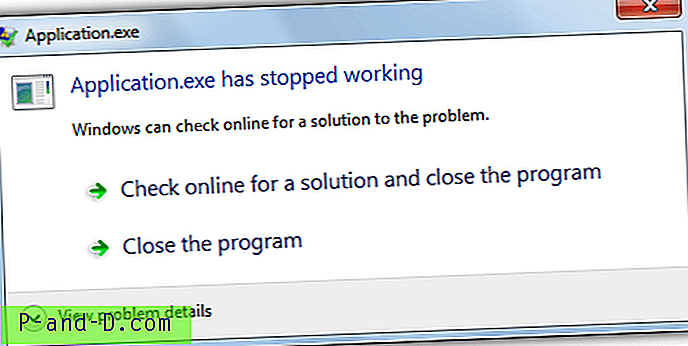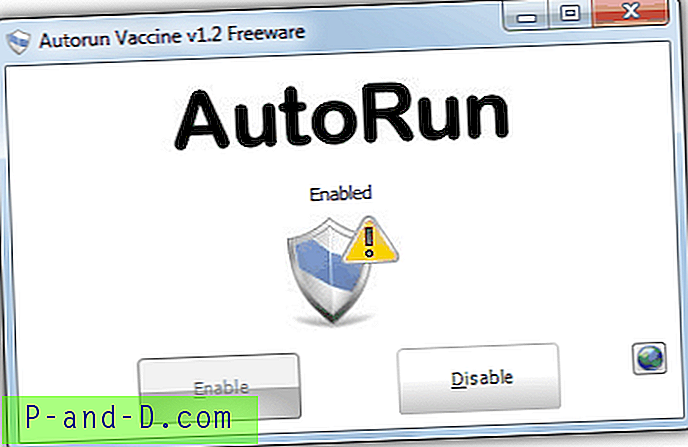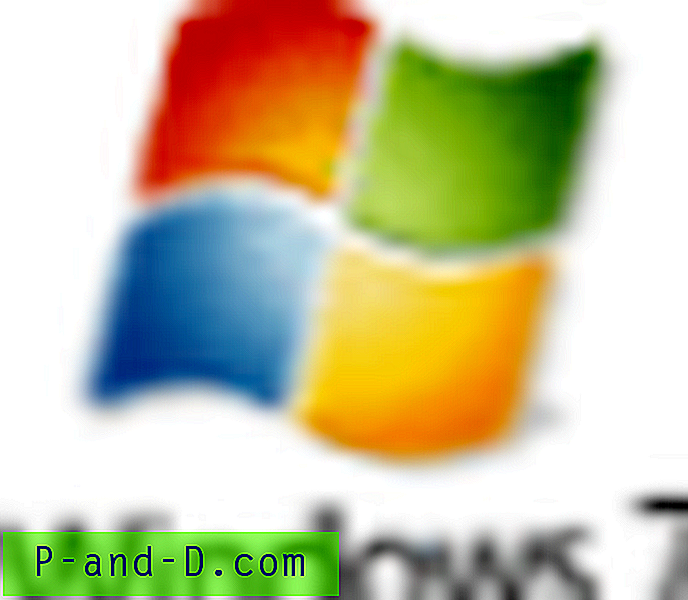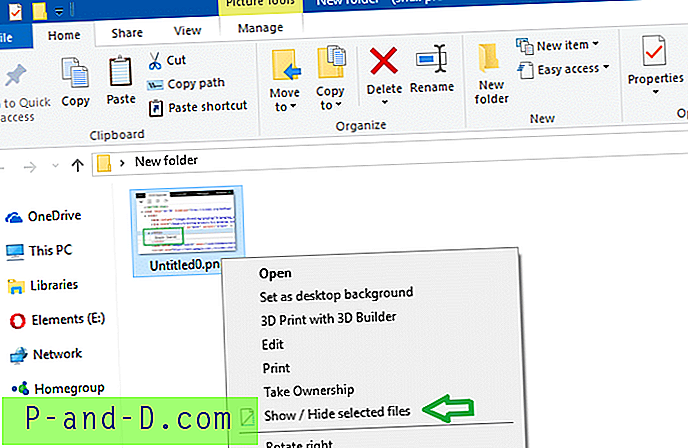Hurtig adgang, der blev introduceret i Windows 10, erstatter favoritternes funktion, der findes i de tidligere versioner af Windows. Det giver dig mulighed for at fastgøre dine yndlingsmapper, og den viser også ofte tilgængelige mapper.
Derudover viser File Explorer i 10 som standard de specielle brugermapper øverst såvel som i navigationsruden, der er fastgjort under Denne pc. Shell-mapperne, nemlig 3D-objekter, skrivebord, dokumenter, download, musik, billeder og videoer vises over folden. Disse mappeikoner rodet visningen og skubber diskdrevkategorien nedenunder, som nogle brugere ikke kan lide.
Denne artikel fortæller dig, hvordan du fjerner hurtig adgang og skjuler også de specielle brugermapper fra denne pc-visning - både fra højre rude og fra navigationsruden.
Indholdsfortegnelse
- Fjern hurtig adgang fra Explorer-navigationsruden
- For Windows 10 v1607 og nyere
- For Windows 10 v1511 og nyere
- Fjern brugermapper fra denne pc-visning
- Fjern ikoner for OneDrive, netværk og hjemmegruppe
Fjern hurtig adgang og brugermapper (under “Denne pc”)
Fjernelse af “hurtig adgang” fra Windows 10 File Explorer
Med Windows 10 jubilæumsopdatering (v1607) er der en ny registreringsdatabase-redigering for at fjerne hurtig adgang. Følg disse trin for at fjerne hurtig adgang.
- Start Registreringseditor (Regedit.exe) og gå til:
HKEY_LOCAL_MACHINE \ SOFTWARE \ Microsoft \ Windows \ CurrentVersion \ Explorer
- Opret en DWORD 32-bit værdi med navnet HubMode
- Indstil HubMode-værdidataene til
1
- Luk alle mappevinduer, og åbn Explorer igen. Afsnittet med hurtig adgang skal være væk nu. Hvis det stadig vises, logoff og log ind igen, eller bare genstart Explorer-shell.
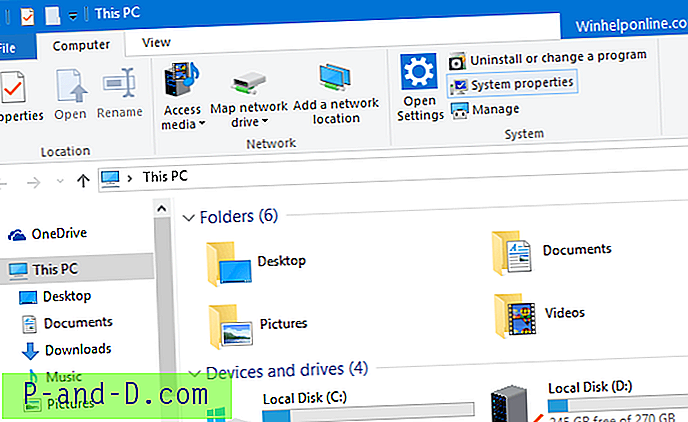
REG-fil til ovenstående redigering: Download disable_quickaccess_hubmode.zip
Når hurtig adgang er skjult i navigationsruden, kan du stadig få adgang til hjemmevisningen med hurtig adgang ved at oprette en genvej med følgende mål:
explorer shell ::: {679F85CB-0220-4080-B29B-5540CC05AAB6} Eller du kan køre følgende Shell-kommando fra dialogboksen Kør (WinKey + R):
shell ::: {679F85CB-0220-4080-B29B-5540CC05AAB6} 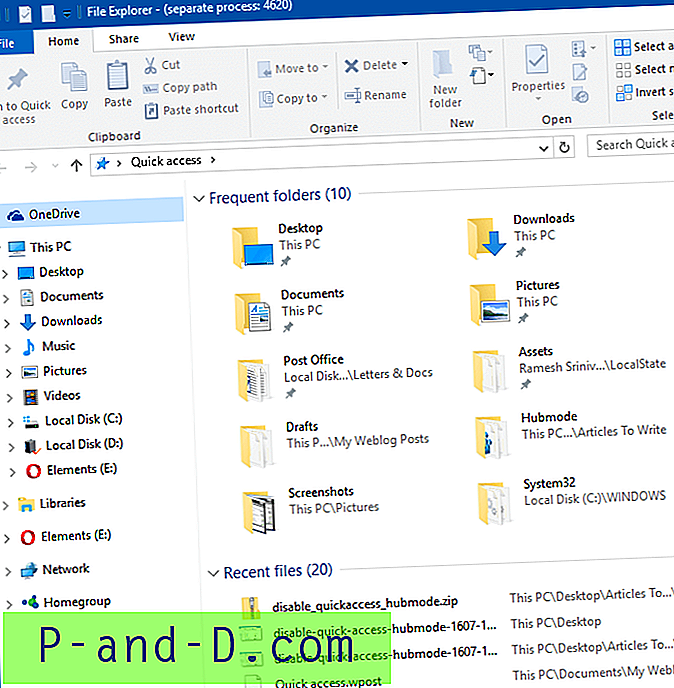
Hurtig adgang til hjemmevisning, der viser nylige filer og hyppige mapper, men hurtig adgang er væk i venstre rude.
Ovenstående registerredigering deaktiverer hurtig adgang til alle brugerkonti.
For Windows 10 v1511 og nyere
Denne metode fungerer (men med en lille bivirkning nævnt nedenfor) i alle versioner af Windows 10, startende fra build v1511 og nyere. Tricket er at nulstille shell-mappeattributterne vha. SFGAO Flags-dokumentationen, der er indsendt af Microsoft.
- Gå til følgende gren i Registreringseditor:
HKEY_CURRENT_USER \ SOFTWARE \ Classes \ CLSID
- Opret en undernøgle med navnet {679f85cb-0220-4080-b29b-5540cc05aab6}
- Opret en undernøgle med navnet ShellFolder under {679f85cb-0220-4080-b29b-5540cc05aab6}
- Vælg ShellFolder . Opret en DWORD 32-bit-værdi med navnet Attributter i højre rude
- Dobbeltklik på Attributter og indstil dets værdidata som a0600000 (Hex).
Dette skjuler sektionen Hurtig adgang fra File Explorer.
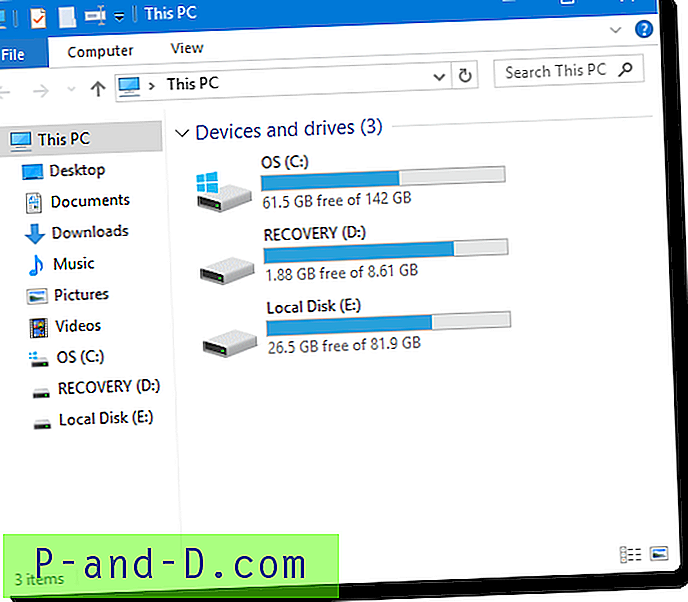
Registreringsfil for ovenstående redigering: Download hide-quickaccess.zip
Mindre bivirkning
Desværre er ovenstående registermetode til nulstilling af "Attributter" til a0600000 ikke uden nogen bivirkning. Det bryder træk-drop- funktionalitet i navigationsruden. Efter anvendelse af indstillingen ville der ikke ske noget, hvis du trækker en fil eller mappe til et filsystemplacering under denne pc i navigationsruden.
Efter test med forskellige værdier har jeg bemærket, at i stedet for a0600000, hvis du angiver det 88000 (0x00088000), kan du skjule hurtig adgang og samtidig bevare træk-drop-funktionaliteten i navigationsruden. Quick access-ikonet (den blå stjerne) fjernes dog ikke; det ser nedtonet eller spøgelset ud og ikke så fremtrædende som før.
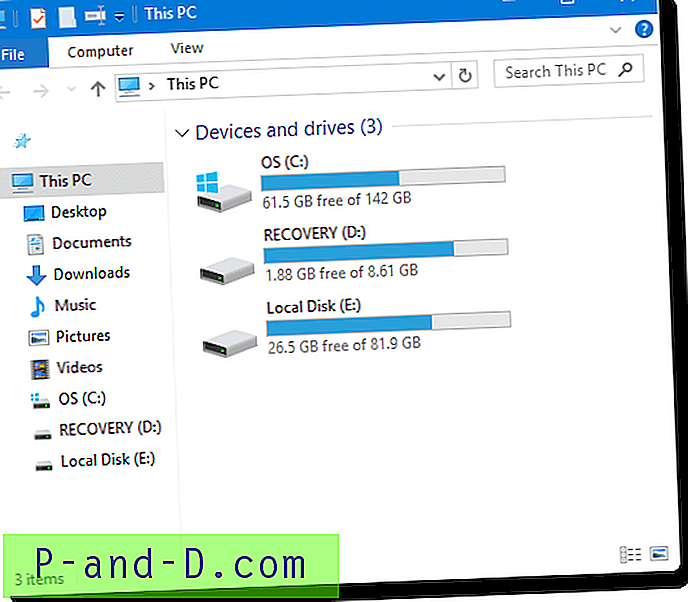
Bringe drevliste til toppen
Standardlayouten for elementerne, når du vælger Denne pc i File Explorer er, at de specielle mapper vises øverst. Afsnittet Enheder og drev kan flyttes til toppen ved at sortere grupperne i faldende rækkefølge.
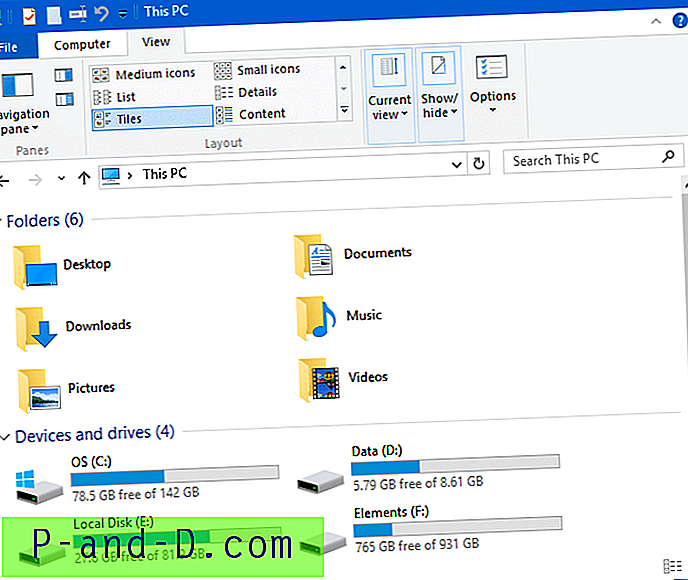
Højreklik på et tomt område i File Explorer, klik på "Gruppér efter" og klik på Faldende . Du kan også gøre det samme fra båndet.
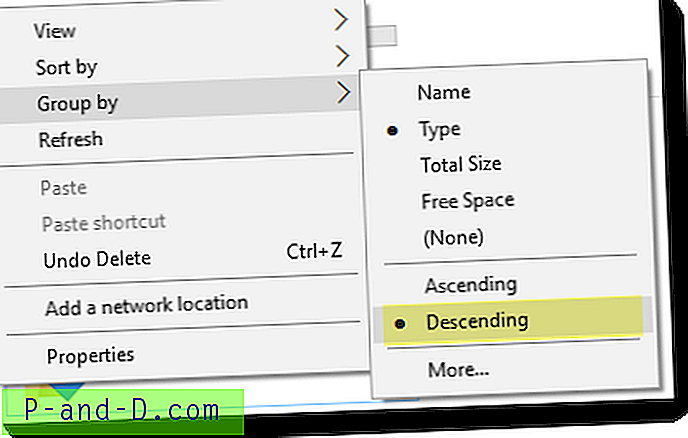
Desuden kan sektionen Mapper minimeres ved at klikke på chevronen, hvis du ikke bruger det ofte. Du kan alligevel få adgang til disse shell-mapper via navigationsruden.
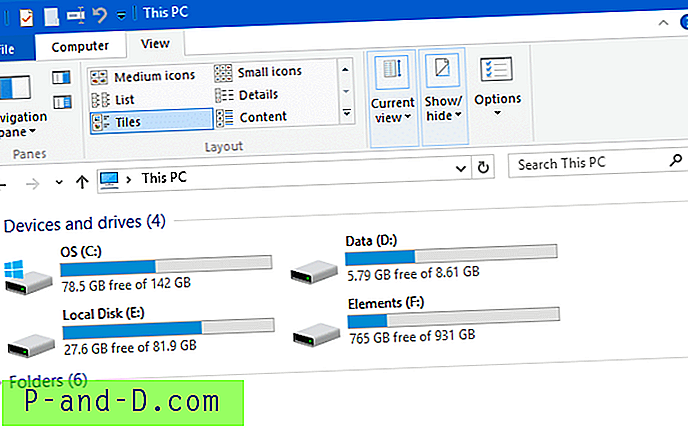
Men hvis du vil fjerne afsnittet med specielle mapper fra denne pc-visning, skal du redigere registreringsdatabasen eller automatisere indstillingen ved hjælp af .reg-filer, der er tilgængelige i slutningen af hvert afsnit nedenfor.
Fjernelse af brugermapper fra denne pc
Følg disse trin for at fjerne brugermapperne fra denne pc, nemlig Desktop, Dokumenter, Downloads, Musik, Billeder, Videoer og 3D-objekter:
- Start
regedit.exeog gå til følgende gren:HKEY_CURRENT_USER \ SOFTWARE \ Microsoft \ Windows \ CurrentVersion \ Explorer
- Opret en undernøgle ved navn
HideMyComputerIcons - Vælg
HideMyComputerIcons. Opret en DWORD-værdi (32 bit) i højre rude med {GUID} -strengen som værdienavn. Strengen {GUID} for hver shell-mappe findes nedenfor.For hver shell-mappe, du vil skjule, skal du oprette en ny {GUID} -værdi af typen REG_DWORD og indstille dens data til 1 .
{GUID} streng Shell-mappenavn {0DB7E03F-FC29-4DC6-9020-FF41B59E513A} 3d-objekter {B4BFCC3A-DB2C-424C-B029-7FE99A87C641} Desktop {D3162B92-9365-467A-956B-92703ACA08AF} Dokumenter {088E3905-0323-4B02-9826-5D99428E115F} Downloads {3DFDF296-DBEC-4FB4-81D1-6A3438BCF4DE} musik {24AD3AD4-A569-4530-98E1-AB02F9417AA8} Billeder {F86FA3AB-70D2-4FC7-9C99-FCBF05467F3A} Videoer - Indstil værdiedata for alle disse GUID'er
1. Værdiedata på1skjuler shell-mappen; værdidata på0viser dem under Denne pc. HideMyComputerIcons registreringsdatabase nøgle fungerer fint i hver version af Windows, inklusive Windows 10.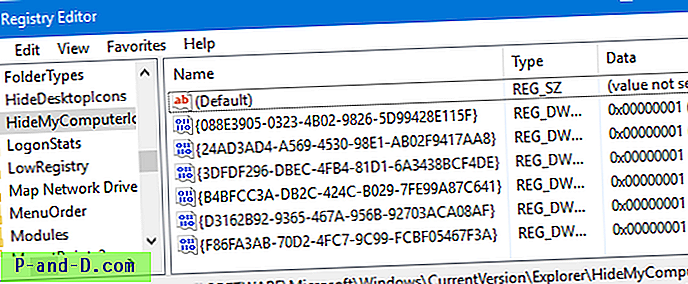
Registreringsfil for ovenstående: Download hide-6folders.zip, pak indholdet ud og gem dem i en mappe. Dobbeltklik på hide-6folders.reg for at køre det. Ændringer anvendes straks uden at kræve en genstart.
RETTET : Fjern 3D-objekter-mappe fra denne pc i Windows 10Fjernelse af OneDrive-, netværks- og hjemmegruppeikoner
Du kan fjerne de andre ekstra elementer i navigationsruden, såsom OneDrive, Network og Homegroup ved at slette de relevante {GUID} undernøgler fra Namespace- registernøglerne, der findes på:
HKEY_LOCAL_MACHINE \ SOFTWARE \ Microsoft \ Windows \ CurrentVersion \ Explorer \ Desktop \ NameSpace HKEY_CURRENT_USER \ SOFTWARE \ Microsoft \ Windows \ CurrentVersion \ Explorer \ Desktop \ NameSpace
Hver undernøgle (“nøgle”, ikke “værdi”) under NameSpace- nøglen repræsenterer en shell-mappe. De, vi vil slippe af med, er givet nedenfor:
| {GUID} streng | Shell-mappenavn |
| {018D5C66-4533-4307-9B53-224DE2ED1FE6} | OneDrive |
| {B4FB3F98-C1EA-428D-A78A-D1F5659CBA93} | hjemmegruppe |
| {F02C1A0D-BE21-4350-88B0-7367FC96EF3C} | Netværk |
I begge de ovennævnte to registerplaceringer (den ene er systemdækkende og den anden per bruger) skal du slette de tre tidligere nævnte {GUID} nøgler under navneområdet.
Log af og log ind igen, eller udfør en ren genstart af Explorer Shell for at se ændringerne.
REG-fil til ovennævnte redigering: Hent skjult-bundet-shellfolders.zip, pak indholdet ud og gem det i en mappe. ZIP-filen indeholder separate .reg-filer til at skjule eller vise elementer fra OneDrive, Homegroup og Network. Dobbeltklik på den relevante .reg-fil, du har brug for.
File Explorer skal nu se sådan ud:

Håber, at ovenstående metoder hjalp dig med at fjerne hurtig adgang og fjerne shell-mapperne, nemlig 3d-objekter, dokumenter, downloads, musik osv. Fra File Explorer “Denne pc” -visning i Windows 10.