Hvis et spil eller et program, du kører, går ned, vises det sandsynligvis et popup-vindue med meddelelsen “application.exe er ophørt med at fungere. Windows kan tjekke online for en løsning på problemet ”. På dette tidspunkt er processen stadig til stede i baggrunden, og du kan ikke køre en anden instans, medmindre du fysisk klikker på "Luk programmet" eller vælger at lade Windows se efter en løsning online. En anden mulig meddelelse er, at et program er stoppet med at svare på popup, hvilket er ens, men betyder, at programmet har hængt i stedet for at gå ned.
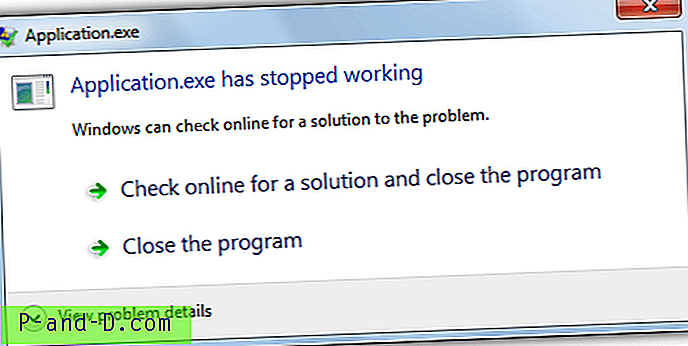
Dette er ikke ideelt, hvis du kører uovervågede automatiseringsskripter eller er vært for en spilserver, f.eks. Counter-Strike, fordi programmet eller serversoftwaren skal genstartes automatisk uden brugerinput. Problemet er, at Windows altid viser dialogen, når et program går ned, hvilket betyder, at computeren ikke kan stå alene, da det, den gør, stoppes, indtil du vender tilbage og klikker på luk.
Indstillingen online til check i fejldialogen er en del af Windows-fejlrapportering, der har været i Windows siden XP. Det er funktionen er at samle og sende crashdata til Microsoft, og hvis de har en mulig løsning på nedbruddet, sendes de tilbage til brugeren. Hvis du deaktiverer Fejlrapportering, får du stadig et lignende fejlvindue, men det vil ikke spørge eller prøve at tjekke online. Det vil sige “application.exe er ophørt med at fungere. Et problem fik programmet til at stoppe med at fungere korrekt. Luk programmet ”.
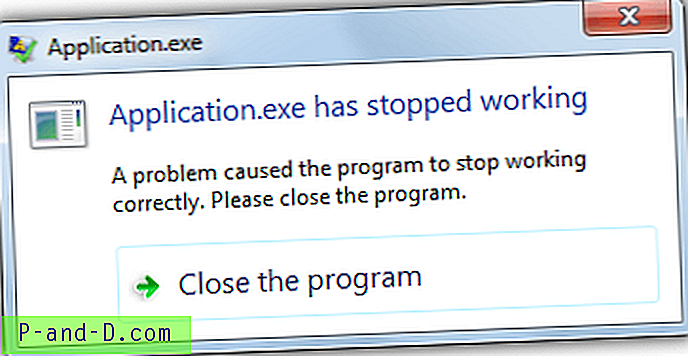
Der er en misforståelse om, at du kan deaktivere, at programmet er stoppet med at arbejde popup gennem Action Center i Windows Kontrolpanel. Hvad det faktisk gør er at kontrollere indstillingerne for fejlmeddelelse i Windows og lader dig vælge, om Windows kontrollerer automatisk, spørger brugeren eller deaktiverer fejlrapportering. Den stoppede arbejds-popup vises stadig, men med eller uden muligheden for at se efter løsninger, som vist ovenfor. Måden at deaktivere det stoppede arbejdsvindue fra at dukke helt op kræver noget andet. Her er et par måder at udføre det på.
Sluk for Fejldialogen via Group Policy Editor
Denne metode er åbenlyst nyttig, hvis du har gruppepolicyeditoren tilgængelig i din version af Windows, fordi den ikke involverer nogen manuel redigering af registreringsdatabasen. GPEdit er ikke tilgængelig i Home- eller Basic-versioner af Windows.
1. Åbn Group Policy Editor ved at skrive gpedit.msc i Start søgefeltet eller Kør dialogboksen.
2. Naviger til Computerkonfiguration> Administrative skabeloner> Windows-komponenter> Windows-fejlrapportering. Dobbeltklik på “Hindre visning af brugergrænsefladen for kritiske fejl” i ruden til højre.
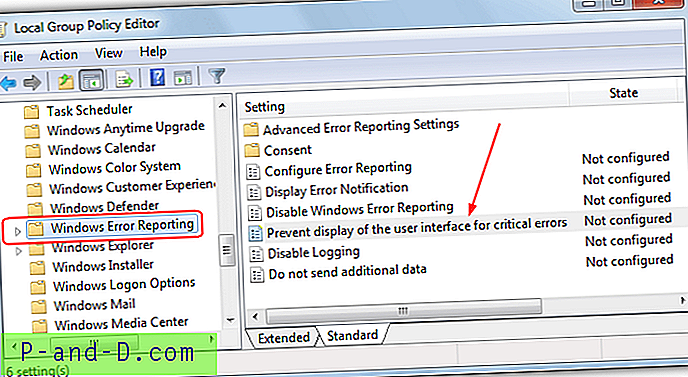
3. Klik på alternativknappen Aktiveret, og tryk derefter på OK.
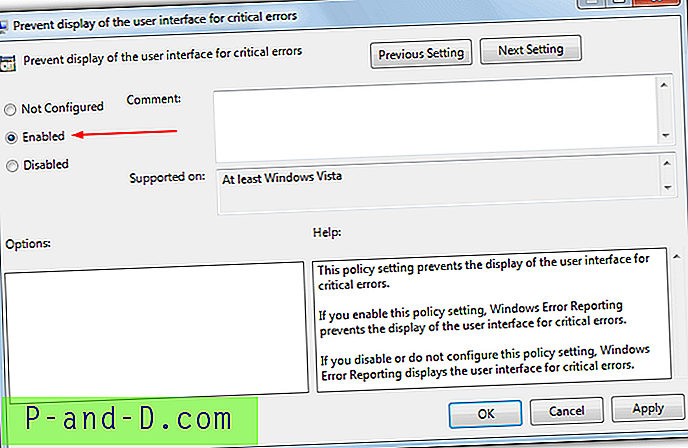
For Windows XP Professional er placeringen i Group Policy Editor lidt anderledes. Gå til Computerkonfiguration> Administrative skabeloner> System> Fejlrapportering, og aktiver muligheden for Vis fejlmeddelelse i højre rude.
Sluk for fejldialogen via registreringsdatabasen
Selvom redigering af registreringsdatabasen manuelt ikke anbefales til gennemsnitlige brugere, er der undertiden ikke et valg, fordi noget som Gruppepolitisk redigeringsprogram muligvis ikke er tilgængeligt i din version af Windows, eller selve gruppepolitimetoden ikke fungerer. Dette fungerer på Windows Vista og nyere.
1. Åbn Registreringseditor ved at skrive regedit i Start-søgefeltet eller Win + R Run-dialogen.
2. Naviger til følgende registreringsdatabase nøgle:
HKEY_CURRENT_USER \ Software \ Microsoft \ Windows \ Windows Fejlrapportering
3. Dobbeltklik på DontShowUI- indtastningen til højre, og ændr dens værdi til 1, og luk derefter registereditoren.
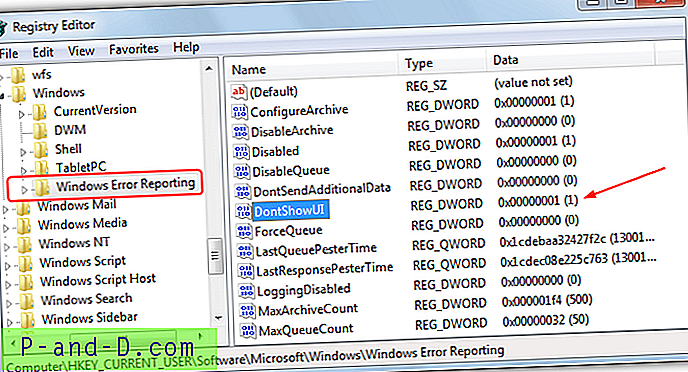
Hvis du ikke har det godt med at redigere din egen registreringsdatabase, eller hvis DontShowUI-værdien af en eller anden grund mangler, skal du downloade zip-filen nedenfor og køre den klargjorte registreringsdatabasefil inde, dobbeltklikke på den for automatisk at importere de rigtige data til dit register.
Download WER_DontShowUI.zip
For at vende indstillingen og slå fejlrapporteringsgrænsefladen tilbage ved brug af WER_DontShowUI_Off.reg i arkivet.
Ovenstående registreringsdatabasefix slukker popup-dialogen for den aktuelle bruger, hvis du ønsker, at indstillingen skal påvirke alle brugere på computeren, skal der oprettes en lignende registernøgle i registreringsdatabasen på HKEY_LOCAL_MACHINE. Denne nøgle er ikke som standard til stede, så den skal oprettes. Nedenstående registerfil inde i zip gør det for dig.
Download WER_DontShowUI_HKLM.zip
Deaktivering af Windows-fejlrapportering
Selvom du muligvis har deaktiveret, er programmet stoppet med at fungere i dialogboksen fra at vises helt, hvis fejlrapportering er indstillet til automatisk at kontrollere efter løsninger, vil Windows stadig sende data til watson.microsoft.com i baggrunden. Dette kan forsinke genstart af alle scripts, du kører, eller software til automatisk at genstarte programmet i tilfælde af et nedbrud. I dette tilfælde vil det være en god ide at slå Fejlrapportering fra.
1. Gå til Kontrolpanel> Handlingscenter> Skift indstillinger for Handlingscenter (øverst til venstre)> Indstillinger for problemrapportering.
2. Vælg " Kontroller aldrig efter løsninger " og klik på OK. Spørg før kontrol også fungerer, fordi dialogboksen ikke ser ud til at spørge dig.
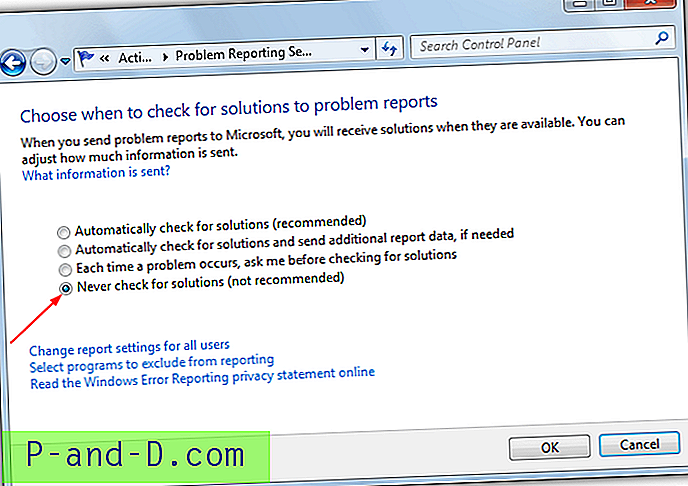
Ovenstående er den sikreste måde at slå Fejlrapportering fra, men hvis du vil, kan den også kontrolleres fra registreringsdatabasen og er en værdi kaldet Deaktiver fundet i den samme registreringsdatabase nøgle som DontShowUI. For at gøre det nemmere at bruge, har vi nedenfor leveret nogle registerfiler i en zip, der både giver DontShowUI-værdien i registreringsdatabasen mulighed for at slå dialogboksen fra, og også indstille Fejlrapportering til Deaktiveret.
Download WER_DontshowUI_Disable.zip
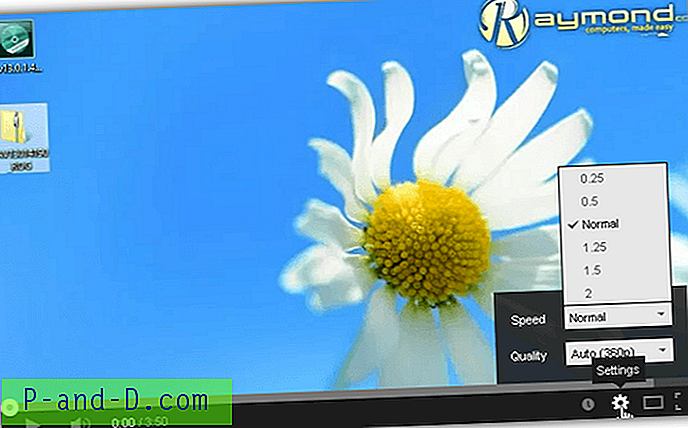
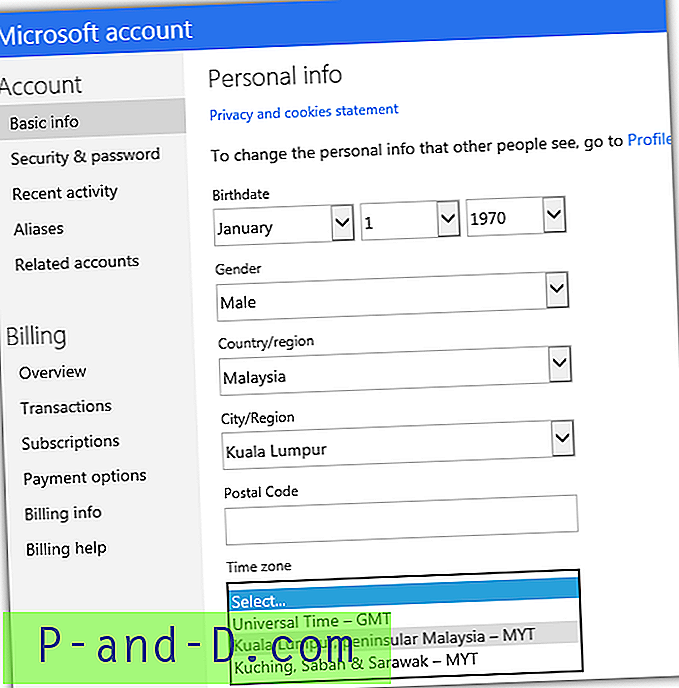
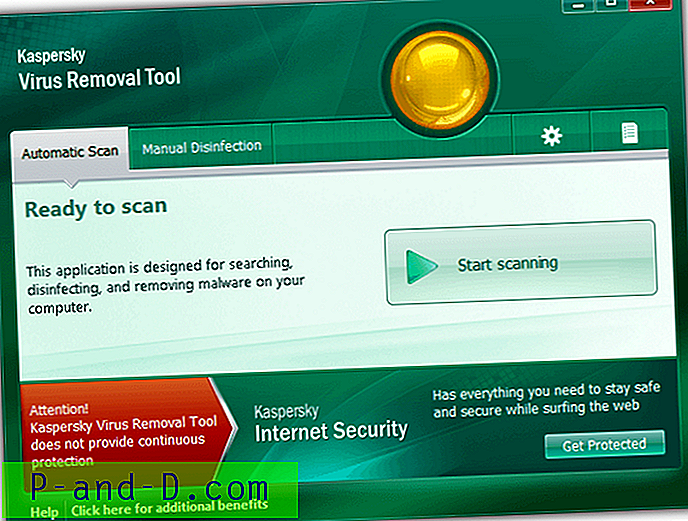
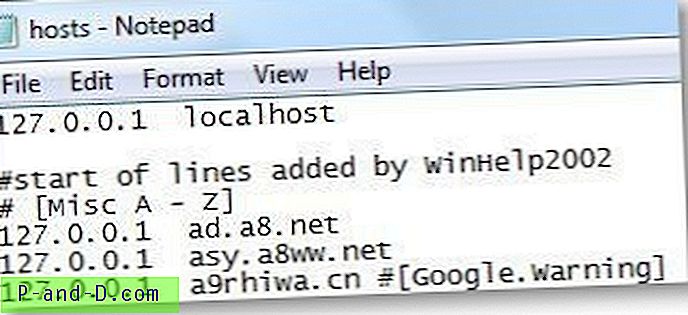

![[Fix] Win + X Menugenveje fungerer ikke](http://p-and-d.com/img/microsoft/483/win-x-menu-shortcuts-not-working.jpg)