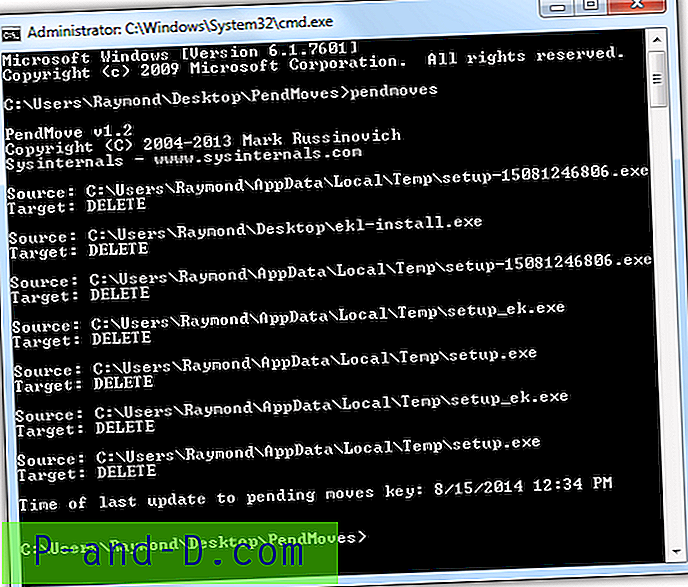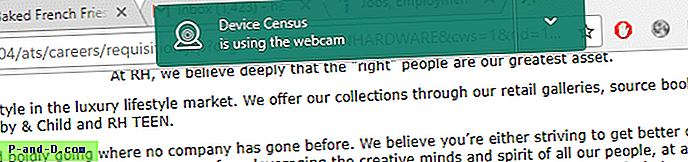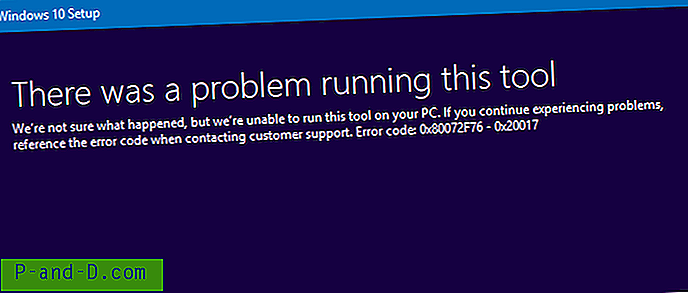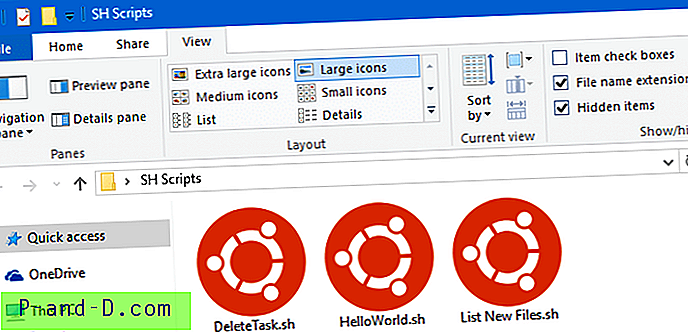I mange år nu har de fleste webbrowsere inkluderet muligheden for at åbne websteder i separate browserfaner. At være i stand til hurtigt at skifte mellem websteder med faner er en stor tidsbesparende Det reducerer også rodet på dit skrivebord ved at have alt indeholdt i et enkelt vindue i stedet for flere åbne vinduer. Vinduer med faner findes også i andre typer software, f.eks. Tekstredaktører med Notepad ++.
Faner er også en almindelig funktion, der findes i filadministratorer fra tredjepart som Free Commander eller Directory Opus. Den indbyggede Windows-filhåndterer Explorer bruger stadig et enkelt vindue pr. Mappevisning. Microsoft har hidtil modstået at tilføje faner til Explorer, skønt dette kan ændre sig i fremtiden med Windows 10 Sets-funktionen. Den eneste aktuelle mulighed for at bruge Windows Stifinder med faner er ved hjælp af et tredjepartsværktøj.
Her viser vi seks gratis værktøjer, der giver dig muligheden for at integrere flere Explorer-vinduer i et enkelt vindue ved hjælp af faner. Alle værktøjer blev testet på Windows 7 og 10 64-bit.
1. QTTabBar
QTTabBar har eksisteret i over et årti, det er også lidt forvirrende, fordi der er to separate grene af programmet med samme navn. Hovedgrenversionen er i øjeblikket 1038 fra 2015, den anden gren (v1.5.0.0b2) er flere år ældre og forladt. QTTabBar er et multifunktionsværktøj med en række andre nyttige funktioner udover fanebladet Explorer-vinduer.
Når fanerne er aktiveret, vises de under Explorer-båndet i Windows 8/10 eller over Window Vista / 7-værktøjslinjen. Faner kan arrangeres og grupperes sammen, du kan også blot trække en mappe på fanebjælken for at åbne en ny fane. Højreklik-menuen på fanebjælken indeholder nogle andre nyttige tilføjelser, som f.eks. En avanceret omdøbningsdialog og en tastaturgenvejssøger.

Andre funktioner, der er tilgængelige i QTTabBar, inkluderer værktøjslinjer for knapkommando, ekstra mappevisninger (svarende til en filhåndtering med dobbelt rude), tekst- og mediefil-forhåndsvisning af værktøjstip, applikationsstarter, begivenhedsudløsere, scripting og endda gratis forbedringsplugins (tilgængelig fra webstedet). Indstillingsvinduet har bogstaveligt talt hundreder af indstillinger at lege med. Heldigvis er der en nulstilling til standardknappen på hver side, hvis du går tabt.
Download QTTabBar
Aktivering af QTTabBar i Explorer
Faner aktiveres ikke automatisk af QTTabBar, og du er nødt til at tænde fanebladets værktøjslinje manuelt fra Explorer.
Windows 10 (og 8)
Efter installation af QTTabBar skal du åbne et Explorer-vindue og gå til fanen Vis på båndet. Klik på den nederste halvdel af knappen Indstillinger (helt til højre) og vælg posten QTTabBar.
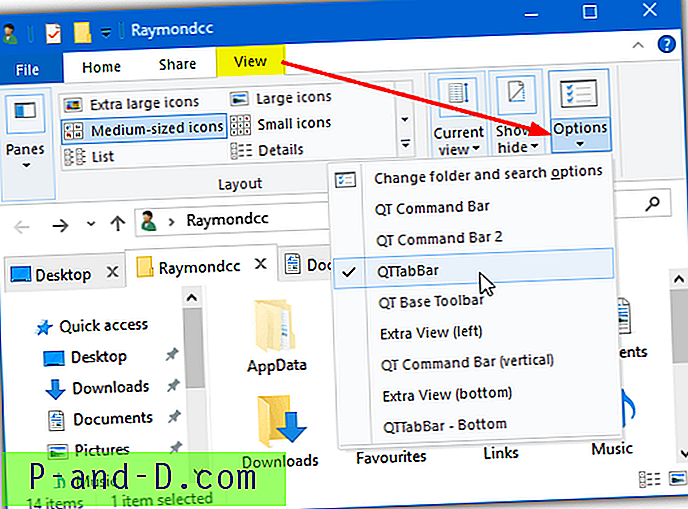
Hvis indstillingen QTTabBar-visning ikke vises, skal du lukke alle Explorer-vinduer og prøve igen. Alternativt, logoff eller genstart.
Windows 7 (og Vista)
Sørg for, at alle Explorer-vinduer er lukket, og installer, åbn Explorer og hold Alt-tasten nede for at vise menulinjen. Gå til Vis> Værktøjslinjer, og vælg QTTabBar for at aktivere fanerne. Det kan være nødvendigt at du lukker og åbner Explorer igen for at se fanebjælken.
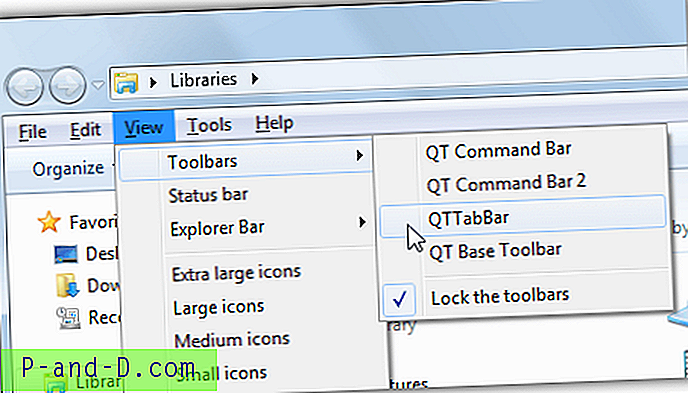
Bemærk, at Explorer-menulinjen deaktiveres, mens fanebjælken er aktiveret.
2. Kløver 3
Brugere af Google Chrome vil føle sig hjemme ved hjælp af Clover, fordi det giver en trofast repræsentation af Chromes faner inde i Explorer. Du får endda en bogmærkelinje med indbygget bogmærkehåndtering for hurtig adgang til dine mest brugte mapper. Det største problem med Clover er installationsprogrammet, og et par programvinduer er ikke oversat fra kinesisk. Heldigvis påvirker dette ikke den daglige brug.
Efter installationen åbner Clover et Explorer-vindue med de viste faner og klar til brug. Ligesom en browser kan faner omorganiseres, ikke grupperes, klones, åbnes igen og bogmærkes. Bogmærke manager vil føle sig ganske fortrolig med mulighederne for at tilføje og oprette underkategorier. En bogmærkeliste kan eksporteres og importeres som en HTML-fil fra vinduet Indstillinger. Bogmærkelinjen kan slukkes, hvis du ikke har brug for den.
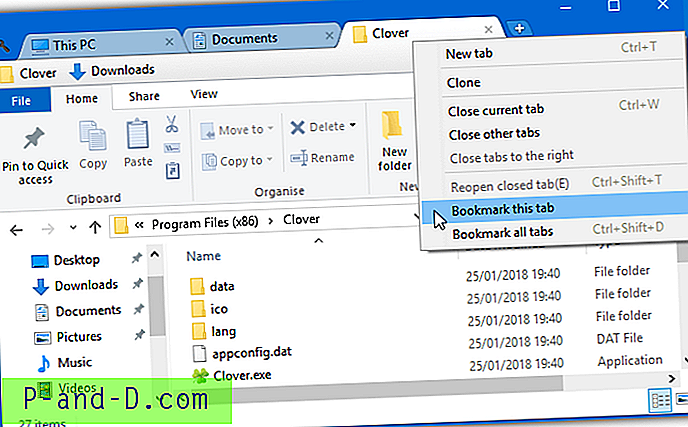
Udvikleren har tankevækkende klonet et antal genvejstaster til browseren, så de opfører sig det samme i Clover. F.eks. Åbner CTRL + T en ny fane, CTRL + Skift + T åbner en lukket fane igen, og CTRL + D markerer den aktuelle fane. De ni tilgængelige genveje vises i vinduet Indstillinger. Et par afkrydsningsfelter er også i vinduet Indstillinger, det mest bemærkelsesværdige er muligheden for at gå op i et bibliotek, hvis du dobbeltklikker på et tomt område i Explorer-vinduet.
Download Clover 3
3. TabExplorer
Desværre er TabExplorer som produkt længe blevet forladt. Den sidste opdatering var i 2012, og udviklerens websted er gået. TabExplorer fungerer dog stadig, det betyder bare, at eventuelle fejl eller inkompatibiliteter aldrig vil blive rettet.
Efter installation vises en enkelt skærmguide, hvor du faktisk aktiverer fanefunktionen. Regnbue-fanerne og start med Windows-afkrydsningsfelter er valgfri. Guiden kan senere aktiveres fra bakkeikonmenuen. Faner vises over Explorer-vinduet, hvor de kan fastgøres, klones, omarrangeres, omdøbes eller åbnes igen.
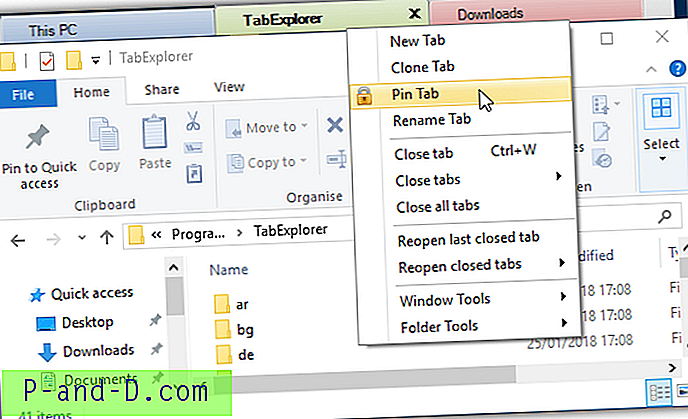
Der er en bærbar tilstand, der gemmer indstillinger og data i installationsmappen og en berøringsfunktion. Du kan lige så godt slukke for opdateringskontrol, da der ikke er nogen upates. Feedback, fejlrapport og webstedets knapper fungerer naturligvis heller ikke. En fejl i Windows 10 betyder, at der undertiden åbnes en tom fane, der ikke kan lukkes. At dræbe Explorer.exe, logge ud eller genstarte synes at være den eneste løsning.
Download TabExplorer
4. TidyTabs
Den gode ting ved TidyTabs er, at du kan tilføje faner til næsten ethvert standard skrivebordsvindue. Forskellige vinduer kan også grupperes sammen, så det er muligt at have to Explorer-vinduer og en Kommandoprompt som en fanegruppe. Den gratis til personlig brug version har nogle begrænsninger, såsom kun tre faner kan grupperes sammen og ingen automatisk gruppering, omdøbning eller bestilling.
Efter installationen sidder TidyTabs i systembakken og bruger omkring 1 MB hukommelse. Fanen er placeret øverst til venstre i et vindue og bliver synlig, hvis du holder musepekeren over det. Hvis vinduet er nær toppen af skrivebordet, flytter fanen sig ind i titellinjen. For at gruppere Explorer-vinduer skal du blot trække og slippe en fane til en anden i højst tre. Træk fanen væk for at fjerne gruppen igen.
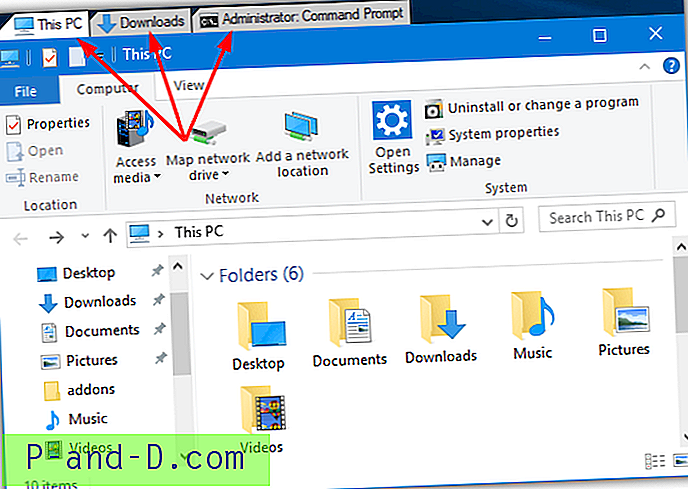
I vinduet Indstillinger er der muligheder for at ændre fanernes gennemsigtighed og slukke for automatisk skjul på en enkelt fane. En nyttig funktion er sortlistning og hvidlisting. Med det kan du inkludere eller ekskludere bestemte programmer fra at blive fanebladet. Bemærk, at TidyTabs ikke fungerer på Windows 10 UWP-apps som Edge, Store eller Mail og osv. Dog fungerer det på næsten alle normale desktopvinduer.
Download TidyTabs
5. WindowTabs
WindowTabs svarer meget til TidyTabs på flere måder. Det viser faner enkeltvis eller som en gruppe over skrivebordsvinduet. WindowTabs har også den samme type begrænsning som TidyTabs, idet du kun kan gruppere op til tre faner sammen i den gratis version af programmet. Det er dog ikke værd at betale $ 19 for at opgradere, da denne software ikke aktivt vedligeholdes med den sidste opdatering tilbage til 2014.
En god ting ved WindowTabs er, at der er en bærbar version, som du kan prøve uden at installere. Ved lancering sidder den i baggrunden, og når du åbner et vindue, vises en fane øverst til venstre. Træk Explorer eller andre vinduet faner sammen for at oprette en gruppe. Forbløffende for et program i sin alder, kan WindowTabs gruppere Windows 10 UWP-apps som Edge eller Mail.
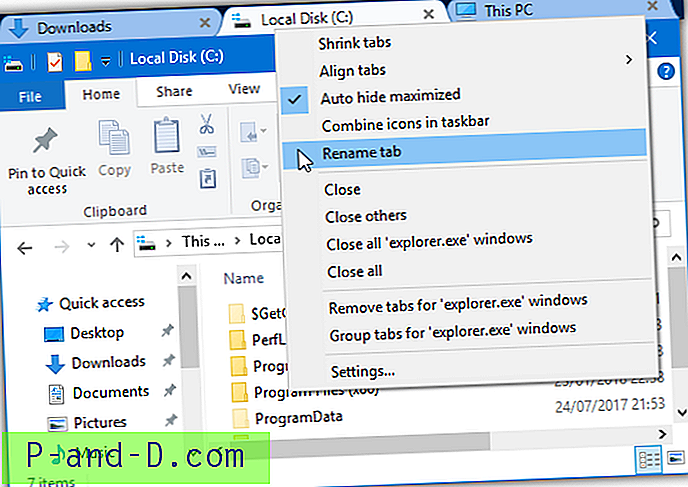
Faner kan krympes, omdøbes, omarrangeres, justeres og autogrupperes. Et problem med WindowTabs er, at det ser ud til at lide af den samme Windows 10-fejl som TabExplorer, som er en tom fane, der undertiden vises og ikke kan lukkes. Midlertidige løsninger, der involverer lukning af Explorer (enten kraftigt eller ved at logge af), synes at være de eneste ting, der også fungerer her.
Download WindowTabs
6. BrightExplorer
I stedet for blot at tilføje faner til et standard Explorer-vindue, indpakker BrightExplorer sit eget vindue omkring Explorer og tilføjer sit eget fanebaserede interface. Dette kan ses, når du åbner Explorer, da et normalt vindue åbnes og hurtigt lukkes, før BrightExplorer-vinduet åbnes. Det er gratis at bruge, selvom der er et par betalte tilføjelser, der kan hjælpe med at øge funktionaliteten.
Der er ikke så meget i vejen for konfiguration eller opsætningsmuligheder, bare start BrightExplorer-vinduet fra magasinikonet eller ved at åbne et Explorer-vindue. For at tilføje en ny fane skal du blot klikke på de to pile eller åbne et nyt Explorer-vindue, der automatisk docking af sig selv til BrightExplorer. Højreklik for at gendanne en nyligt lukket fane, sortere de åbne faner eller fjerne markeringen af den valgte fane.
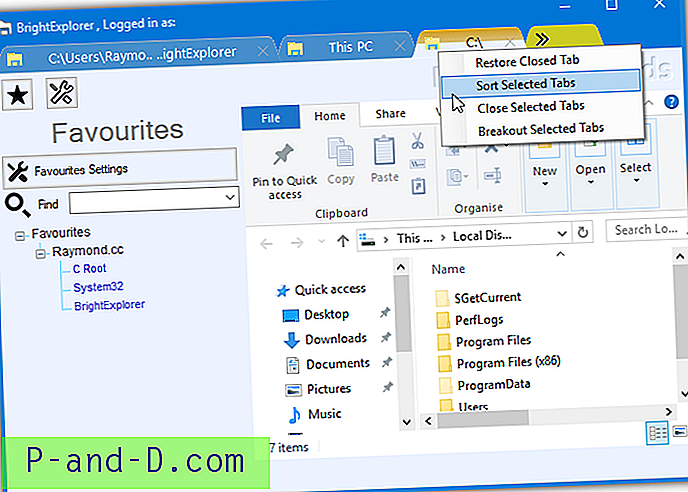
Der er et favoritpanel, der giver dig mulighed for at gemme placeringer til hurtig åbning senere, men vi fandt, at dette var lidt uklart og ikke særlig effektivt. Panelet har også begrænsninger, der låses op ved at købe nogle af de betalte tilføjelser. Desværre ser det ud til, at der ikke er nogen måde at skjule eller fjerne det temmelig grimme og betydelige værktøjslinjeareal under fanerne.
Download BrightExplorer