Hvis du har tilknyttet PDF-filer til Google Chrome eller Mozilla Firefox for at gøre brug af browserens indbyggede PDF-visningsevne, vises PDF- og HTML-filerne med det samme Chrome- eller Firefox-ikon i File Explorer. Dette indlæg fortæller dig, hvordan du indstiller et tilpasset andet ikon til PDF-filer med Chrome eller Firefox som standard PDF-fremviser.
![]()
Indstil tilpasset ikon for PDF-filer med Chrome eller Firefox som standard PDF-fremviser
Opret eller download først en .ico-fil, som du vil angive som standardikon for PDF-filer, og gem den på et permanent sted. Du skal være i stand til at finde et passende ikon fra FindIcons eller IconsPedia.
Følg derefter instruktionerne til Google Chrome eller Mozilla Firefox nedenfor.
Med Mozilla Firefox som standard PDF Viewer
- Start Registreringseditor (Regedit.exe) og gå til:
HKEY_LOCAL_MACHINE \ Software \ Clients \ StartMenuInternet \ firefox.exe \ Capabilities \ FileAssociations
- Opret en DWORD-værdi med navnet .pdf i højre rude
- Dobbeltklik på .pdf, og indstil dets værdiedata til FirefoxPDF
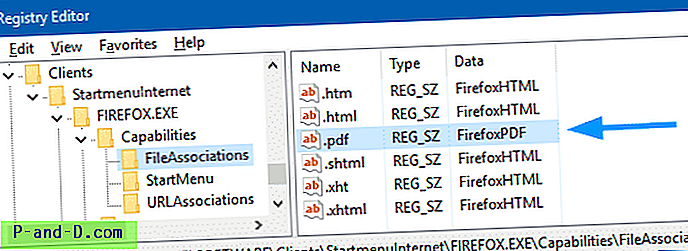
- Vælg HKEY_CLASSES_ROOT, og opret en ny undernøgle ved navn FirefoxPDF
- Når FirefoxPDF er valgt, skal du dobbeltklikke (standard) og indstille dets værdidata til PDF-fil
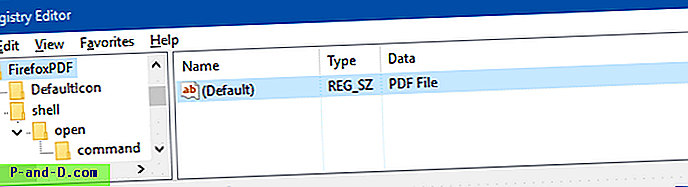
Det, du nævner her, vises i kolonnen Type i visningen Detaljer og i panelet Eksempel. Du kan indtaste en hvilken som helst beskrivelse, som du vil, sige "Firefox PDF-dokument".
- Opret en undernøgle med navnet DefaultIcon under FirefoxPDF
- Vælg StandardIcon, og dobbeltklik på (standard) -værdien i højre rude.
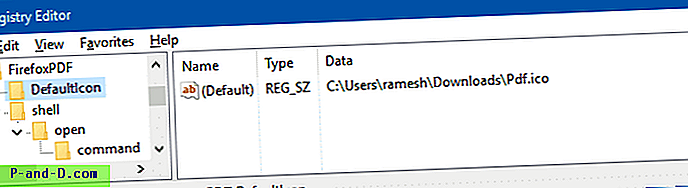
- Skriv .ico-filen med den fulde sti der.
- Opret derefter følgende nøgle:
HKEY_CLASSES_ROOT \ FirefoxPDF \ shell \ open \ command
Bemærk: "shell" -tasten findes ikke som standard. Du skal oprette det og dets undernøgler som ovenfor manuelt.
- Når den ovennævnte nøgle er valgt, skal du dobbeltklikke (standard) og indstille dets værdidata som følger:
"C: \ Programfiler (x86) \ Mozilla Firefox \ firefox.exe" -osint -url "% 1"
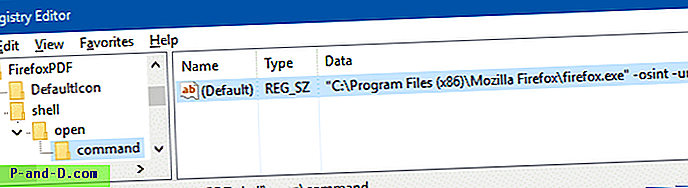
Det antager, at Firefox.exe er placeret under
C:\Program Files (x86)i et Windows x64-system. Programfilen stien ville væreC:\Program Filesi et x86-system. Eller, hvis du har installeret Firefox under din brugerprofil, skal du skrive den passende sti. Du kan finde Firefox.exe-filplacering ved at højreklikke på Mozilla Firefox-genvejen i proceslinjen eller Start-menuen og kontrollere dens egenskaber.
Du har nu følgende registreringsdatabase nøgler / struktur.
HKEY_CLASSES_ROOT | FirefoxPDF | _ StandardIcon | __ shell | ___ åben | ____ kommando
REG-fil til ovenstående indstillinger
For at automatisere trinene ovenfor kan du bruge denne .reg-fil:
Windows Registry Editor Version 5.00 [HKEY_CLASSES_ROOT\FirefoxPDF] @="PDF File" [HKEY_CLASSES_ROOT\FirefoxPDF\DefaultIcon] @="C:\\Program Files (x86)\\Mozilla Firefox\\Pdf.ico" [HKEY_CLASSES_ROOT\FirefoxPDF\shell] @="open" [HKEY_CLASSES_ROOT\FirefoxPDF\shell\open\command] @="\"C:\\Program Files (x86)\\Mozilla Firefox\\firefox.exe\" -osint -url \"%1\"" [HKEY_CURRENT_USER\SOFTWARE\Clients\StartmenuInternet\FIREFOX.EXE\Capabilities\FileAssociations] ".pdf"="FirefoxPDF" [HKEY_LOCAL_MACHINE\SOFTWARE\Clients\StartmenuInternet\FIREFOX.EXE\Capabilities\FileAssociations] ".pdf"="FirefoxPDF" Lav en .reg-fil ud af ovenstående indhold. Det gør du ved at kopiere ovenstående linjer til Notepad og gemme den med. Extensions. Dobbeltklik på .reg for at anvende indstillingerne i registreringsdatabasen. Inden du anvender, skal du inspicere (og ændre) stierne for Firefox.exe og den tilpassede ikonfil i overensstemmelse hermed, så de passer til stierne i dit system.
Med Google Chrome som standard PDF-fremviser
Hvis Google Chrome er din standard PDF-fremviser, skal du her ændre PDF-filikonet:
- Start Registreringseditor (Regedit.exe) og gå til:
HKEY_LOCAL_MACHINE \ SOFTWARE \ Klienter \ StartMenuInternet \ Google Chrome \ Funktioner \ FileAssociations
- Dobbeltklik på .pdf, og indstil dets værdidata som ChromePDF
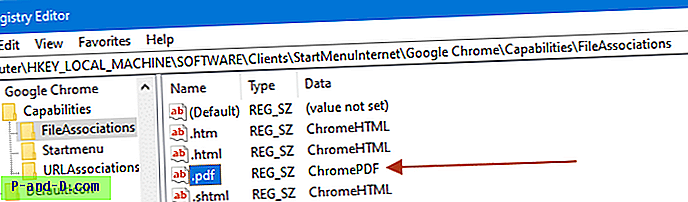
- Vælg HKEY_CLASSES_ROOT, og opret en ny undernøgle ved navn ChromePDF
- Når ChromePDF er valgt, skal du dobbeltklikke (standard) og indstille dets værdidata til PDF-fil
Det, du nævner her, vises i kolonnen Type i visningen Detaljer og i panelet Eksempel. Du kan indtaste en hvilken som helst beskrivelse, som du vil, sige "Chrome PDF-dokument".
- Opret en undernøgle under ChromePDF ved navn DefaultIcon
- Vælg StandardIcon, og dobbeltklik på (standard) -værdien i højre rude.
- Skriv .ico-filen med den fulde sti der.
- Opret derefter følgende nøgle:
HKEY_CLASSES_ROOT \ ChromePDF \ shell \ open \ command
Bemærk: "shell" -tasten findes ikke som standard. Du skal oprette det og dets undernøgler som ovenfor manuelt.
- Når den ovennævnte nøgle er valgt, skal du dobbeltklikke (standard) og indstille dets værdidata som følger:
"C: \ Programfiler (x86) \ Google \ Chrome \ Application \ chrome.exe" - "% 1"
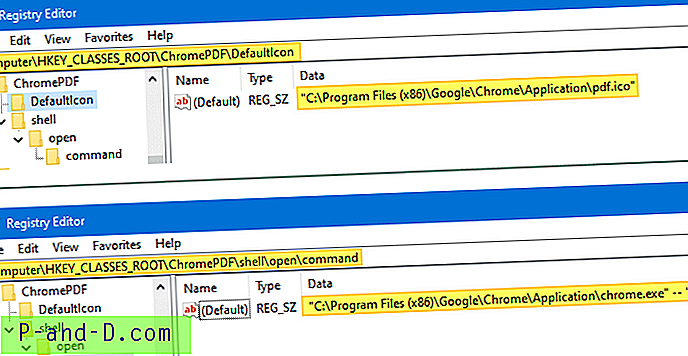
Det antager, at Chrome.exe er placeret under
C:\Program Files (x86), som er standardinstallationsmappen i et Windows x64-system. Programfilen stien ville væreC:\Program Filesi et x86-system. Eller, hvis du har installeret Chrome under din brugerprofil, skal du skrive den korrekte sti. Du kan finde Chrome.exe-filplacering ved at højreklikke på Google Chrome-genvejen i proceslinjen eller Start-menuen og kontrollere dens egenskaber.
Du har nu følgende registreringsdatabase nøgler / struktur:
HKEY_CLASSES_ROOT | ChromePDF | _ StandardIcon | __ shell | ___ åben | ____ kommando
REG-fil til ovenstående indstillinger
Windows Registry Editor version 5.00 [HKEY_CLASSES_ROOT \ ChromePDF] @ = "Chrome PDF-dokument" [HKEY_CLASSES_ROOT \ ChromePDF \ DefaultIcon] @ = "\" C: \\ Programfiler (x86) \\ Google \\ Chrome \\ Application \\ pdf .ico \ "" [HKEY_CLASSES_ROOT \ ChromePDF \ shell \ open \ command] @ = "\" C: \\ Programfiler (x86) \\ Google \\ Chrome \\ Application \\ chrome.exe \ "- \" % 1 \ "" [HKEY_LOCAL_MACHINE \ SOFTWARE \ Clients \ StartMenuInternet \ Google Chrome \ Capabilities \ FileAssociations] ".pdf" = "ChromePDF"
Indstil (nulstil) Chrome eller Firefox som standard PDF-fremviser
Når du har anvendt de ovennævnte registreringsdatabaseindstillinger, skal du nulstille filtilknytningen til PDF-filer til Microsoft Edge (eller et hvilket som helst andet program) og derefter sætte det tilbage til Google Chrome eller Mozilla Firefox ved hjælp af Åbn med dialogboksen eller Standard apps eller standardprogrammer .
I Windows 10 skal du åbne Indstillinger → Apps → Standardapps for at indstille standardbrowseren.
![]()
I tidligere versioner af Windows skal du bruge applet'en til standardprogrammer i kontrolpanelet. Instruktioner findes nedenfor:
Åbn det klassiske Kontrolpanel ved at højreklikke på Start, og klik på Kontrolpanel. Indstil visningstypen til ikoner, og klik på Standardprogrammer.
Klik på Angiv dine standardprogrammer, vælg Google Chrome eller Mozilla Firefox fra listen, og klik på "Vælg standardindstillinger for dette program".
![]()
Vælg .pdf fra listen, og klik på Gem.
![]()
Det er det! Du har nu ændret PDF-filtypeikonet, og tilknytningen er indstillet til Google Chrome eller Mozilla Firefox.
![]()
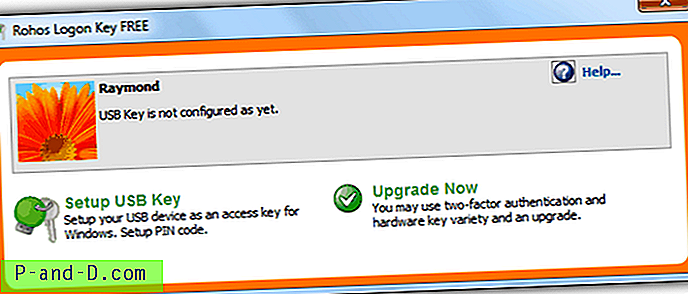
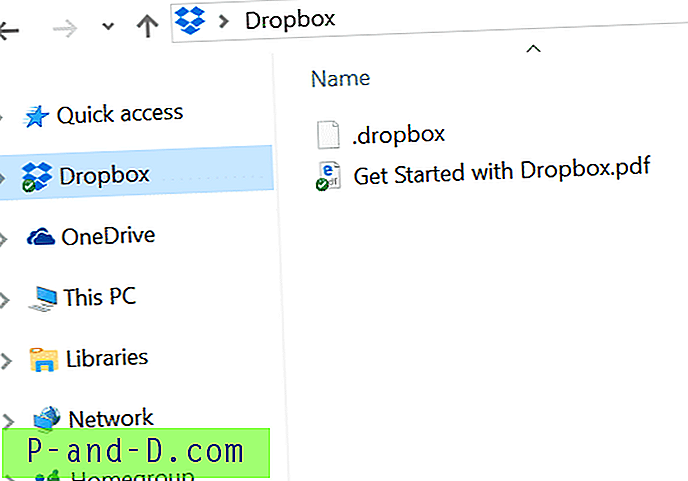
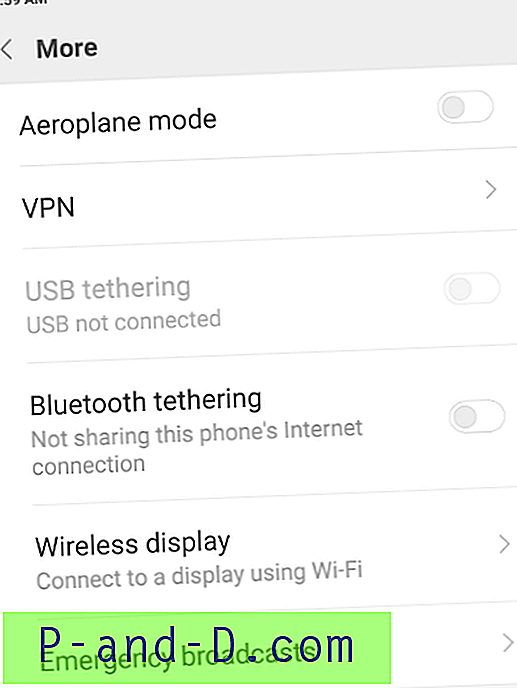
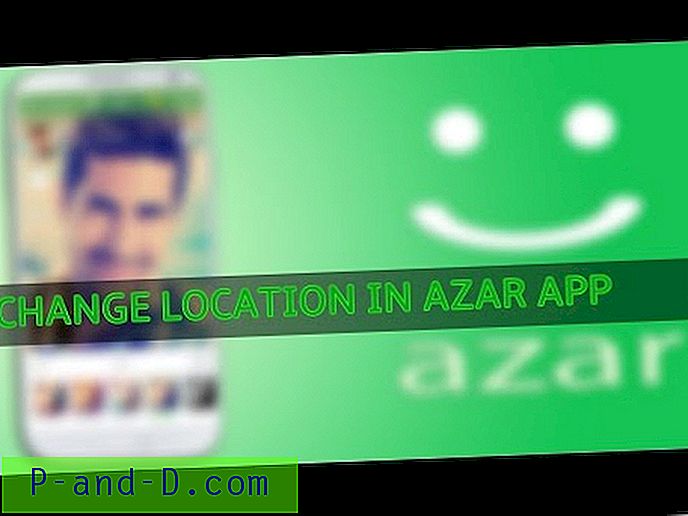
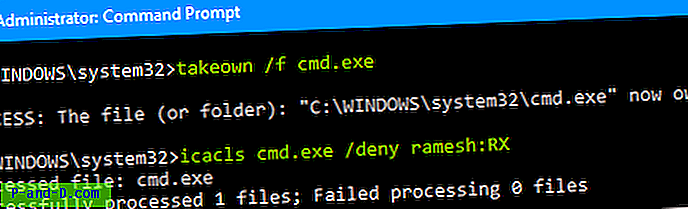
![[Fix] Sucuri og LetsEncrypt - ACME-domænet autorisation mislykkedes](http://p-and-d.com/img/general/974/sucuri-letsencrypt-acme-domain-authorization-failed.jpg)