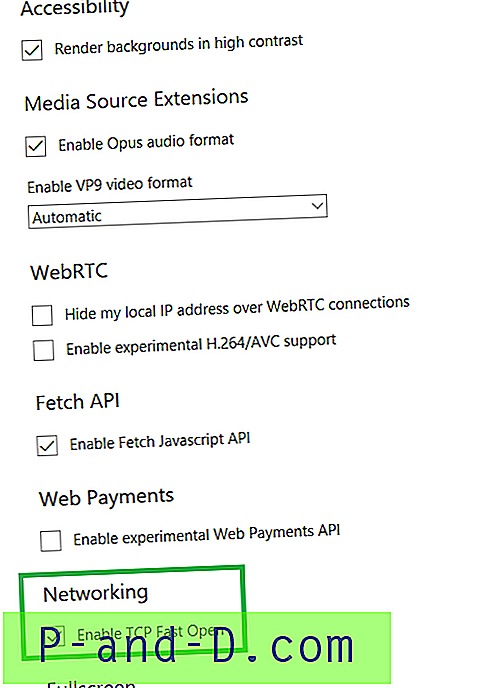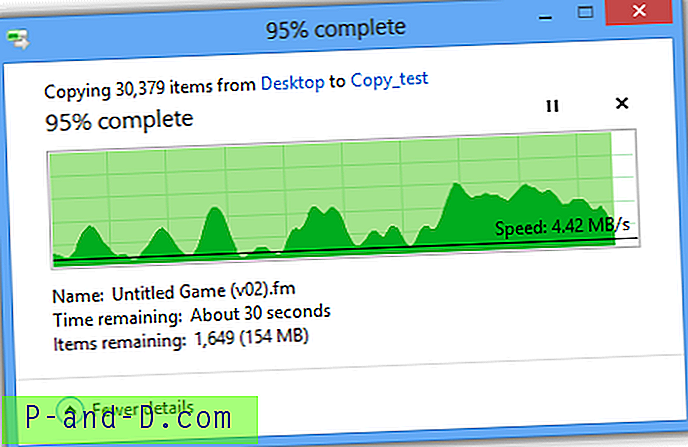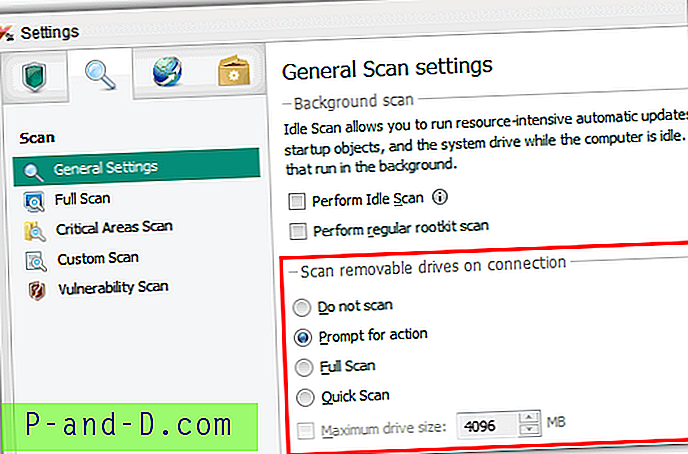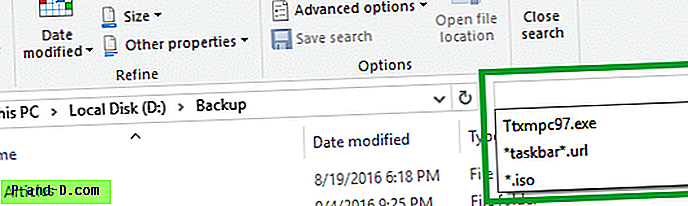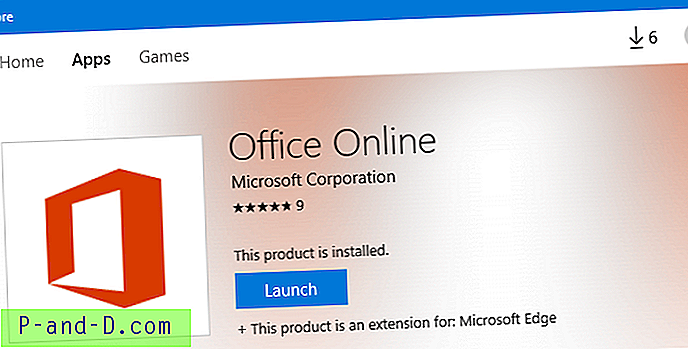Windows-kommandolinjeværktøjer er store til fejlfinding såvel som automatisering. Hvis du er stumped, når en teknisk support fyr på telefonen beder dig om at køre en indbygget konsolkommando og kopiere output, der vises til diagnosticering af et problem, vil disse grundlæggende kommandoprompt komme godt med.
Dette indlæg forklarer, hvordan man kopierer eller omdirigerer kommandoprompet til en fil eller til udklipsholderen.
Indholdsfortegnelse
- Åbn et kommandopromptvindue
- Kopier kommandoprompet til output til udklipsholder
- Brug af tastaturgenveje
- Brug af Rediger-menuen
- Piping output til Clip (Clip.exe værktøj)
- Omdiriger kommandolinjeproduktion til en fil
- Omdirigerer output til en ny fil
- Omdirigerer output til en fil (tilføj indhold)
- Tag et skærmbillede
Åbning af et kommandopromptvindue
For at åbne et kommandopromptvindue skal du trykke på WinKey + R for at starte dialogboksen Kør. Skriv cmd.exe og tryk på Ok. I Windows 8.1 og Windows 10 kan du højreklikke på Start og klikke på Kommandoprompt. Der er flere andre måder at åbne Kommandoprompt på.
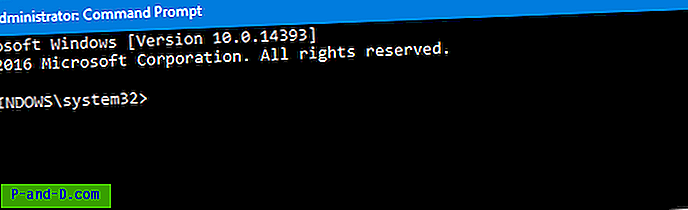
Hvis det konsolverktøj, du kører, eller den handling, du udfører, kræver administrative rettigheder, skal du åbne Kommandopromp som administrator (også kendt som "forhøjet" Kommandoprompt).
Skriv kommandoen, du vil køre, i vinduet Kommandoprompt. F.eks. Vil en person, der hjælper dig, kende dine systemoplysninger ved at køre SystemInfo kommando, skrive systeminfo og trykke på ENTER.
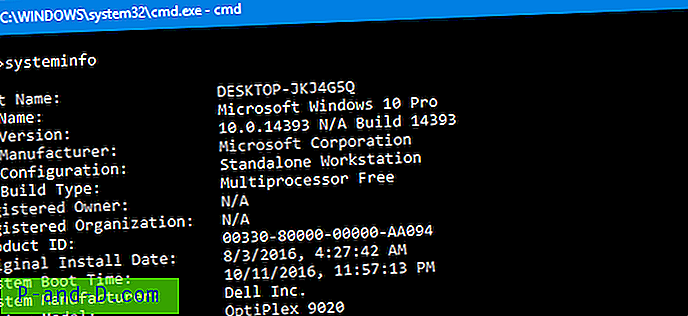
Kopiering af output til udklipsholder
Brug en af metoderne til at kopiere kommandoprompten, der er output til udklipsholderen.
Brug af tastatur: Tryk på Ctrl + A for at vælge al tekst, og tryk på ENTER for at kopiere den til udklipsholder.
Brug af Rediger-menuen: Højreklik på kommandoprompt-titellinjen → Rediger → Vælg alt . Gentag det samme, og vælg Kopier i Rediger-menuen denne gang.
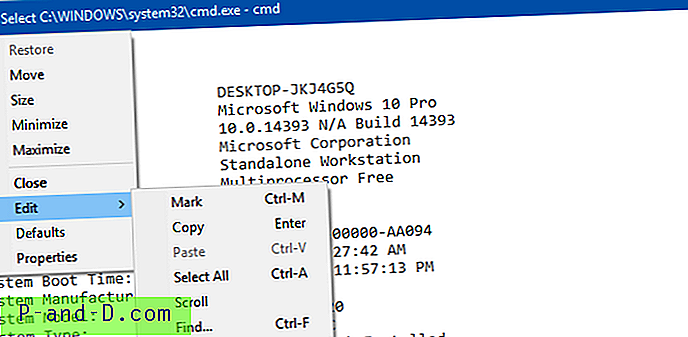
Brug af Clip.exe-konsoleværktøj: Clip.exe-konsoleværktøjet er indbygget i Windows, startende med Windows Vista og op til Windows 10. Dette værktøj kopierer de data, der er omdirigeret eller sendt til det, til udklipsholderen. Du kan omdirigere output fra dit Clip.exe eller kommando til udklipsholder ved hjælp af det indbyggede Clip.exe værktøj ved at Clip.exe output. Den kommando, du vil køre, er:
systeminfo | klip
Det ville kopiere output fra systeminfo- kommandoen til Windows Clipboard. Dette gøres ved at Clip.exe modtager kommandolinjens output direkte.
Når output er sendt til udklipsholderen, kan du indsætte det i en teksteditor. Du kan åbne Notepad og indsætte (Ctrl + V) indholdet der.
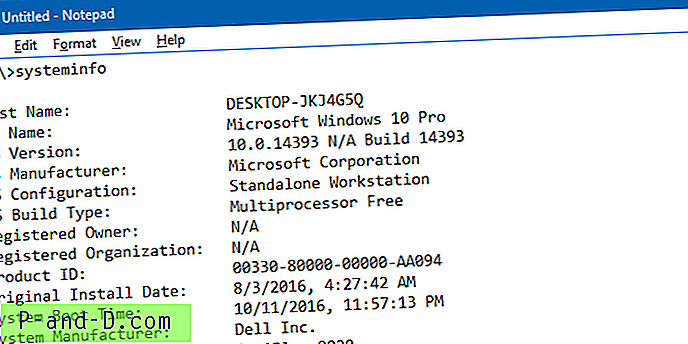
Omdirigerer output til en ny fil
Du kan omdirigere kommandolinjens output til en fil i stedet for udklipsholder. Denne metode kan være nyttig, hvis outputtet er for lang, der indeholder flere hundrede linjer, der let kan overskride Kommandoprompt-vindueets skærmbufferstørrelse. Hvis du vil udsende resultaterne til en fil, skal du bruge denne syntaks / eksempler:
SYSTEMINFO>% temp% \ systeminfo.txt
Dette ville oprette en fil med navnet systeminfo.txt i brugerens Temp-mappe. Hvis du vil skrive output til en fil på dit skrivebord, skal du bruge:
SYSTEMINFO>% userprofile% \ desktop \ systeminfo.txt
Omdirigerer output til en fil ved at tilføje
Den forrige kommando opretter en ny fil eller sletter den forrige fil (hvis en findes med samme navn). Hvis du vil tilføje kommandolinjens output til en fil, skal du bruge dobbelt større end symboler >> som nedenfor:
ipconfig>>%userprofile%\desktop\systeminfo.txt systeminfo>>%userprofile%\desktop\systeminfo.txt Det ville udsende indholdet af Ipconfig og Systeminfo kommandoer til den samme fil. Hvis der findes en fil med samme navn systeminfo.txt, ville den blive brugt. Ellers oprettes en ny fil.
Et andet eksempel
ipconfig>%userprofile%\desktop\info.txt sc query wuauserv>>%userprofile%\desktop\info.txt dir d:\tools\*.exe>>%userprofile%\desktop\info.txt dir C:\Windows\System32\Tasks /s /b>>%userprofile%\desktop\info.txt 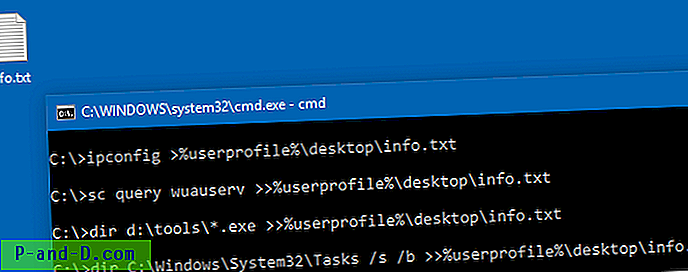
Den første kommando opretter en ny fil (som et enkelt > symbol bruges) med navnet info.txt . Efterfølgende kommandoer udsender resultaterne til den eksisterende info.txt fil (dobbelt >> -symbol).
Tag et skærmbillede
I nogle tilfælde kræver du muligvis ikke tekstudgangen, og et skærmbillede er tilstrækkeligt. WinKey + PrntScrn-tastetryk bruges til at tage et skærmbillede hurtigt i Windows 8 og 10. Eller brug det fremragende indbyggede Snipping Tool. Tjek, hvordan man tager et skærmbillede i Windows? Forskellige måder forklaret til en detaljeret vejledning.
Håber denne guide hjalp dig med at lære, hvordan du kopierer eller omdirigerer Command Prompt-output til en fil eller til udklipsholder.