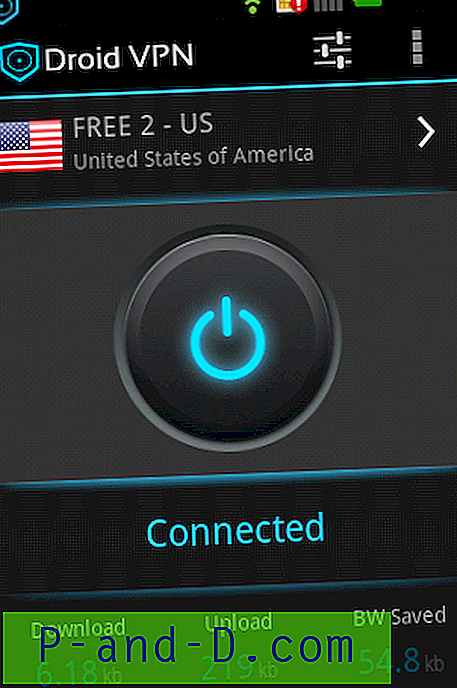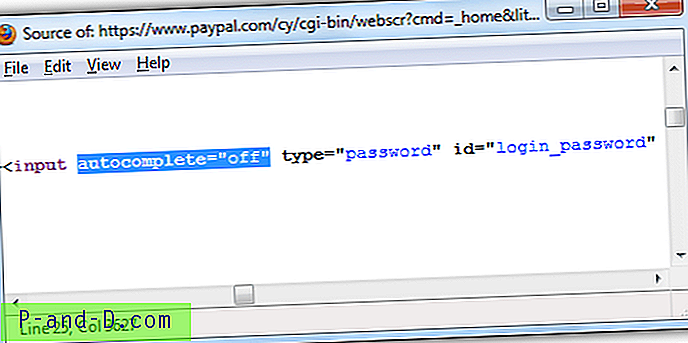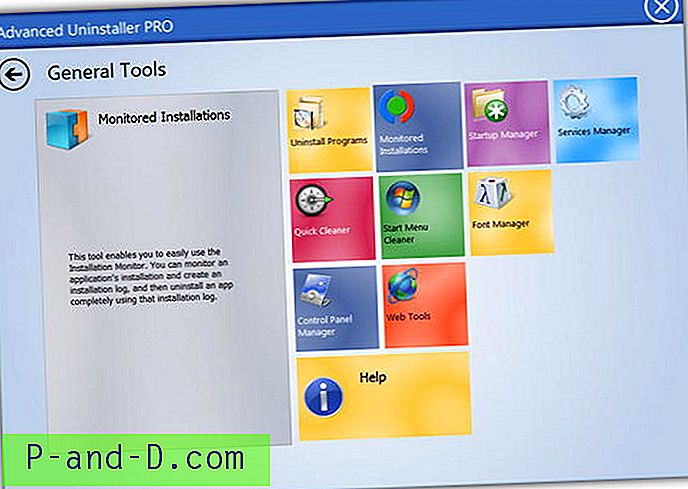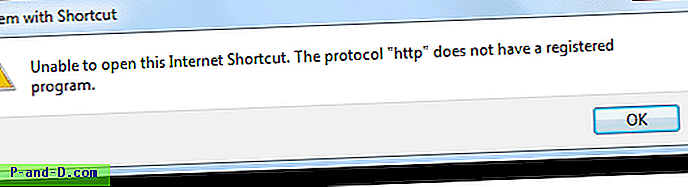Alle ved, at når du bruger Windows og andre skrivebordsbaserede punkt- og klik-operativsystemer, vises en markør på skærmen. Dette fortæller dig, hvor det aktive område er at udføre specifikke handlinger på et givet tidspunkt. Der er flere måder at flytte markøren rundt på, herunder bærbare touchpads, trackballs, mus og endda tastaturer.
Selv hvis du tilslutter mere end en enhed, der kan flytte markøren rundt, får du kun nogensinde en synlig markør på skærmen. Alle tilsluttede enheder kan derefter flytte den enkelte markør. Selvom dette er ved design, skal du måske have mere end en bruger til at interagere med skrivebordet på samme tid eller have en bruger på en skærm og en anden have en separat markør på en anden skærm.
Funktioner som disse er ikke mulige i Windows uden brug af tredjepartssoftware. Her viser vi dig syv gratis programmer, der tillader mere end en musemarkør på skærmen på én gang. De blev testet på Windows 10 64-bit. 1. TeamPlayer4 Lite
TeamPlayer plejede at være et dyrt stykke shareware, men det ser nu ud til, at virksomheden er gået, og produktet afbrydes. Heldigvis er der et par gratis versioner af TeamPlayer, der flyder rundt på internettet, som stadig fungerer. TeamPlayer4 Lite er fra 2016 og giver mulighed for to musemarkører på skærmen på én gang.
Efter installationen åbnes hovedvinduet, og alt hvad du skal gøre er at trykke på knappen “Start session”. Hvis du allerede har to mus, der er tilsluttet, vil deres markører hver dreje en anden farve, og du kan begynde at bevæge dem uafhængigt. De er ikke rigtig uafhængige, fordi hvis den ene bruger trykker på en museknap, kan den anden bruger ikke trykke på en knap, før den første bruger er færdig, og markøren bliver til et kryds.

Tryk bare på Stop session for at vende tilbage til en enkelt musemarkør. TeamPlayer4 har ingen indstillinger, der skal konfigureres, og både indstillingsvinduet og ikonet om vil simpelthen sende dig til ikke-eksisterende websider.
Download TeamPlayer4 Lite
2. TeamPlayer 2.0.10 gratis
Denne ældre beta-version af TeamPlayer går helt tilbage til 2008, men vi prøvede den i den nyeste Windows 10 64-bit, og den fungerer stadig. Det er gratis til personlig brug, udløber ikke og accepterer op til tre mus / tastaturbrugere på én gang. Det er en nyttig fordel i forhold til TeamPLayer4 Lite, hvis du har brug for den tredje bruger.
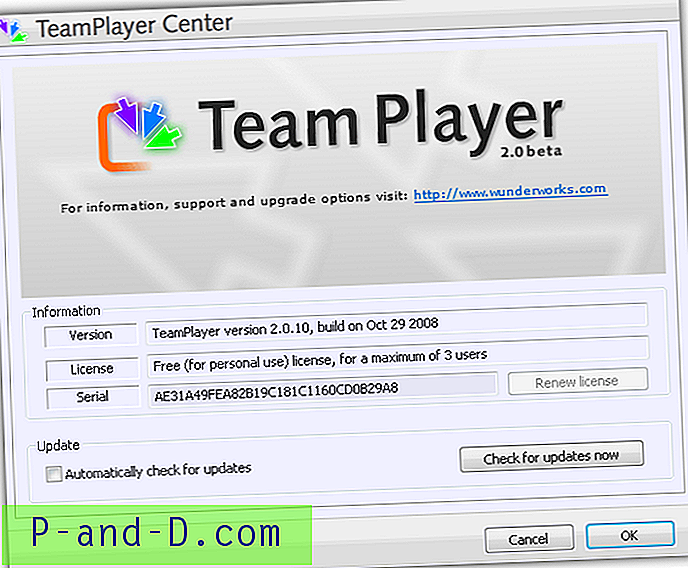
Det ene tilgængelige afkrydsningsfelt i brugergrænsefladen er at tjekke for opdateringer, der ikke fungerer. Sørg for, at du har tilsluttet musene og tastaturerne, før du starter denne TeamPlayer, da den ikke genkender nye enheder, mens den kører. Under lanceringen vises 64-bit-brugere en 64-bit beta-advarsel, som kan ignoreres.
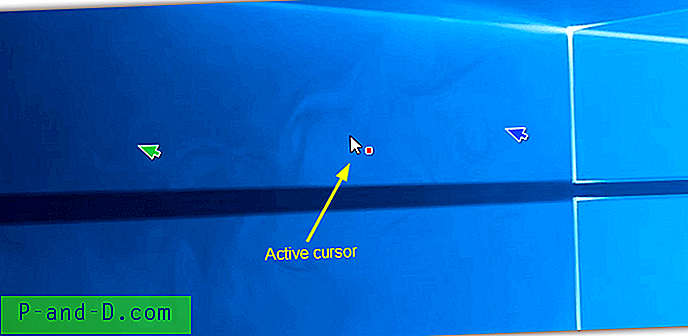
På skærmen vil der være op til tre musemarkører, hver med sin egen farve. Den hvide markør med en farvet firkant er aktiv og kan bruges til venstre- eller højreklik-handlinger. De andre markører kan flyttes frit, og du skal blot venstreklikke for at tage kontrol og gøre musen aktiv. TeamPlayer 2 fungerer rimeligt godt, men vi stødte på et par mindre problemer, som man måske kunne forvente af et program, som var gammelt.
Download TeamPlayer 2.0.10 gratis
3. MouseMux
MouseMux er af en tidligere lead engineer hos TeamPlayer. I øjeblikket er MouseMux stadig i beta, og betas er gratis at bruge. Vi er dog usikre på, om projektet stadig er i gang, da der ikke har været nogen aktivitet siden maj 2019. Der er tre forskellige tilstande i MouseMux; Native Mode, Switched Input og Multiplex Input.
Native er Windows standard for en enkelt markør. Skiftet inputtilstand giver dig mulighed for at have flere markører, der bevæger sig uafhængigt af skærmen, men kun én ad gangen har adgang til klikhandlinger (som TeamPlayer). Multiplex er eksperimentelt og forsøger at give alle brugere adgang til markørbevægelse og venstre / højre klik.
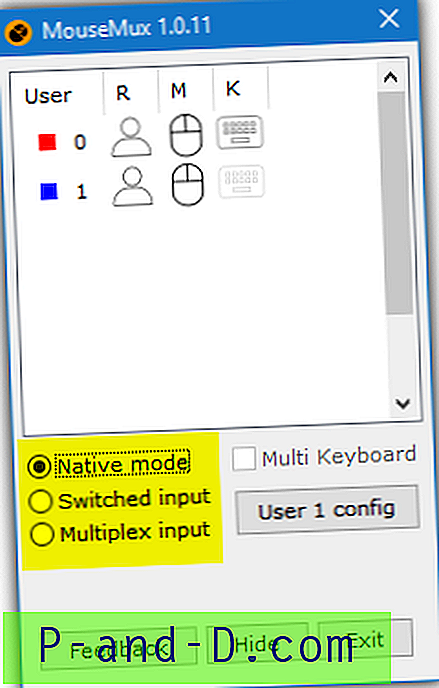
Efter installationen åbnes det lille hovedvindue, og du behøver kun virkelig vælge den tilstand, du vil bruge. Vi vil anbefale skiftet input, da Multiplex ikke er stabilt, og en ansvarsfraskrivelse advarer dig, hvis du prøver at bruge det. I skiftet tilstand kan markørerne på skærmen flyttes rundt, som du ønsker, og i Windows 10 kan ethvert vindue under hver markør bruge rulle med musehjulet.
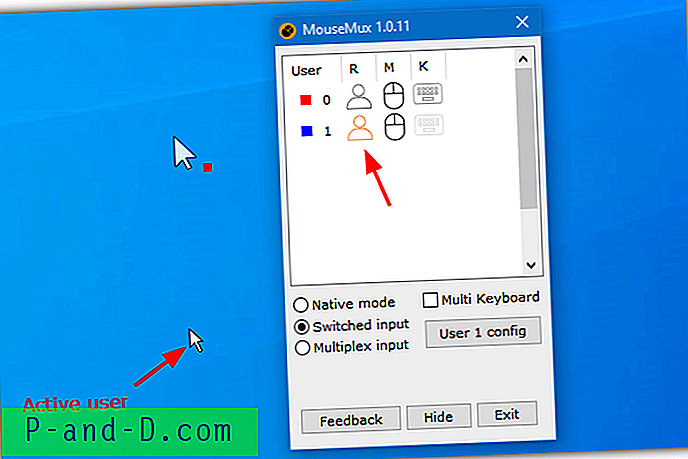
Den aktive markør vil være standardmarkøren, mens de markører, der ikke har kontrol, vil være større med en farvet firkant. Brugerikonet fremhæves orange i det programvindue, som brugeren har kontrol over. Musikonet lyser også, når en bruger flytter musen. MouseMux har nogle få muligheder for at konfigurere hver mus, såsom bevægelseshastighed, højre knap som primær og dobbeltklikningshastighed.
Download MouseMux
4. EitherMouse
EitherMouse oprettes i AutoHotKey-scriptingsproget og er primært designet til at have forskellige indstillinger for hver mus, når du har mere end en tilsluttet. Programmet er freeware og har bærbare og installationsversioner, der kan downloades. Vær opmærksom på, at installationsversionen kan producere falske positiver i antivirusscannere og software, som udvikleren er opmærksom på.
Ulempen ved EitherMouse i dette scenarie er, at du ikke kan kontrollere mere end en musemarkør ad gangen. Betjen mus og markør en, stop og betjen derefter mus og markør to. Forsøg på at flytte begge på én gang medfører problemer. Det er ikke rigtig en fejl ved programmet, da vi ikke tror, at det var det tilsigtede mål.
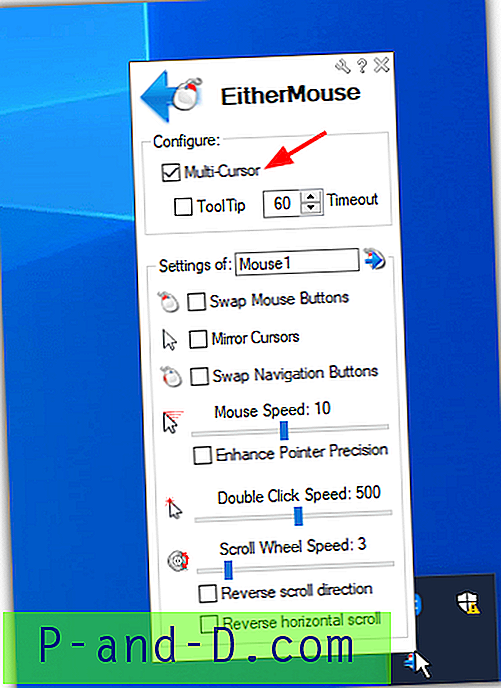
Når programmet er installeret, eller den bærbare eksekverbare er lanceret, skal du blot klikke på ikonet i systembakken for at åbne indstillingerne. Klik på den øverste mulighed for "Multi-Cursor", og en anden markør vises på skærmen. Uanset hvilken mus der bruges, viser indstillingsvinduet de individuelle indstillinger for denne mus.
Du kan bytte museknapper, spejlmarkører, ændre pointer / klik / rullehastigheder og vende rullevejledning. Et par flere indstillinger er tilgængelige fra menuen, når du klikker på skruenøgleikonet øverst i vinduet (inklusive Afslut). Hvis du er nogen, der gerne vil have en mus på den primære skærm og en anden på den sekundære skærm for at reducere fysisk bevægelse, kunne EitherMouse være meget nyttigt.
Download EitherMouse
5. Pluralinput
Pluralinput er stadig i beta og har ikke haft nogen opdateringer siden 2017. Hvis det nogensinde kommer ud af beta, vil programmet være shareware. Desværre ser det ud til at være mange fejl og problemer med Pluralinput, og webstedet har en ansvarsfraskrivelse på sin hjemmeside, der siger lige så meget. Vi anbefaler stærkt, at du har system-sikkerhedskopier til rådighed. Bemærk, at Pluralinput installerer og kører uden bekræftelse, når du dobbeltklikker på installationsprogrammet.
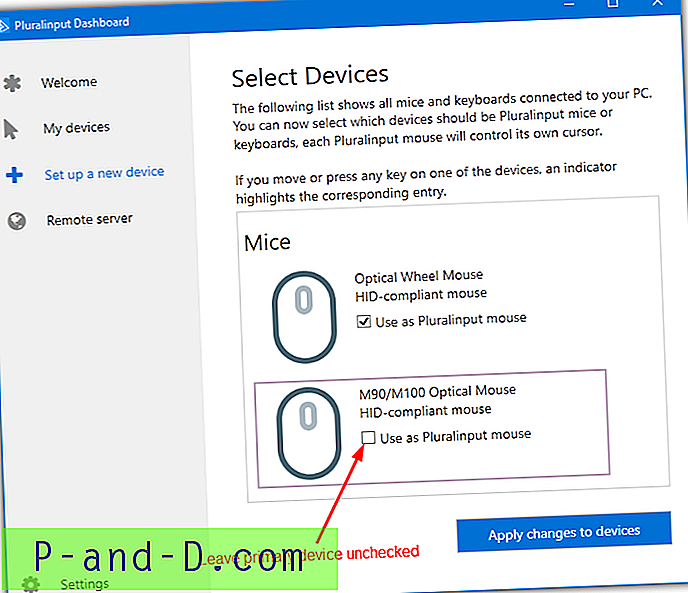
Indsæt ekstra mus og alle tastaturer, du vil bruge, før du kører installationsprogrammet for at gøre tingene lettere. Klik på “Opsæt en ny enhed” i Pluralinput-betjeningspanelet, og det viser de tilsluttede enheder. Marker IKKE alle felter, der skal bruges som en pluralinputenhed. Marker kun felterne for yderligere mus, og lad din primære mus være i fred. Inklusive alt kan gøre systemet næsten ubrugeligt.
Pluralinput installerer sin egen mus- og tastaturdriver til de enheder, du har valgt. Den primære mus har sin normale hvide markør, og de ekstra mus vil have farvede markører. Pluralinput-kontrollerede mus er ganske buggy, og mange ting kan ikke klikkes eller højreklikkes korrekt. Det er bedst at bruge det som en markør og intet andet, hvor det er muligt.
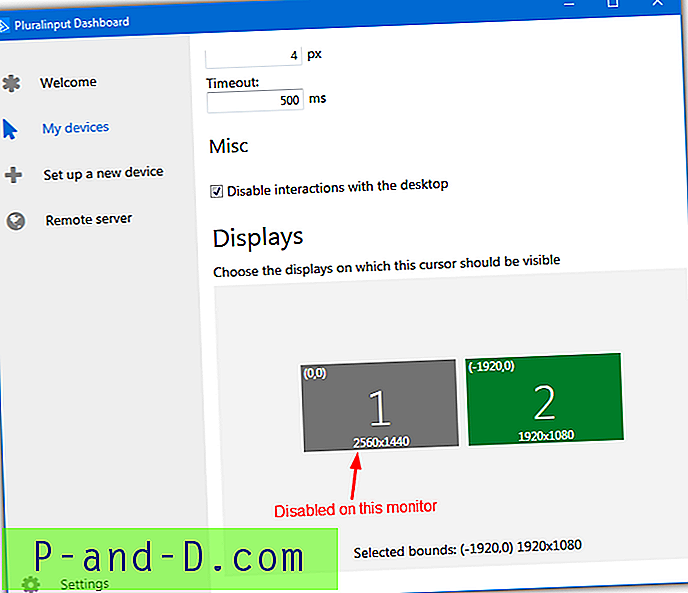
I vinduet Præferencer kan du ændre markørfarve og -størrelse, inverter akse, skifte eller deaktivere knapper, dobbeltklik på timeout og visning af valg. Denne sidste mulighed er nyttig, fordi du kan begrænse musemarkøren til kun at vises på specifikke skærme i en multi-monitor opsætning.
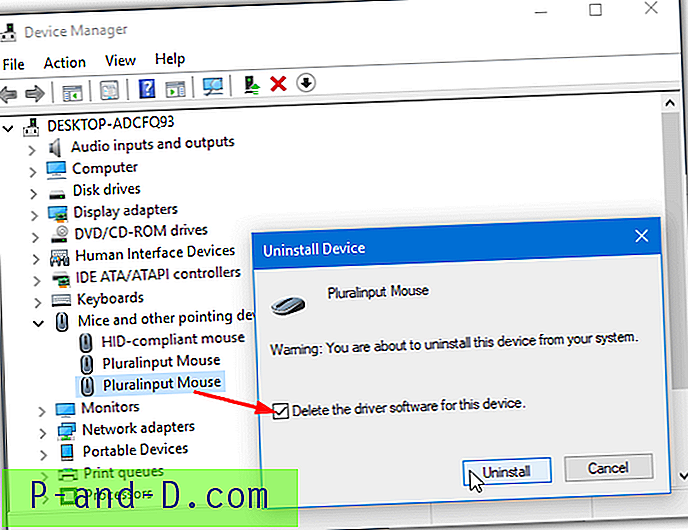
Et problem ved afinstallation af programmet er, at det ikke altid afinstallerer Pluralinput musen eller tastaturdriveren. Du bliver nødt til at gå til Enhedshåndtering og afinstallere driveren manuelt ved også at vælge indstillingen "Slet driver-software til denne enhed". Scan derefter efter hardwareændringer, eller forbind forbindelserne igen. Yderligere oplysninger om, hvordan dette gøres, henvises til supportartiklen på webstedet Pluralinput.
Download pluralinput
Virtuel maskinsoftware
Disse to sidste indstillinger er forskellige fra de andre, fordi de ikke kontrollerer to mus på det samme skrivebord. De tillader to brugere at have to separate desktops og en separat mus (og tastatur) til at kontrollere hver, men fra en enkelt computer.
Når det er konfigureret, fungerer den anden mus og tastatur kun inden for rammerne af den virtuelle maskine. Det gør det nyttigt at åbne den virtuelle maskins fulde skærm på en anden skærm, og den fungerer som en separat pc med sin egen mus og tastatur. Sådan gøres det med den mest populære gratis virtuelle maskinsoftware VirtualBox og VMWare WorkStation Player.
6. VirtualBox
Det er meget let og kun et par klik at fange en mus, der udelukkende skal bruges i VirtualBox. Start den virtuelle maskine, åbn menuen Enheder, fremhæv USB og klik på musen (eller tastaturet), der skal optages. Alternativt kan du højreklikke på USB-ikonet i bunden af vinduet og vælge inputenheden.
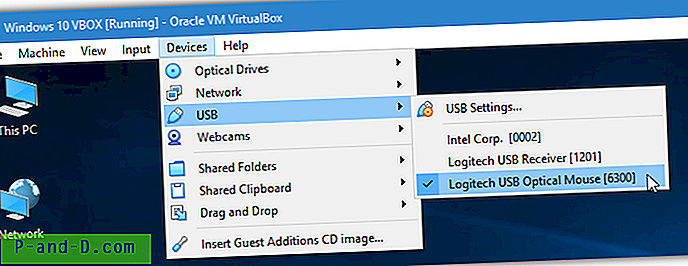
Hvis din virtuelle maskine har VirtualBox Guest Addition installeret, skal du først gå til Input-menuen og deaktivere Mouse Integration. Vi er ikke sikre på, om det er en fejl eller efter design, men vi fik ikke en musemarkør under test, hvis vi tilsluttede en mus, mens musen blev integreret.
Det er også muligt at få en mus til at oprette forbindelse til den virtuelle VirtualBox-maskine, hver gang den starter. Klik på Enheder> USB> "USB-indstillinger ...", klik på ikonet med et plustegn til højre og vælg musen (eller tastaturet).
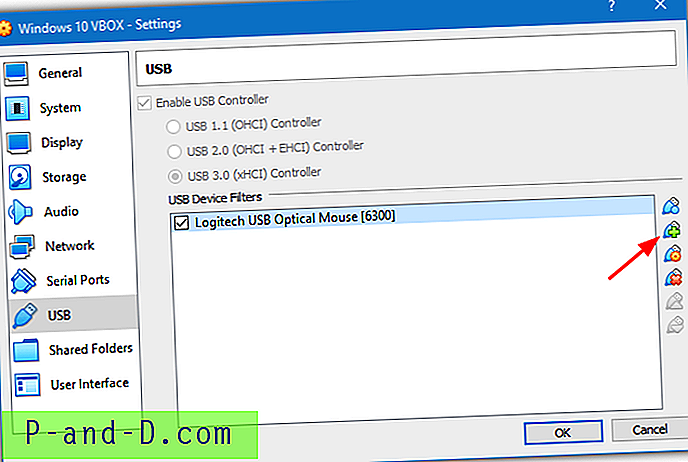
Næste gang den virtuelle maskine startes, opretter musen automatisk forbindelse til gæstens operativsystem. På grund af ovennævnte problem skal du stadig deaktivere musintegration manuelt hver gang, ellers er der ikke en markør i den virtuelle maskine. Du kan afinstallere gæsttilsætninger, men det fjerner åbenlyst fordele som delte mapper / udklipsholder, bedre video osv.
Download VirtualBox
7. VMWare WorkStation Player
Før du starter den virtuelle maskine i VMWare WorkStation Player, skal en indstilling ændres for at vise inputenheder, da den ikke er aktiveret som standard.
Åbn indstillingsvinduet på den virtuelle maskine, du vil bruge, og gå til "USB Controller" -enheden. Marker afkrydsningsfeltet "Vis alle USB-inputenheder", og klik på OK. Denne indstilling gråtones, hvis den virtuelle maskine ikke er slukket.
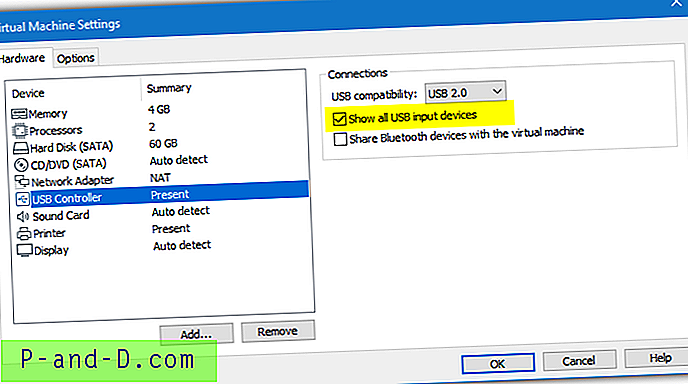
Start den virtuelle maskine med den anden mus (og tastatur) tilsluttet, åbn afspillermenuen> Flytbare enheder> Musenavn> "Tilslut (Frakobl forbindelsen fra værten)". Alternativt skal du klikke på "Vis enheder" i øverste højre hjørne, find musen ved at holde musen hen over ikonerne, højreklik på den og vælg "Tilslut (Frakobl forbindelsen fra værten)". Bluetooth er også en mulighed, hvis du har et Bluetooth-tastatur.
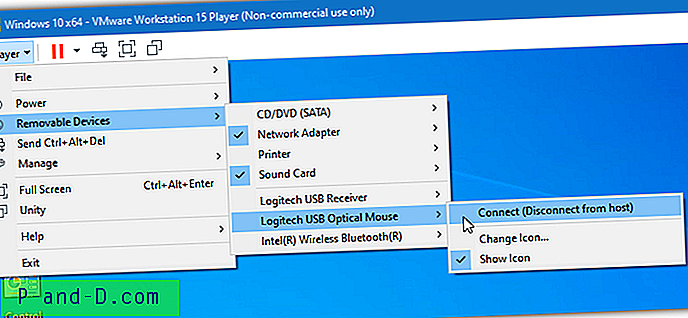
Denne mulighed fungerer godt med dobbeltindtastede enheder som Logitech K400 Wireless Touch Keyboard, da tastaturet og touchpad begge forbindes til gæstens operativsystem ved at aktivere kun en enhed (Logitech USB-modtager). Indstillingen Connect skiftes til Disconnect, hvis du vil gøre det modsatte.
Så vidt vi kan fortælle, tillader VMWare Player ikke dig permanent at tildele en anden mus til den virtuelle maskine. Du bliver nødt til at vedhæfte det manuelt hver gang det virtuelle operativsystem starter op.
Download VMWare Workstation Player