Dette indlæg fortæller dig, hvordan du planlægger oprettelsen af et dagligt systemgendannelsespunkt under opstart eller logon i alle versioner af Windows, inklusive Windows 10.
Den første metode involverer et VBScript, som jeg skrev for at oprette gendannelsespunkter, og den anden metode bruger WMI kommandolinjeværktøj Wmic.exe. Scriptmetoden har en fordel, hvor du kan tvinge oprettelsen af gendannelsespunkt, selvom der blev oprettet et tidligere gendannelsespunkt inden for de sidste 24 timer.
Følgende skærmbilleder og instruktioner nedenfor er fra en Windows 10-computer.
Sådan oprettes daglige systemgendannelsespunkter vha. Opgaveplanlægning
Følg en af disse metoder for at oprette et dagligt gendannelsespunkt automatisk:
Metode 1: Brug af Task Scheduler og VBScript
- Download Automatic_restore_point.zip, pak ud og udpak den vedlagte VBScript-fil til dit C: \ Windows- bibliotek.
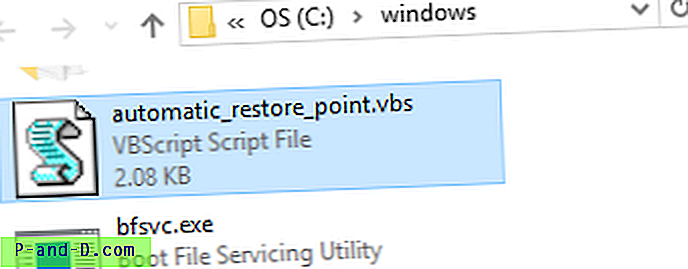
- Start
taskschd.msc(taskschd.msc), og klik på Opret opgave ... i ruden Handlinger.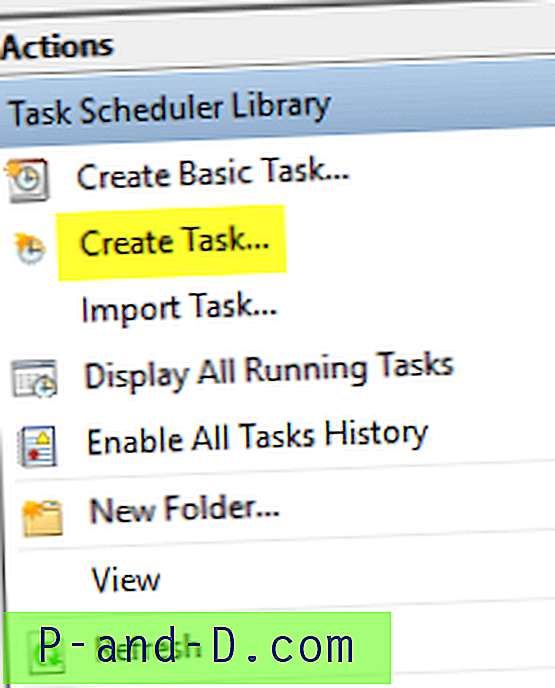
- Indtast navnet og beskrivelsen for opgaven.
- Klik på Skift bruger eller gruppe…, skriv SYSTEM og tryk på ENTER. Dette gør opgaven til at køre under den lokale systemkonto.
- Aktivér afkrydsningsfelt for Kør med højeste privilegier .
- Vælg Windows 10 i rullelisten Konfigurer til:.
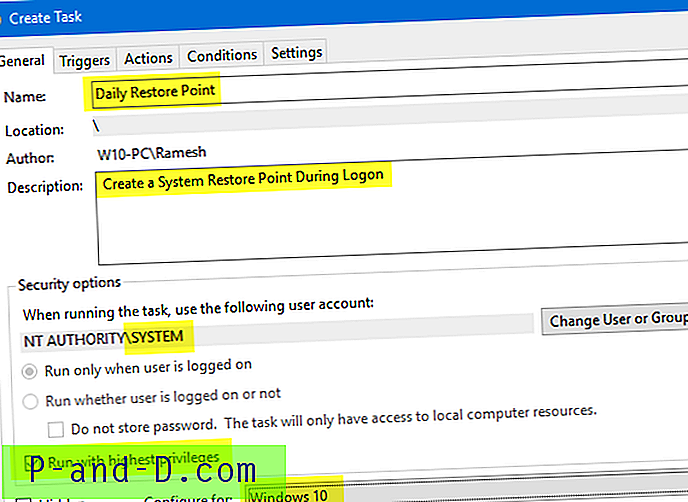
- Klik på fanen Triggers, og klik på Ny .
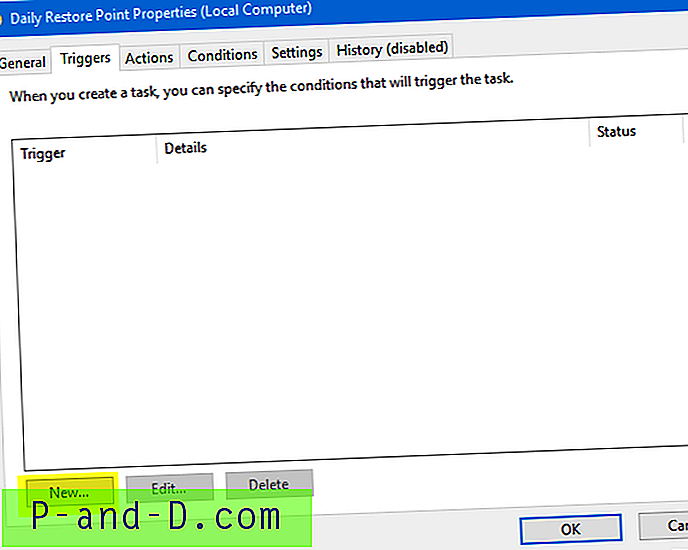
- I Start opgaven skal du vælge enten Ved opstart eller Ved log på . Hvis du vælger sidstnævnte, skal du vælge Specifik bruger: så opgaven udløses, når du logger på den specifikke brugerkonto.
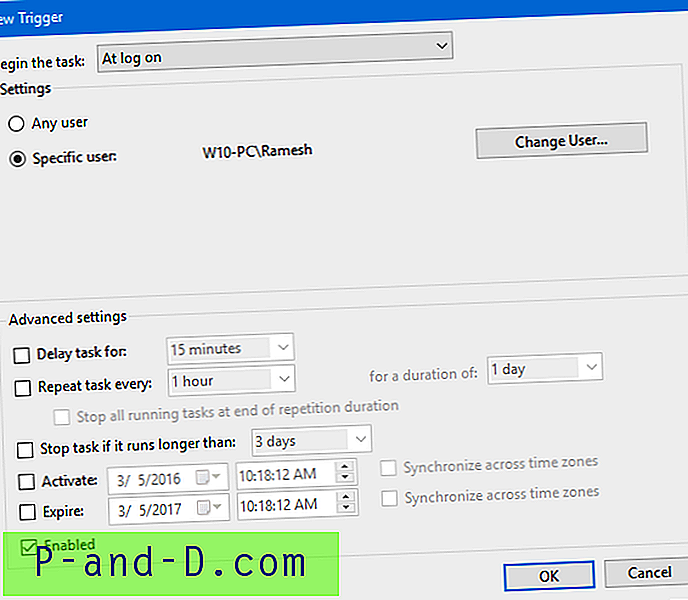
- Klik på OK, og klik på fanen Handlinger
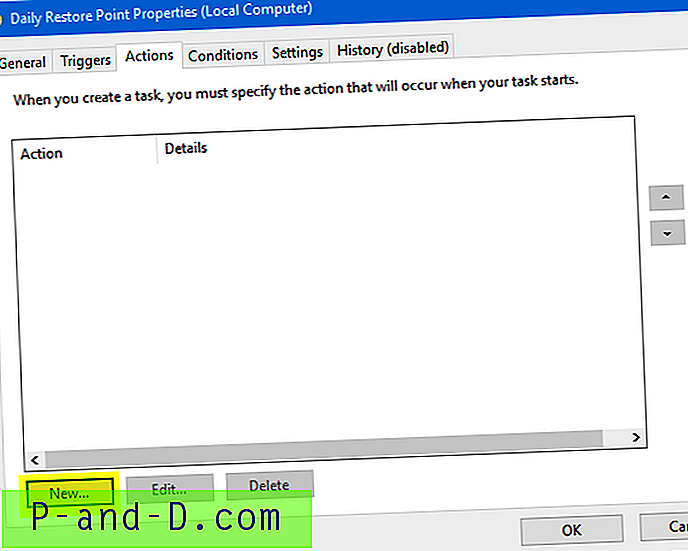
- Klik på Ny ... I dialogboksen Ny handling skal du enten skrive eller Gennemse for at vælge følgende fil:
C: \ Windows \ System32 \ WScript.exe
- I feltet Tilføj argumenter (valgfrit) skal du indtaste stien, som scriptet flyttes, i dette tilfælde:
C: \ Windows \ automatic_restore_point.vbs - Klik på OK.
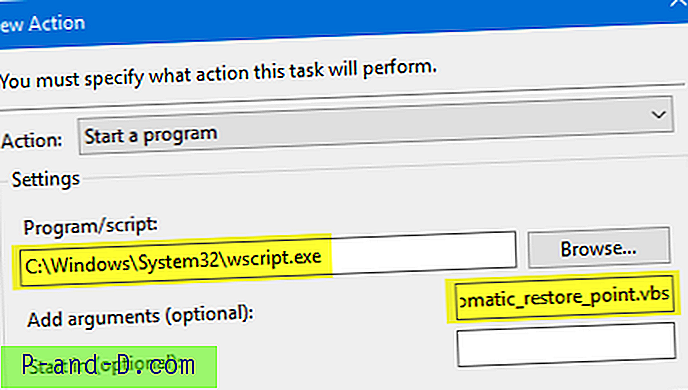
Dette tilføjer posten til fanen Handlinger.
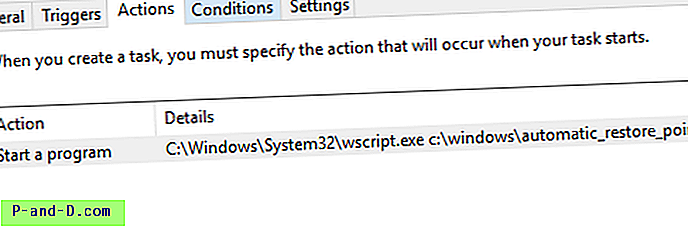
- Klik på OK.
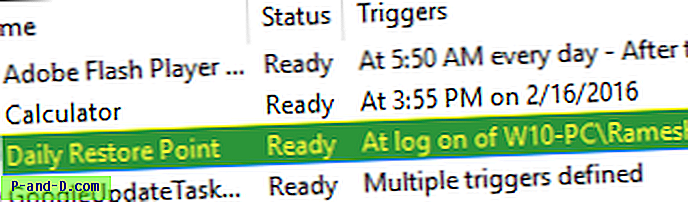
Det er det! Du har konfigureret Task Scheduler til at oprette Systemgendannelsespunkt dagligt.
Mere information & scripttilpasning
For at kontrollere, om den planlagte oprettelse af systemgendannelsespunkt fungerer, skal du åbne vinduet Systemgendannelse.
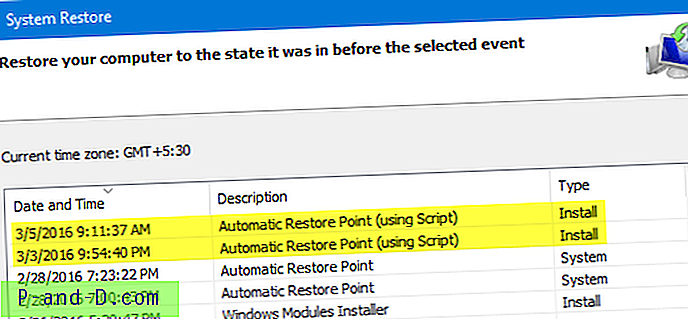
Bemærk, at dette script som standard ikke opretter et gendannelsespunkt, hvis et nyligt findes og er oprettet i løbet af de sidste 24 timer. For at tvinge scriptet til at oprette gendannelsespunktet uanset det sidste tidspunkt for oprettelse af gendannelsespunkt skal du åbne Notepad forhøjet (Kør som administrator) og ændre følgende linje i scriptet:
i24hrsLimit = 1
til
i24hrsLimit = 0
... og gem filen.
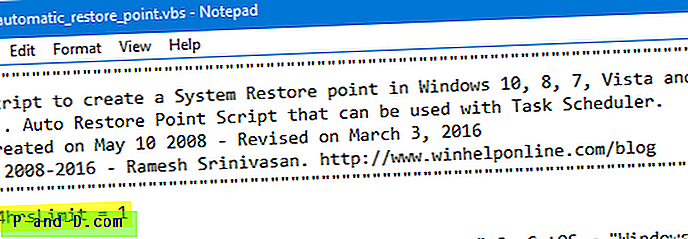
Ulempen med at indstille det til 0 er, at gendannelsespunkt oprettes ved hver opstart / login. For eksempel, hvis du genstarter computeren 3 gange om dagen, vil der være 3 gendannelsespunkter.
Metode 2: Brug af WMIC.exe ved opstart eller login
Brug den samme procedure som ovenfor (trin 1 til 9) til at oprette opgaven, men i vinduet "Ny handling" skal du bruge følgende programnavn i tekstfeltet Program / script:
Wmic.exe
Brug følgende parametre i Tilføj argumenter (valgfrit):
/ Navneområde: \\ root \ default Path SystemGendan opkald OpretRestorePoint "Automatisk dagligt gendannelsespunkt", 100, 7
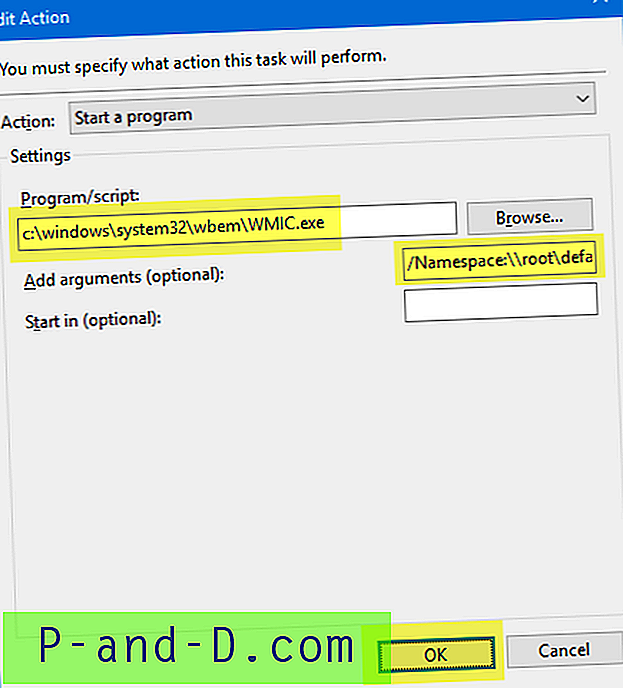
Det er det! Håber du fandt scriptet og artiklen nyttigt. Lad mig vide, hvad du synes, i kommentarfeltet nedenfor!
Ekstra Noter
- VBScript-scriptet, der bruges i denne artikel, er baseret på mit tidligere script på Opret systemgendannelsespunkter ved hjælp af script eller kommandolinje, men lidt ændret for at få det til at køre som en planlagt opgave.
- Windows har allerede en indbygget systemgendannelsesopgave, der formodes at oprette regelmæssige systembeskyttelsespunkter. Det kan dog muligvis ikke skabe et gendannelsespunkt på daglig basis. Desuden oprettes i Windows 8 og nyere ikke automatisk systemgendannelsespunkter, hvis der allerede blev oprettet et inden for de sidste 24 timer.
Frekvensen (24 timer) kan også ændres ved at indstille registerværdien
SystemRestorePointCreationFrequency, som specificeret i MSDN-artiklen CreateRestorePoint-metoden i SystemRestore-klassen.
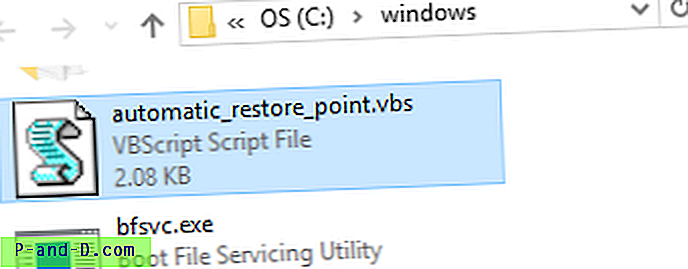
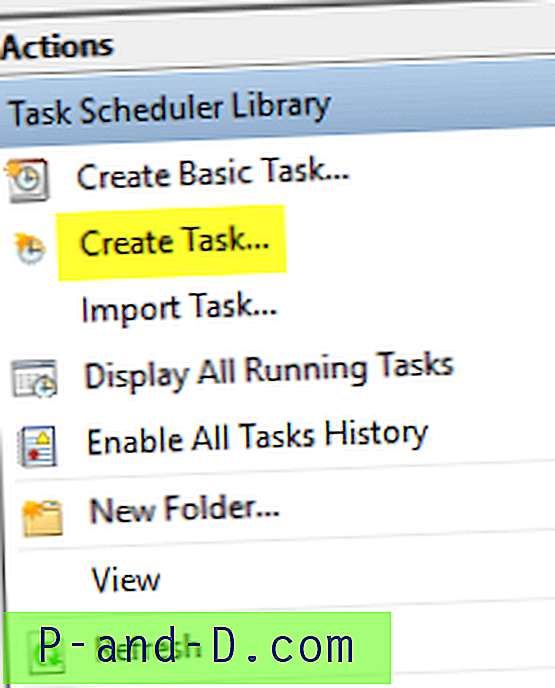
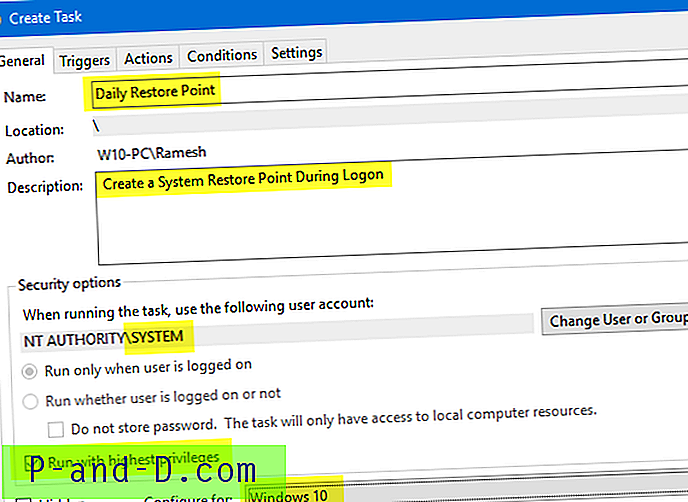
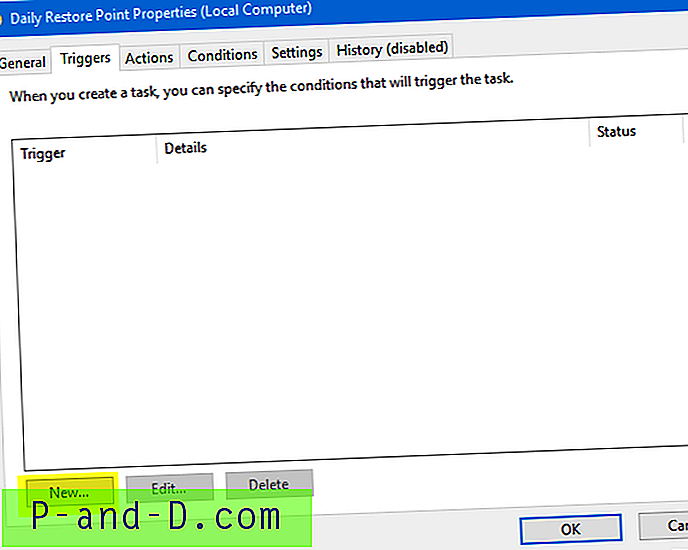
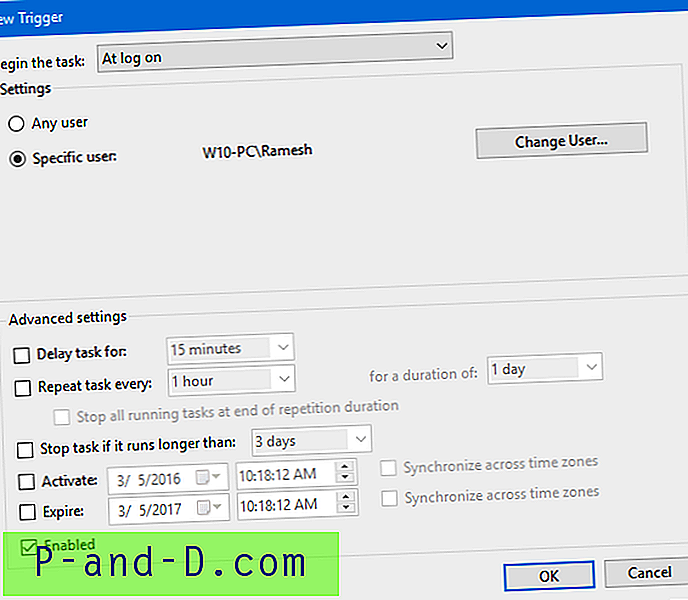
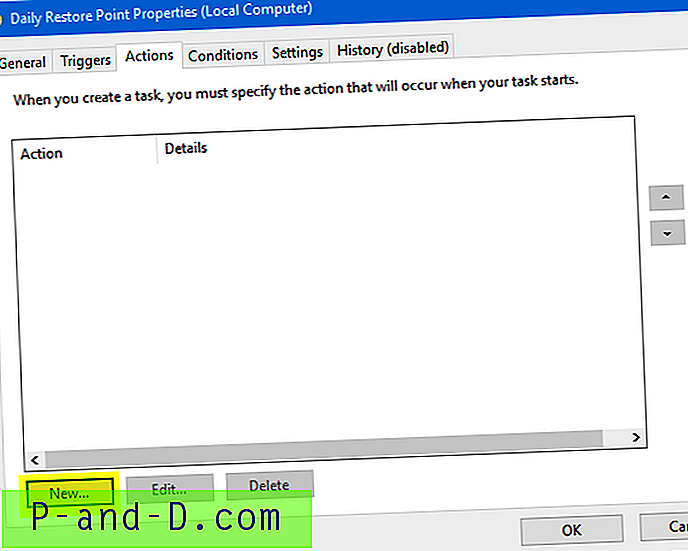
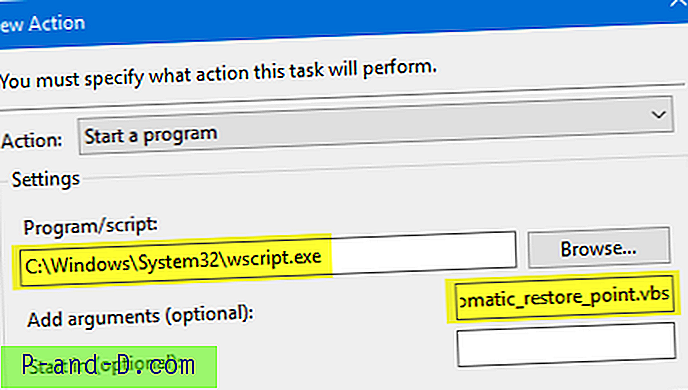
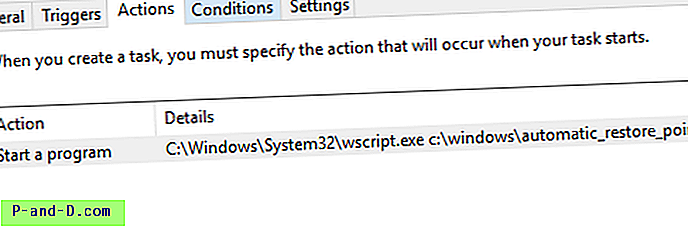
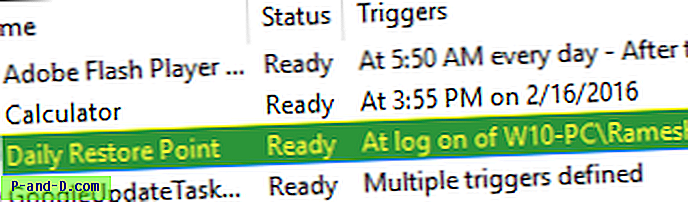
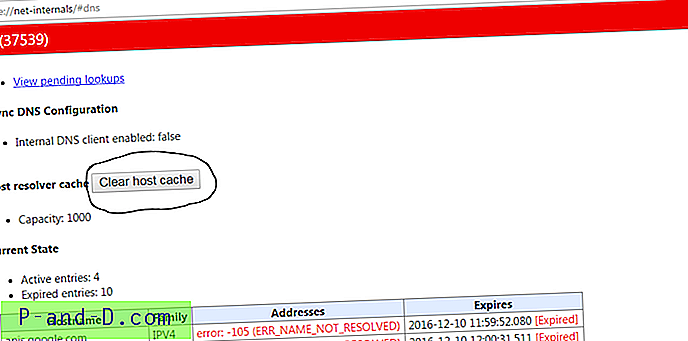
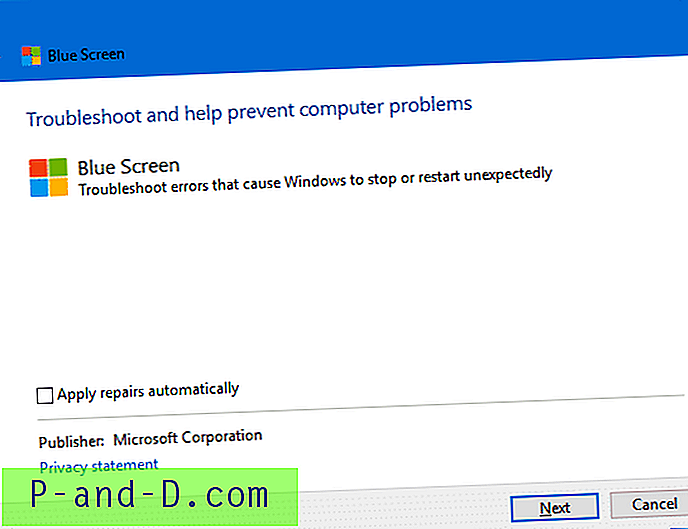
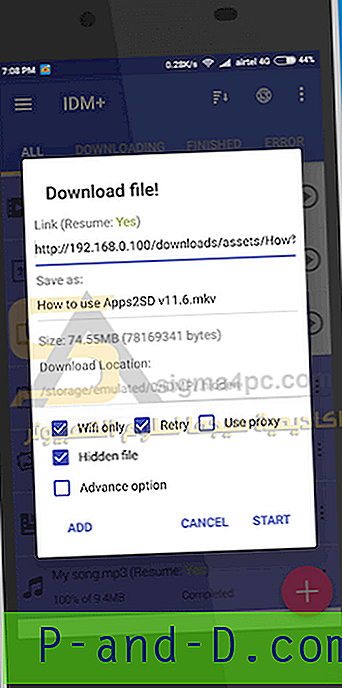
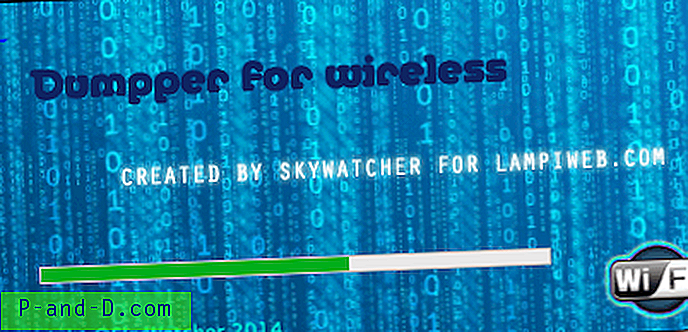

![Screenshot en del af skærmen i Windows 10 [Winkey + Shift + S]](http://p-and-d.com/img/microsoft/839/screenshot-portion-screen-windows-10.jpg)